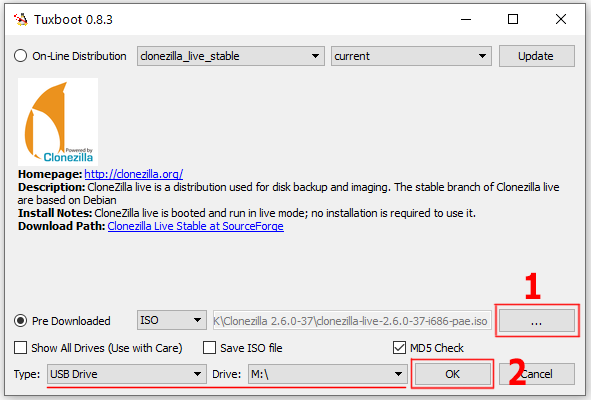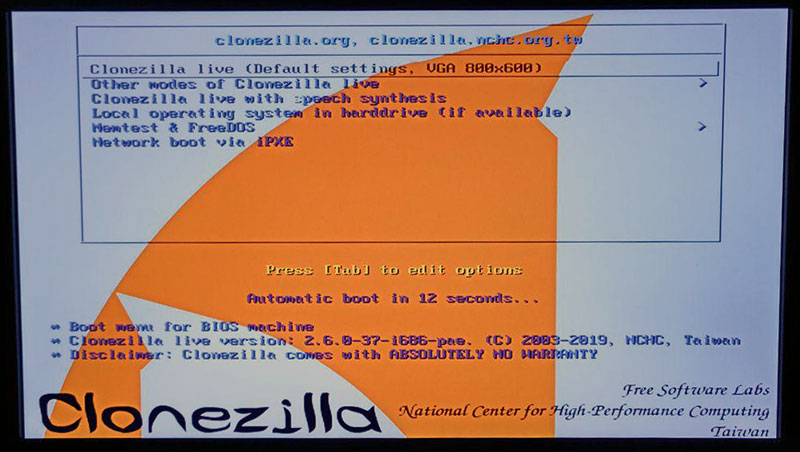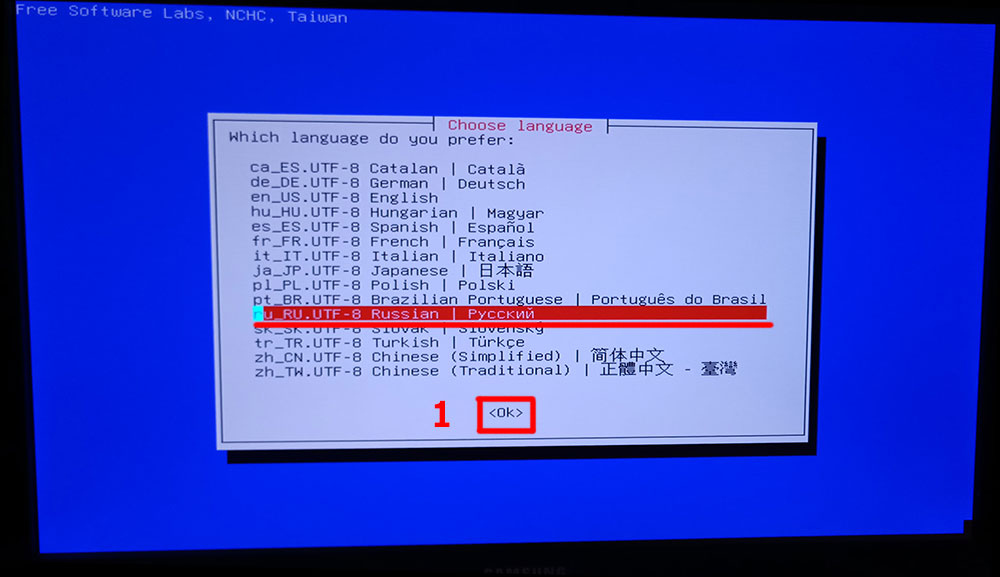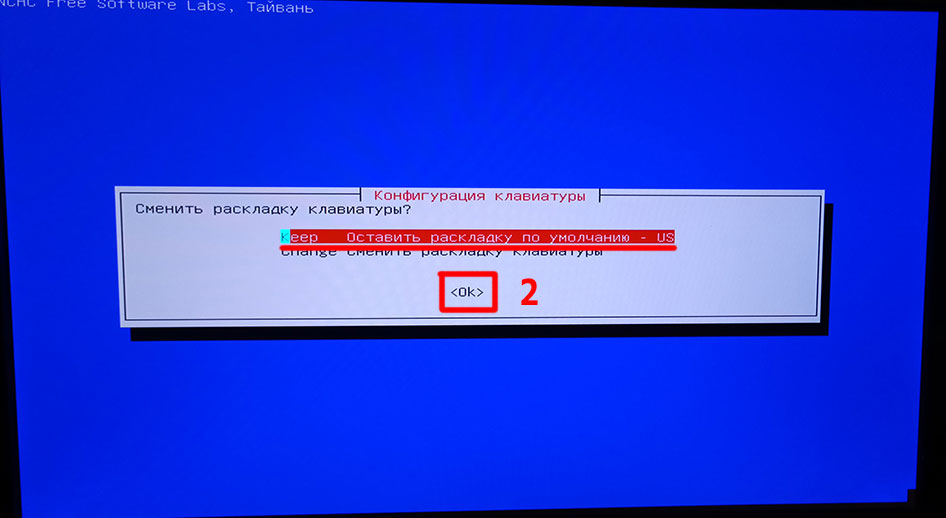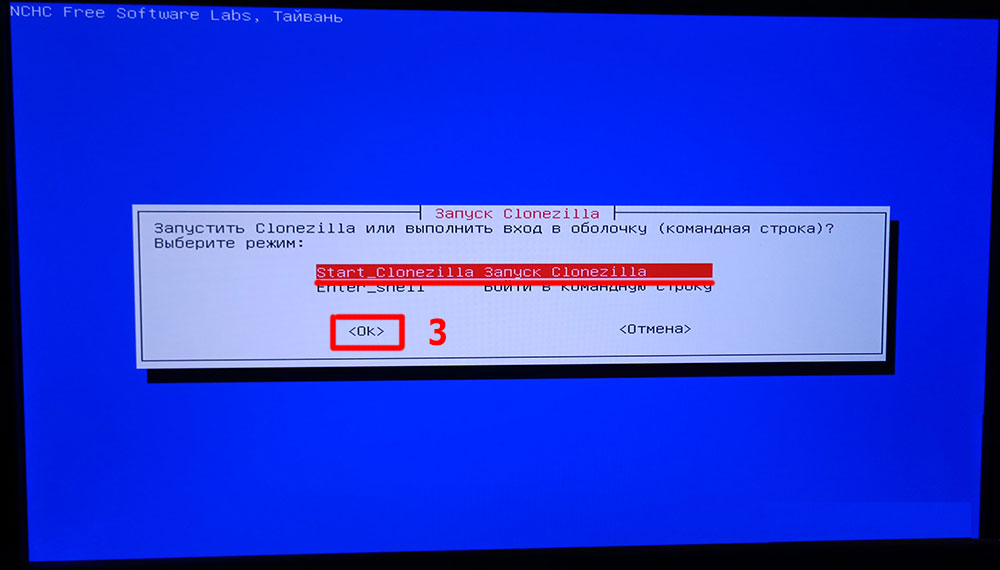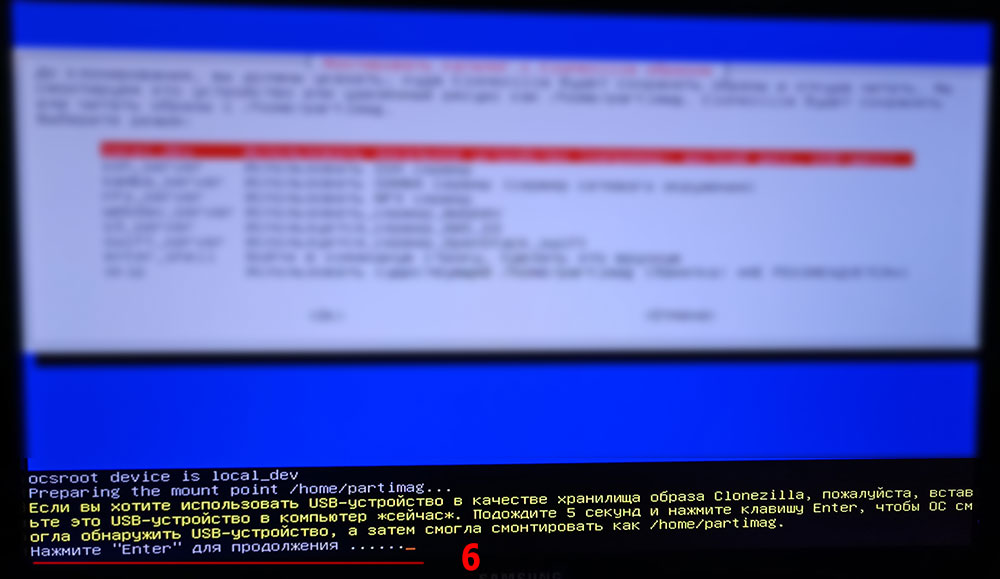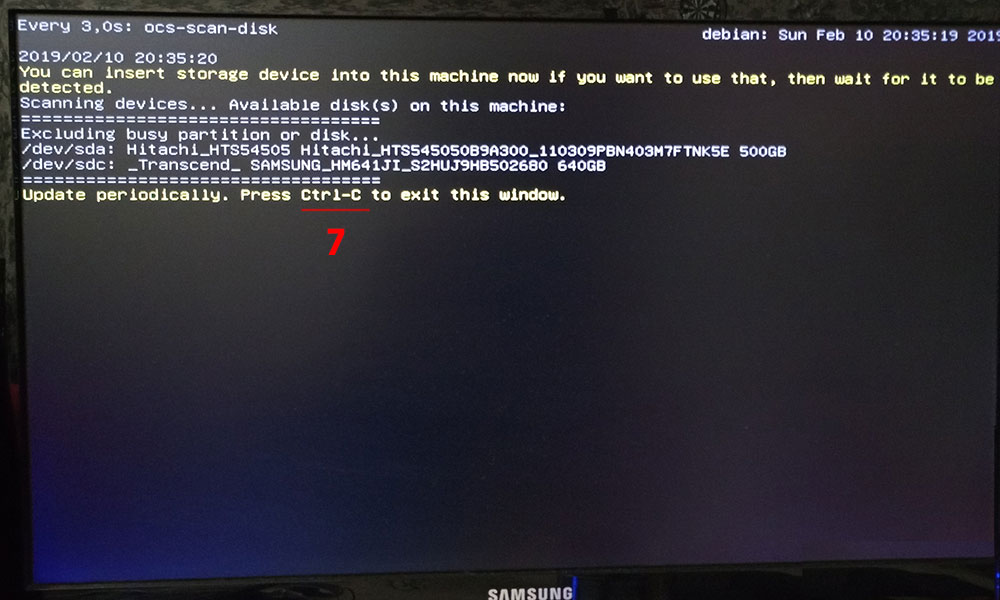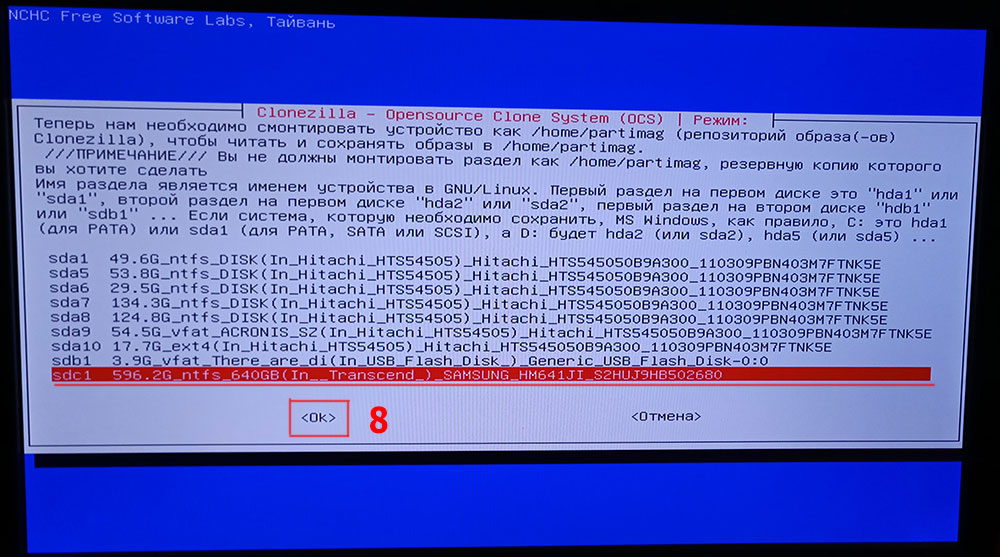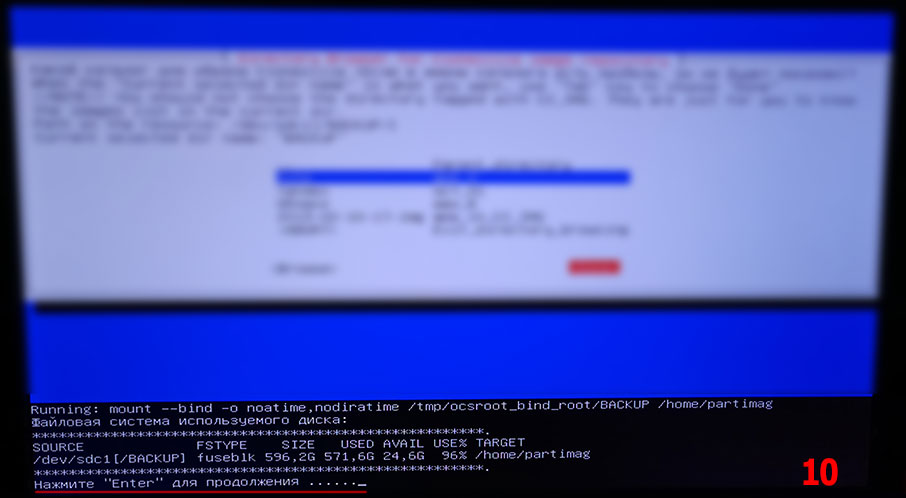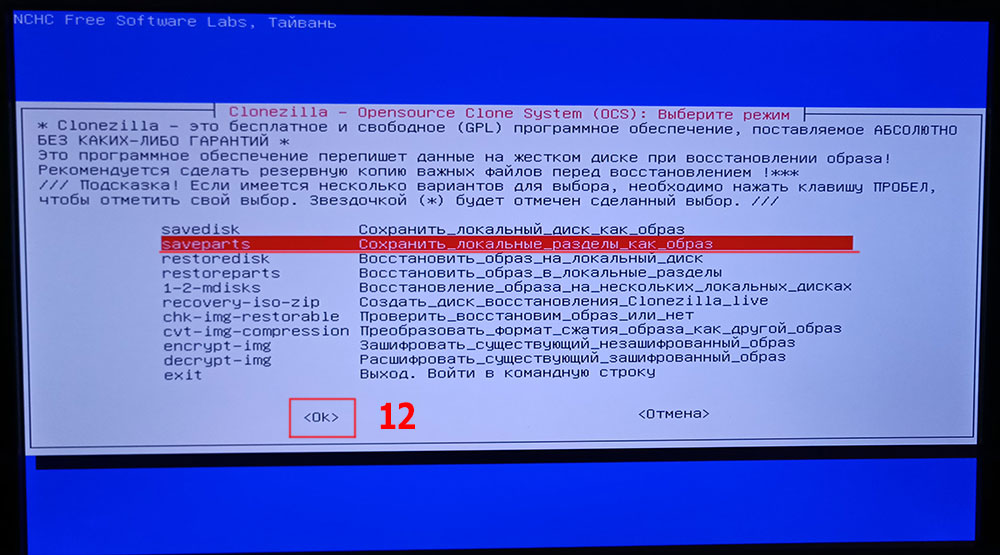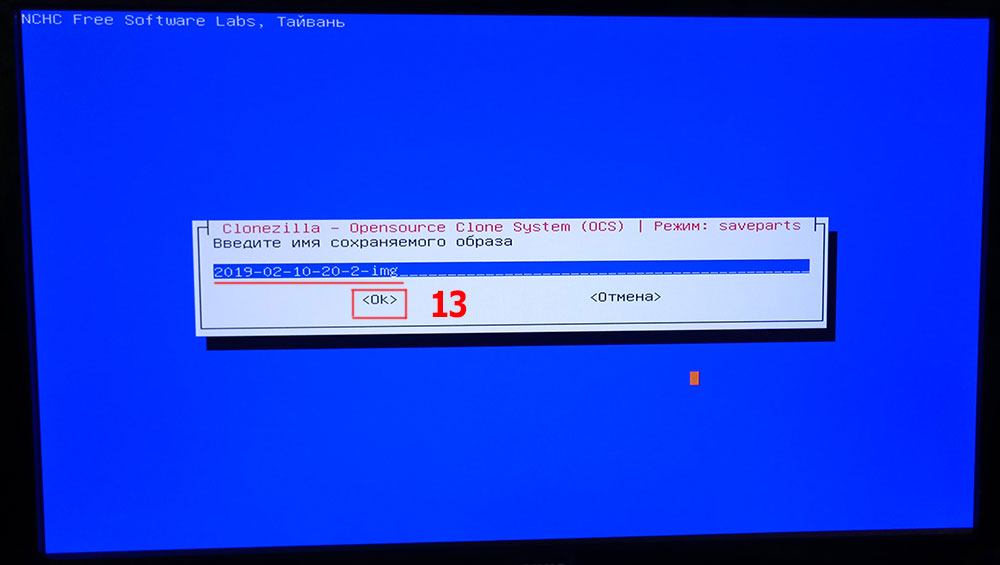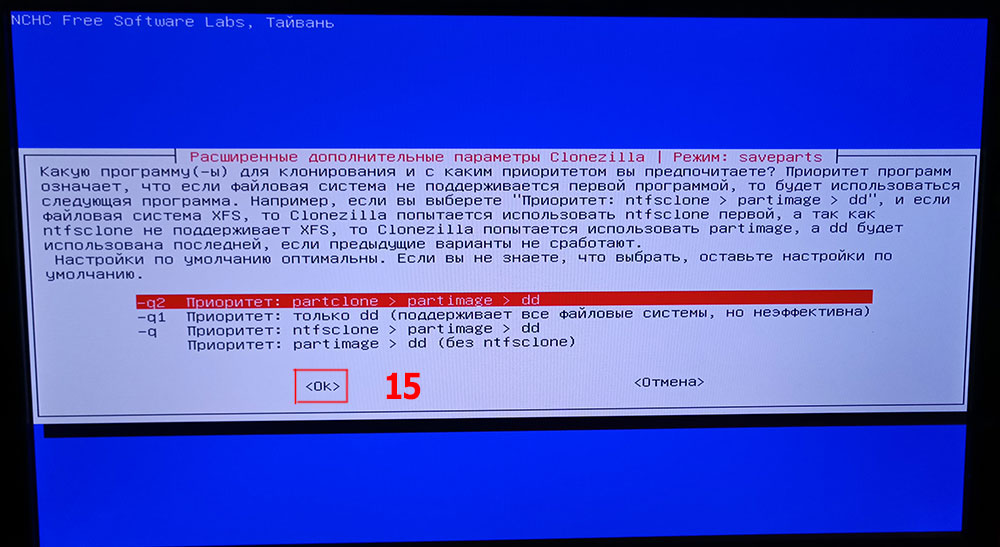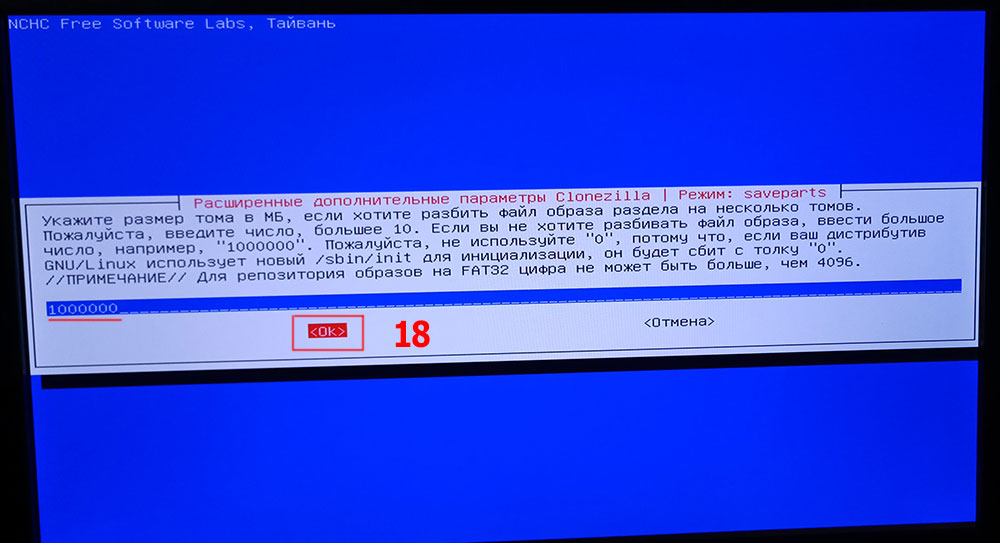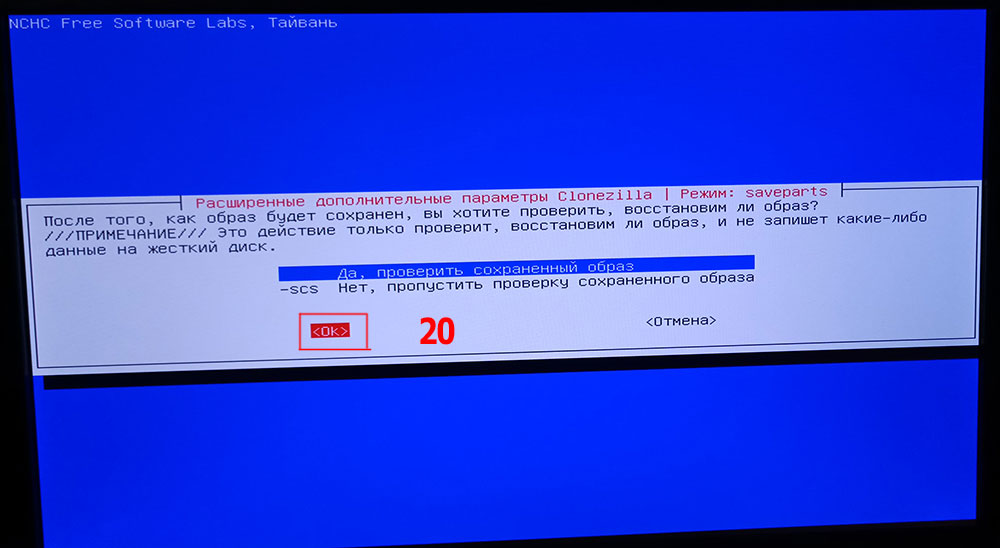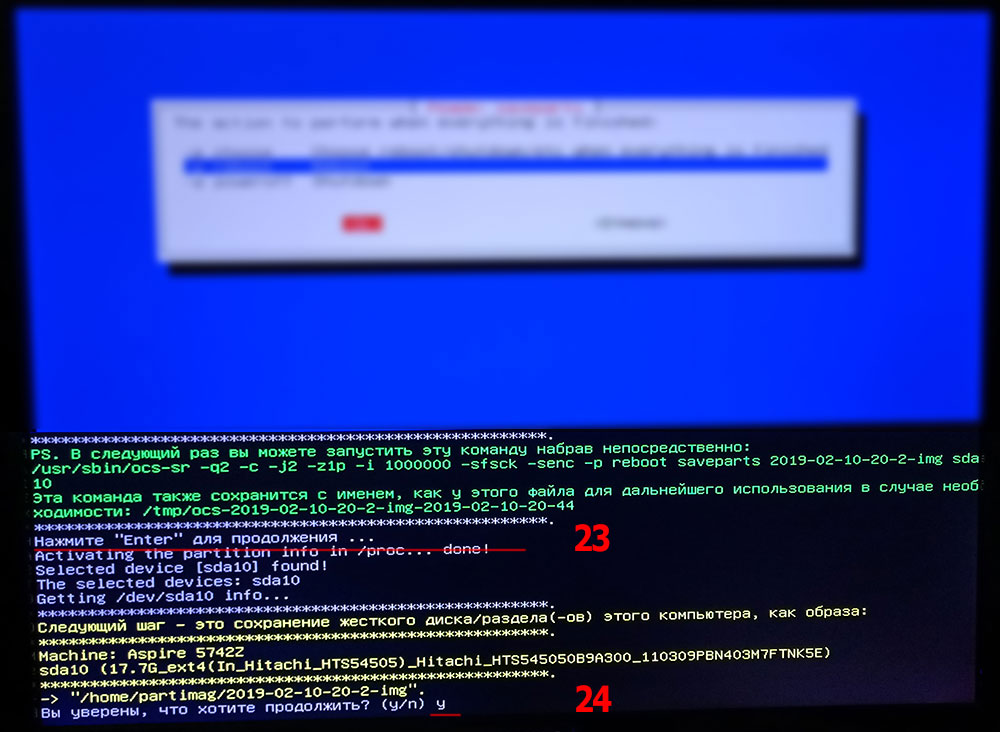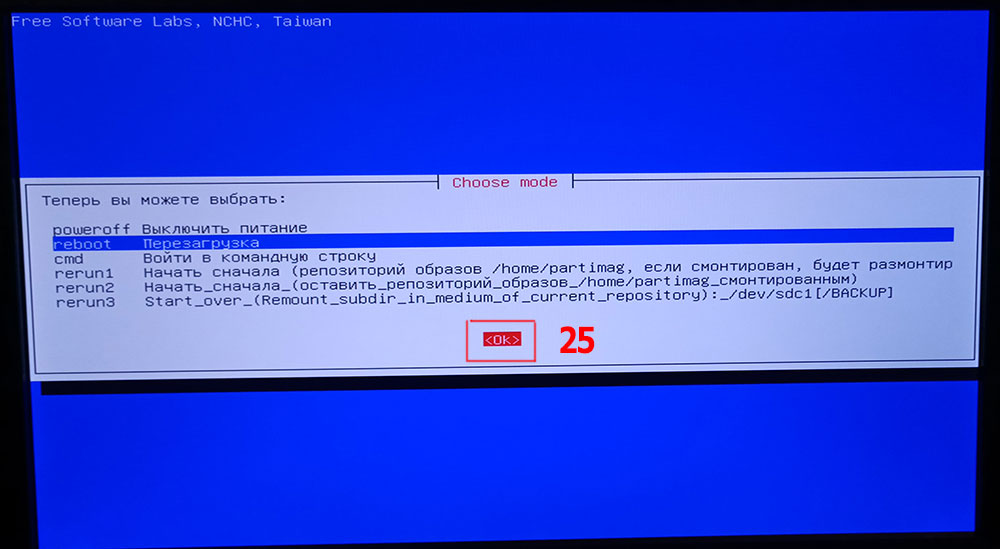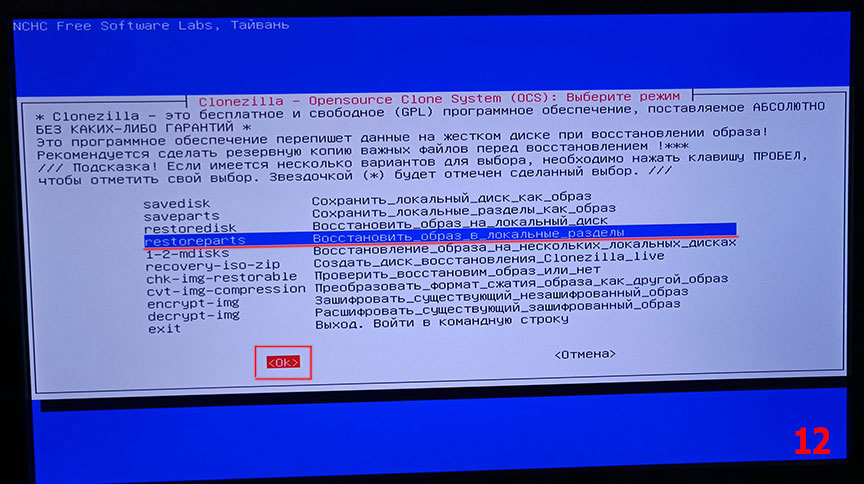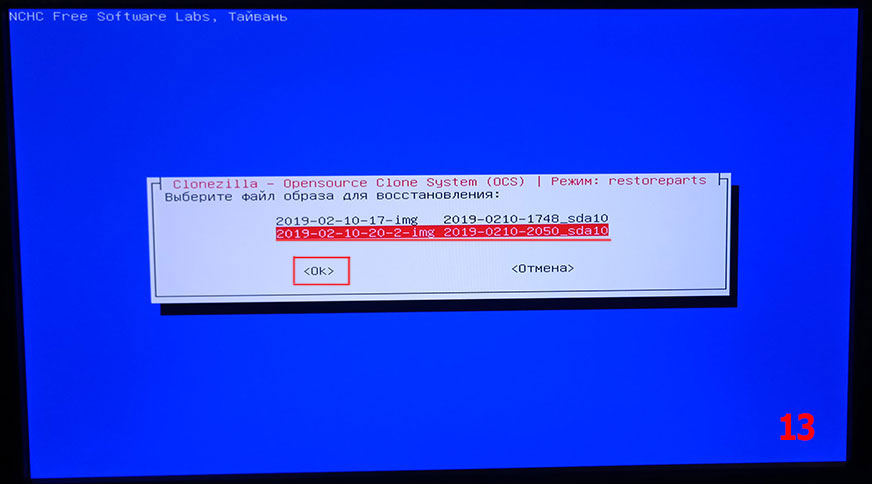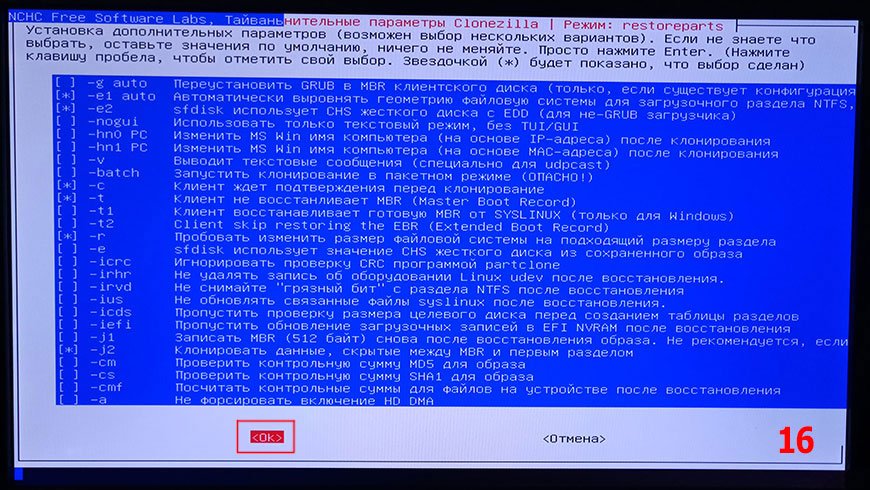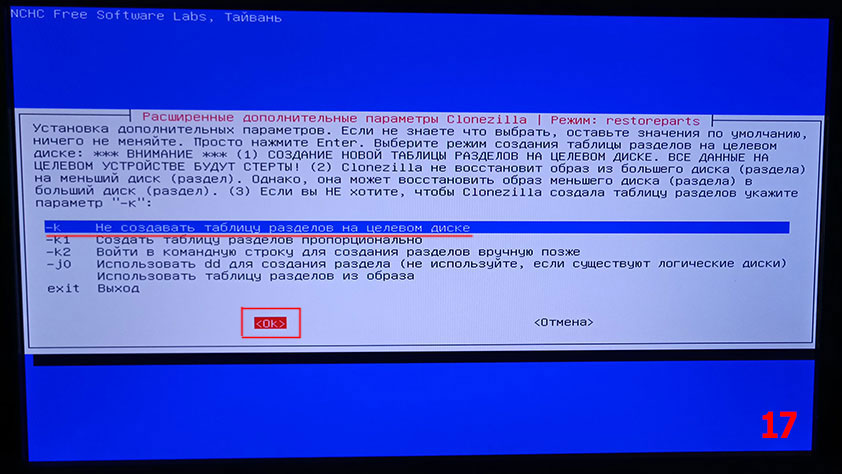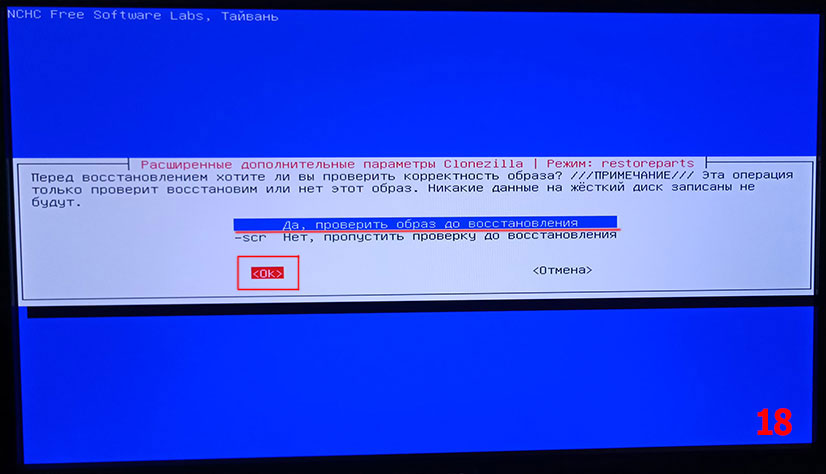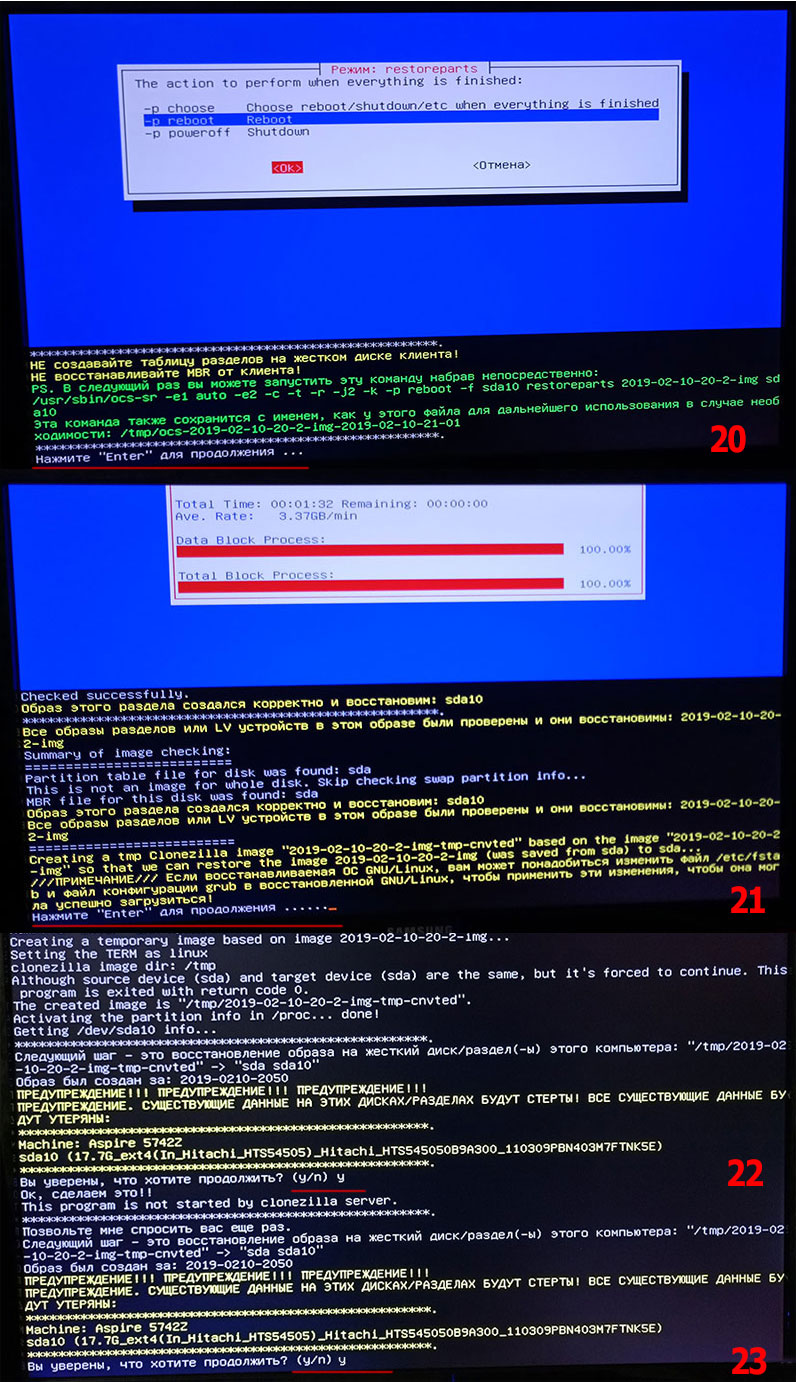Создаем копию Linux и восстанавливаем её после сбоя с помощью Clonezilla
Давеча, решил я поставить себе Linux Debian, для этого выделил на жестком диске, свободное место, чтобы не навредить уже установленным версиям Windows. Опыт по установке, нескольких операционных систем уже был, поэтому не страшась приступил к делу. Проблем при установке практически не возникало, только установка длилась слишком долго, скачивались обновления и т.д., и т.п.
В общем загрузившись, начал первое знакомство, с терминалом, вводя разные команды, пробуя разные варианты из Интернета. Вспоминая свой предыдущий опыт работы с Linux, решил подстраховать себя от своих “кривых рук” создав рабочую копию (образ) раздела с операционной системой Linux.
Для создания и восстановления образа операционных систем семейства Windows, я использую программу Acronis True Image, однако для операционных систем семейства Linux она не годится.
Почитав в Интернете и опробовав несколько вариантов, я остановился на Clonezilla — это бесплатная программа, которая может создать точную копию (образ) жёсткого диска или его отдельного раздела. Программа работает и запускается в своей собственной загрузочной операционной среде, с помощью USB-диска, CD-ROM или DVD-ROM носителя.
Clonezilla поддерживает практически все файловые системы, имеет не высокие системные требования, сайт с подробной документацией и постоянные обновления.
Создаем и сохраняем образ раздела на внешний жесткий диск
1. Скачиваем ISO образ программы Clonezilla.
2. Скачиваем утилиту Tuxboot, для создания USB-носителя.
3. Вставляем USB-носитель в компьютер, запускаем утилиту Tuxboot, указываем путь к файлу ISO, затем выбираем в проводнике, предварительно отформатированный USB-носитель и нажимаем кнопку OK. Ждем окончания процесса копирования файлов и создания загрузчика на USB-носителе (Флешки).
4. Перезагружаем компьютер, предварительно выставив в BIOS, загрузку с USB-носителя.
5. Перед вами главное окно программы Clonezilla, если в течении 30 секунд, Вы не сделаете выбор, программа загрузится по умолчанию.
6. Выберите нужный язык, нажав клавишу Ввод (Enter) или нажмите кнопку OK мышкой.
7. Если вам необходимо, изменить конфигурацию клавиатуры, выберите “Сменить раскладку клавиатуры” и укажите нужную. В противном случае оставьте все по умолчанию, для продолжения нажмите кнопку OK.
8. Выберите “Запуск Clonezilla” и нажмите кнопку OK.
9. Для выбора режима работы утилиты Clonzilla, выделите нужный вариант и нажмите кнопку OK. Если необходимо выбрать несколько вариантов, нажмите клавишу пробел и выбранный пункт будет помечен звездочкой.
- device-image – Позволит Вам сделать образ (копию) всего жесткого диска или одного из разделов в файл.
- device-device – Позволит Вам сделать образ (копию) всего жесткого диска или одного из разделов на второй жесткий диск или раздел.
- Остальные — Это варианты удаленного копирования образа по сети или Интернет.
10. Для создания образа (копии) необходимо указать устройство, с которого и на который будут читать и сохранять данные. Например, это могут быть, внешние и внутренние жесткие диски, USB-носители и др.
Так как мы будем использовать внешний жесткий диск, то выбираем “local_dev” и нажимаем кнопку OK.
11. Теперь вы можете подключить USB-носитель к компьютеру, конечно если не сделали это заранее. После подключения, подождите несколько секунд и нажмите клавишу Ввод (Enter).
12. Перед вами устройства хранения данных, которые были обнаружены Clonezilla при сканировании. Для продолжения нажмите сочетание клавиш CTRL+C.
В моем примере это внешний жесткий диск «Transcend Samsung…640GB».
13. Теперь необходимо указать устройство или раздел, на котором будет создаваться (размещен) наш образ. Выделите нужное устройство и нажмите Ввод (Enter) или кнопку OK.
14. Если необходимо поместить создаваемый образ в какой-нибудь каталог, то перейдите в него и нажмите кнопку Done.
По умолчанию образ будет создан в корневом каталоге подключенного устройства или раздела жесткого диска.
15. Для продолжения нажмите Ввод (Enter).
Выбрав “Начальный уровень” мастера расширенных настроек, вы сразу приступите к созданию образа, приняв все настройки по умолчанию, пропустив дополнительные настройки и опции.
16. Но я всегда предпочитаю “Экспертный уровень”, он позволяет более гибко настроить систему. Итак, выбираем режим «Expert» и нажимаем кнопку OK.
17. Выбирайте режим saveparts – так как сохраняем один раздел с Linux как образ, на внешний жесткий диск.
Режим savedisk – позволяет создать образ всего жесткого диска (со всеми разделами).
18. Введите свое имя сохраняемого образа или оставьте все по умолчанию, для продолжения нажмите Ввод (Enter) или кнопку OK.
19. На снимке с экрана выше, вы видите все разделы моего жесткого диска, выбираю раздел ”sda10” с Linux нажав клавишу пробел и отметив звездочкой, для продолжения нажимайте кнопку OK или Ввод (Enter).
20. Выставить приоритет работы различных программы сохранения и восстановления данных вы можете здесь. Настройки по умолчанию оптимальны, для продолжения нажимайте кнопку OK или Ввод (Enter).
21. Включить дополнительные параметры по работе с разделами, вы можете здесь. Для простого копирования и восстановления настройки оптимальны, для продолжения нажимайте кнопку OK или Ввод (Enter).
22. Выбрать опции сжатия вы можете здесь, настройки по умолчанию оптимальны, для продолжения нажимайте кнопку OK или Ввод (Enter).
23. По умолчанию установлен размер образов 4096 Мбайт для файловой системы FAT32. Я предпочел не разбивать файл образа на несколько томов, поэтому указал размер 1 000 000, для продолжения нажимайте кнопку OK или Ввод (Enter).
24. Включить проверку и восстановление файловой системы Linux вы можете здесь. По умолчанию проверка пропускается, для продолжения нажимайте кнопку OK или Ввод (Enter).
25. Очень полезная функция проверки сохранённого образа, по умолчанию проверка включена, для продолжения нажимайте кнопку OK или Ввод (Enter).
26. Если вы заботитесь о конфиденциальности, то можете включить шифрование создаваемого образа, по умолчанию шифрование отключено, для продолжения нажимайте кнопку OK или Ввод (Enter).
27. Действие (ничего, перезагрузка, выключение) которые программа Clonezilla предпримет после создания или восстановления образа, по умолчанию действие отключено, для продолжения нажимайте кнопку OK или Ввод (Enter).
28. Все действия и настройки сохранены, программа Clonezilla выводит подробную информацию на экран и ждет подтверждения начало работы, для продолжения нажимайте Ввод (Enter), затем введите букву “y” и снова нажимайте Ввод (Enter).
29. Программа начнет свою работу, выводя на экран информацию о происходящем процессе, по окончанию которого вам будет предложено выбрать: Выключить питание, перезагрузить компьютер или начать все сначала.
И так, мы закончили создание образа одного из разделов жесткого диска на котором была установлена операционная система Linux Debian.
Восстанавливаем ранее созданный образ раздела с внешнего жесткого диска
Теперь, чтобы восстановить образ (копию) созданного раздела, необходимо повторить, до пункта 12 все шаги, описанные выше.
Если по каким-либо причинам, вы перенесли созданный образ на другой носитель, то его необходимо подключить к компьютеру и указать место размещения созданного образа.
13. Укажите путь к файлу с образом. Если вы поместили образ в папку, то перейдите в неё используя кнопку Browse, для продолжения нажимайте кнопку Done или Ввод (Enter).
14. Для продолжения нажмите Ввод (Enter).
15. Выбрав “Начальный уровень” мастера расширенных настроек, вы сразу приступите к восстановлению созданного образа, приняв все настройки по умолчанию.
Но я всегда предпочитаю “Экспертный уровень”, он позволяет более гибко настроить систему. Итак, выбираем нужный режим и нажимаем кнопку OK.
16. Для восстановления поврежденного раздела из ранее созданного образа, необходимо выбрать пункт “restoreparts”, затем нажимаем кнопку OK.
17. Если вы создавали несколько образов (копий) операционной системы, то выбираем нужный и нажимаем кнопку OK.
18. Программа Clonezilla показывает, какие разделы находятся в образе, выбираем нужный и нажимаем кнопку OK. Если вы сохраняли несколько разделов, то будут показаны все, не ошибитесь при выборе!
19. Внимание! Один из самых ответственных моментов восстановления. Здесь необходимо выбрать раздел, на который будет восстановлен ранее созданный образ.
Все данные на этом разделе будут уничтожены, поэтому рекомендую, обязательно запомнить имя устройства, размер и файловую систему при создании образа раздела. В моем случае это: имя устройства — sda10, размер — 17,7G, файловая система — ext4.
И так, выбираем нужный раздел и нажимаем кнопку OK.
20. Здесь вы можете добавить дополнительные параметры, при восстановлении образа. Если не знаете, что выбрать, оставьте все значения по умолчанию они оптимальны. Для продолжения нажимаем кнопку OK или Ввод (Enter).
21. Здесь вы можете добавить расширенные дополнительные параметры, при восстановлении образа. Если не знаете, что выбрать, оставьте все значения по умолчанию, они оптимальны. Для продолжения нажимаем кнопку OK или Ввод (Enter).
22. Ничего не меняем, для продолжения нажимаем кнопку OK или Ввод (Enter). В случае повреждения сохраненного образа, эта опция не даст вам его восстановить.
23. Выберите действие (ничего, перезагрузка, выключение) которые программа Clonezilla предпримет после создания или восстановления образа, по умолчанию действие отключено, для продолжения нажимайте кнопку OK или Ввод (Enter).
24. Все действия и настройки сохранены, программа Clonezilla выводит подробную информацию на экран и ждет подтверждения начало работы, для продолжения нажимайте Ввод (Enter), начнется проверка сохранённого образа, по окончании которой вам снова необходимо нажать Ввод (Enter).
Программа дважды спросит вашего разрешения о начале операции восстановления, поэтому дважды введите букву “y” и нажимайте Ввод (Enter).
Необходимость дважды подтверждать свои намерения связана, с удалением всех данных с указанных разделов и возможно перезаписи загрузчика, что может привести к невозможности нормальной загрузки компьютера.
Программа Clonezilla начнет свою работу, ход которой будет отображаться в текущем окне, в случае успешного завершения, будет выбрано действие, указанное вами в шаге 19.
Работа программы проверена мной лично на ноутбуке с несколькими ОС, сначала была установлена операционная система Linux на выделенный раздел, затем был создана копия (образ) этого раздела, через некоторое время сохранённая копия была успешно восстановлена.
Автор: Ruterk
16 марта 2019 г.