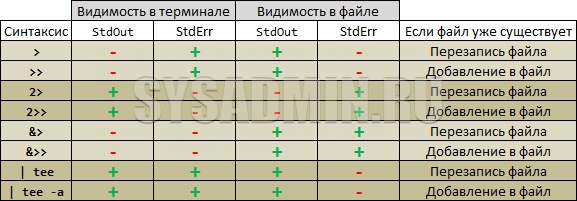- Как сохранить изменения в файле, открытом в терминале?
- 2 ответа
- Редактор Nano, как пользоваться
- Установка редактора Nano
- Создание и открытие файлов
- Файл только для чтения
- Резервная копия файла
- Редактирование файлов
- Поиск и замена текста
- Вырезание, копирование и вставка текста
- Как удалить весь текст из файла
- Сохранение и выход
- Список основных горячих клавиш для работы с редактором Nano
- Категории
- Свежие записи
- Как сохранить и выйти из nano в терминале
- Как сохранить файл в Nano
- Как выйти из Nano
- Подведение итогов
- Похожие записи:
- 🐧 Как записать все, что вы делаете в терминале Linux
- Запишите все, что вы делаете в терминале, используя команду Script в Linux
- Как сохранить в файл вывод консоли (терминала) в Linux
- Описание
- Примеры
Как сохранить изменения в файле, открытом в терминале?
Поскольку для редактирования требовался доступ с правами root, я открыл файл init.txt, используя sudoedit , но я не вижу, как сохранить свои изменения. Я также вижу много вещей, таких как ^X инструкции в нижней части терминала, о которых я ничего не понимаю.
2 ответа
- Нажмите Ctrl + X или F2 для выхода. Затем вас спросят, хотите ли вы сохранить.
- Нажмите Ctrl + O или F3 и Ctrl + X или F2 для сохранения и выхода
Обозначения для ярлыков следующие: последовательности клавиш управления обозначаются символом каретки (^) и могут вводиться либо с помощью клавиши управления (Ctrl), либо дважды нажав клавишу Escape (Esc). Последовательности клавиш Escape обозначаются мета-символом (M-) и могут вводиться с помощью клавиш Esc, Alt или Meta, в зависимости от настроек клавиатуры. Кроме того, дважды нажав клавишу Esc, а затем введя трехзначное десятичное число от 000 до 255, можно ввести символ с соответствующим значением.
Попробуйте Ctrl + G в нано, чтобы открыть встроенную справку.
^ это общее сокращение для Ctrl , Используемый вами редактор — это nano, и вы можете найти больше документации об этом здесь: http://www.nano-editor.org/dist/v2.2/nano.html.
Тем не менее, если у вас есть другой редактор, который вы предпочитаете (например, графический редактор Gedit или vim), просто укажите, что с помощью переменной среды EDITOR:
EDITOR=gedit sudoedit /etc/passwd
Вы можете сделать это «постоянным», экспортировав РЕДАКТОР с желаемым значением в вашем ~/.bashrc файл.
Редактор Nano, как пользоваться
Занимаясь веб-разработкой, достаточно часто возникает необходимость в редактировании конфигурации удаленного сервера и сделать это можно только удаленно через терминал. В этом помогают консольные текстовые редакторы. Ниже я опишу простой консольный редактор Nano, который включен почти во все дистрибутивы Linux.
Открыл для себя удобный консольный редактор Micro, с поддержкой мышки, рекомендую попробовать.
Установка редактора Nano
Если Nano у вас не установлен, установить его можно командой:
sudo apt update
sudo apt install nano
Команда выше подходит для операционных систем Debian/Ubuntu.
Создание и открытие файлов
Чтобы открыть существующий файл или создать новый, в командной строке наберите nano и название файла:
Сразу откроется окно редактора:
В нижней части окна располагается список основных команд и вызывающих их сочетаний клавиш ( все управление в nano выполняется с клавиатуры с использованием горячих клавиш).
В сокращениях символ ^ означает клавишу Ctrl. Например, для получение справки нужно выполнить ^G, это означает сочетание клавиш Ctrl+G.
Файл только для чтения
Если вам нужно открыть файл только для чтения используется ключ -v:
Резервная копия файла
Так же можно сделать чтобы при изменения файла создавалась его резервная копия. Для этого используется ключ -B:
После сохранения файла будет создана резервная копия файла с содержимым, которое было до изменения. Имя резервной копии соответствует имени исходного файла со значком тильды ~ на конце.
Редактирование файлов
Сразу после открытия редактора вы можете приступить к редактированию файла (в отличии, например, от редактора vim).
Поиск и замена текста
Чтобы найти какой либо текст внутри файла используйте сочетание клавиш Ctrl+W, далее введите строку поиска и нажмите Enter. Курсов переместиться на первое вхождение (относительно курсора) искомого текста, чтобы проложить поиск, нажмите сочетание клавиш Alt+W и курсор переместиться к следующему вхождению.
Чтобы найти и заменить какой-либо текст внутри файла, вам потребуется сочетание клавиш Ctrl+\. После его нажатия появится запрос на ввод текста который нужно найти и заменить, введите его и нажмите Enter. Далее нужно ввести текст на который выходите заменить, введите его и нажмите Enter.
Далее режим работы такой, при нажатии клавиши:
A — будет произведена замена всех вхождений искомого текста.
Y — заменить текст около курсора.
N — пропустить и не менять текст около курсора.
Вырезание, копирование и вставка текста
Если вам нужно вырезать и вставить целую строку, то переместите курсор на эту строку и нажмите сочетание клавиш Ctrl+K. Затем, чтобы вставить вырезанную строку из буфера, нажмите Ctrl+U.
Для копирования и вставки произвольного текста вам нужно сначала выделить его. Чтобы это сделать поместите курсор на начало текста, который планируется копировать, и нажмите сочетание клавиш Ctrl+6, затем перемещайте курсор клавишами влево вправо, чтобы выделить нужный фрагмент. Далее чтобы скопировать текст нажмите Alt+6 или вырезать Ctrl+K. Чтобы вставить используйте уже знакомое сочетание Ctrl+U.
Если вы работаете с Nano в Ubuntu через Windows Subsystem for Linux (WSL2), то сочетание клавиш Ctrl+6 работать не будет, для выделения текста используйте Alt+Shift+6
Или можно нажать Esc+Esc+6
Кстати, двойное нажатие на клавиши Esc можно использовать вместо Ctrl, т.е. Ctrl = Esc Esc
Для вставки текста из другого файла используется клавиша Ins.
Зажатой клавишей Shift и стрелками можно выделять текст.
Как удалить весь текст из файла
Комбинация клавиш Alt + T сотрет все от курсора и до конца файла. Если поставить курсор в начало файла, то сотрется все содержимое.
Сохранение и выход
Если вы просто хотите сохранить изменения и продолжить работу не закрывая редактор, то используйте сочетание клавиш Ctrl+O, далее введите имя файла или оставьте старое и нажмите Enter.
Если вам нужно сохранить изменения и выйти из редактора, то используйте сочетание клавиш:
Дальше, если вы изменяли файл, то появится вопрос: «Save modified buffer?». Если вы хотите сохранить изменения нажмите клавишу Y, появится вопрос на ввод имени файла. Введите новое имя файла или оставьте старое и нажмите Enter. Если не хотите сохранять изменения, то нажмите клавишу N.
При нажатии Ctrl+C вы вернетесь обратно в редактор.
Список основных горячих клавиш для работы с редактором Nano
| Сочетание | Что делает |
|---|---|
| Ctrl+A | Переместить курсор в начало строки. |
| Ctrl+E | Переместить курсор в конец строки. |
| Ctrl+Y | Переместить курсор на 1 страницу вверх (аналог PageUp) |
| Ctrl+V | Переместить курсор на 1 страницу вниз (аналог PageDown) |
| Ctrl+_ | Перейти к определенной строке (после нажатия введите номер строки). |
| Ctrl+C | Показать на какой строке и в какой позиции находится курсор. |
| Ctrl+W | Поиск текста в файле (после нажатия введите что искать). |
| Ctrl+\ | Поиск и замена текста в файле (после нажатия введите что найти/заменить, а после на что менять). |
| Ctrl+D | Удалить символ под курсором. |
| Ctrl+K | Удалить текущую строку. |
| Ctrl+O | Сохранить изменения, не закрывая редактор. |
| Ctrl+X | Выход из редактора. Если файл был изменен, появится запрос на сохранение изменений. |
Вот собственно и все основы по работе в редакторе Nano. Я думаю этого хватит для простого редактирования файлов конфигурации, но если я что-то существенное упустил, напишите в комментариях. Например я не затронул тему кастомизации редактора Nano, но мне правда она никогда не требовалась.
Категории
Свежие записи
Как сохранить и выйти из nano в терминале
Nano — это редактор на основе командной строки, известный своей простотой по сравнению с другими редакторами, такими как Vim и Emacs. Но если вы новичок в Nano, выполнение основных операций, таких как создание файлов, сохранение файла и выход из редактора, может вызвать у вас недоумение. Поэтому в этой статье я хочу показать вам, как сохранить ваш код в Nano и выйти из него.
Как сохранить файл в Nano
Шаг 1: Откройте терминал, введите «nano» и нажмите ENTER, чтобы попасть в редактор кода Nano
Шаг 2: Напишите свой код или текст на любом языке. На скриншоте ниже я написал немного PHP.
Если у вас не работает подсветка синтаксиса, включите ее, нажав ALT + 4. Если подсветка синтаксиса все еще не появилась, сохраните файл.
Шаг 3: Нажмите CTRL + O, чтобы сохранить файл, введите имя файла и нажмите ENTER.
Теперь подсветка синтаксиса включена:
Если вы уже открыли файл, набрав
Когда вы закончите вносить изменения, нажмите CTRL + O и нажмите ENTER, чтобы сохранить изменения.
Как выйти из Nano
Чтобы выйти из nano, достаточно нажать CTRL + X.
Если у вас есть изменения, которые не были сохранены, вам будет предложено сохранить изменения перед выходом из редактора.
Подведение итогов
Надеюсь, эта статья помогла вам узнать, как сохранить файл в Nano и выйти из редактора, когда захотите.
- Набрав nano, вы попадаете в редактор Nano в терминале.
- CTRL + O сохраняет файл в Nano
- CTRL + X выход из Nano
Похожие записи:
🐧 Как записать все, что вы делаете в терминале Linux
Несколько дней назад мы опубликовали руководство, в котором объяснялось, как сохранять команды в самом терминале и использовать их по требованию.
Это очень полезно для тех, кто не хочет запоминать длинные и сложные команды Linux.
Сегодня в этом руководстве мы увидим, как записывать все, что вы делаете в Терминале, используя команду «script».
Возможно, вы выполнили команду, или создали каталог, или установили приложение в Терминале.
Команда Script просто сохраняет все, что вы делали в Терминале.
Затем вы можете просмотреть все это, если хотите узнать, что вы сделали несколько часов или дней назад. Я знаю, что знаю, мы можем использовать клавиши со стрелками ВВЕРХ / ВНИЗ или команду истории для просмотра ранее запущенных команд.
Однако вы не можете просмотреть вывод этих команд.
Но команда Script записывает и отображает завершенные действия терминала.
Команда script создает машинописный текст всего, что вы делаете в Терминале.
Не имеет значения, устанавливаете ли вы приложение, создаете каталог / файл, удаляете папку.
Все будет записано, включая команды и соответствующие выходы.
Э та команда будет полезна тем, кто хочет получить бумажную запись интерактивного сеанса в качестве доказательства назначения.
Будь вы студент или преподаватель, вы можете сделать копию всего, что вы делаете в Терминале, вместе со всеми результатами.
Запишите все, что вы делаете в терминале, используя команду Script в Linux
Команда script поставляется предварительно установленной в большинстве современных операционных систем Linux.
Итак, давайте не будем беспокоиться об установке.
Давайте продолжим и посмотрим, как использовать его в режиме реального времени.
Выполните следующую команду, чтобы начать запись сеанса терминала.
$ script -a my_terminal_activities
Где, -a флаг используется для добавления вывода в файл или в машинопись, сохраняя предыдущее содержимое.
Приведенная выше команда записывает все, что вы делаете в Терминале, и добавляете вывод в файл с именем «my_terminal_activities» и сохраняете его в текущем рабочем каталоге.
Script started, file is my_terminal_activities
Как сохранить в файл вывод консоли (терминала) в Linux
Очень часто при работе в терминале возникает необходимость в сохранении результата работы команд (или же какого-либо консольного приложения) в текстовый файл или проще говоря лог. В ОС Linux есть множество способов для реализации этой идеи и в этой статье мы рассмотрим некоторые из них.
Стандартный поток вывода данных (StdOut) — Это вся информация, которая выводится в результате исполнения команды, за исключением ошибок.
Стандартный поток вывода ошибок (StdErr) — Это информация об ошибке, если она была.
Описание
Стандартный поток вывода данных (StdOut) будет перенаправлен в файл и отображаться в терминале не будет. Если файл уже существует, то он будет перезаписан.
Стандартный поток вывода данных (StdOut) будет перенаправлен в файл и отображаться в терминале не будет. Если файл уже существует, то новые данные будут дописаны в конец файла.
Стандартный поток вывода ошибок (StdErr) будет перенаправлен в файл и отображаться в терминале не будет. Если файл уже существует, то он будет перезаписан.
Стандартный поток вывода ошибок (StdErr) будет перенаправлен в файл и отображаться в терминале не будет. Если файл уже существует, то новые данные будут дописаны в конец файла.
Стандартный поток вывода данных (StdOut) И Стандартный поток вывода ошибок (StdErr) будут перенаправлены в файл и отображаться в терминале не будут. Если файл уже существует, то он будет перезаписан.
Стандартный поток вывода данных (StdOut) И Стандартный поток вывода ошибок (StdErr) будут перенаправлены в файл и отображаться в терминале не будут. Если файл уже существует, то новые данные будут дописаны в конец файла.
Стандартный поток вывода данных (StdOut) будет перенаправлен в файл и одновременно будет отображен в терминале. Если файл уже существует, то он будет перезаписан.
команда | tee -a logfile.txtСтандартный поток вывода данных (StdOut) будет перенаправлен в файл и одновременно будет отображен в терминале. Если файл уже существует, то новые данные будут дописаны в конец файла.