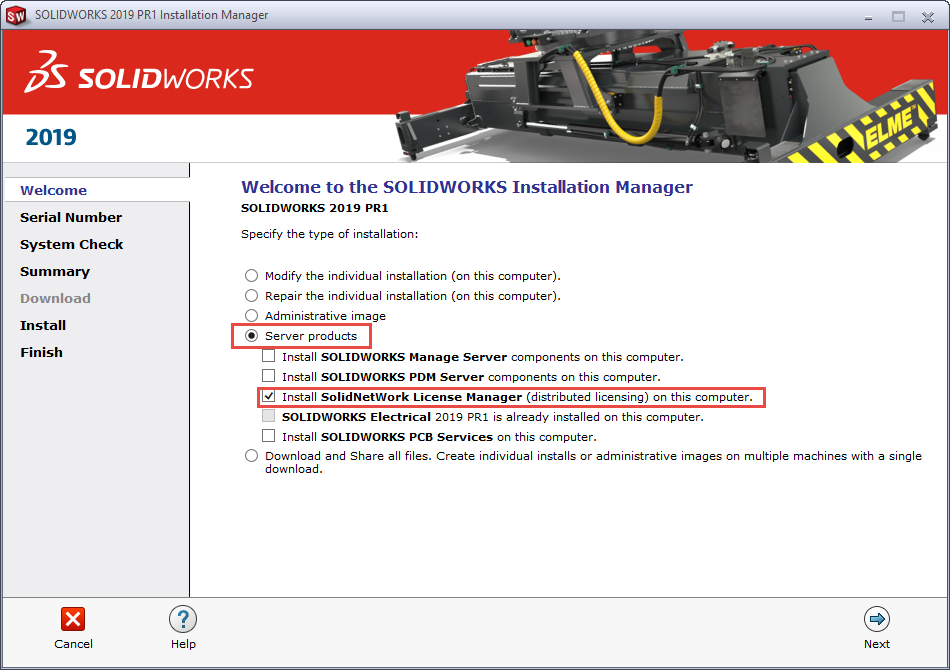- Using the SOLIDWORKS SolidNetWork License Manager Server
- Activating the License Manager Server
- Server Administration
- License Usage
- Other Tabs
- Related Information
- Upgrading SolidNetWork License Manager Server
- Moving the SolidNetWork License Manager to another Server
- Modifying Serial Numbers in the SolidNetWork License Manager Server
- Using the SOLIDWORKS SolidNetWork License Manager Client
- Activating the Client Manager
- License Usage Tab
- Server List Tab
- License Borrowing Tab
- License Order Tab
- What is the SolidNetwork License Manager (SNL)?
- What is the SolidNetwork License Manager (SNL)? #
- Who is Solidworks? #
- How to install the SOLIDWORKS SolidNetWork License Manager
Using the SOLIDWORKS SolidNetWork License Manager Server
Here is an overview of the SOLIDWORKS SolidNetWork License (SNL) Manager Server application that is used to manage SOLIDWORKS network licenses.
After installing the SolidNetWork License Manager on your server machine you will then be able to manage the service.
Activating the License Manager Server
To start the SolidNetWork License Manager Server select Start > SOLIDWORKS Tools 20XX > SolidNetWork License Manager Server
SolidNetWork License Manager Start Menu
The SolidNetWork License Server will now start on your machine:
SolidNetWork License Server Administration
Server Administration
The Server Administration tab provides the ability to Start and Stop the service. After installation and activation, the service is automatically started. Client machines ping the server every 30 minutes. If the service is stopped, users have 30 minutes until a message will be given that no licenses are available and will be forced to save their work and close the session of SOLIDWORKS.
- View Log will provide a text file with logs of the license usage. A 3rd party FlexLM license usage monitor application would be required to process the logs into a report format.
- Modify allows you to Reactivate or Deactivate the license, as well as see currently activated products.
License Usage
The License Usage tab provides information on the number of free and used licenses. A list of users will be provided to determine who is using a specific license. The ‘Product’ dropdown provides information for each license.
NOTE: A SOLIDWORKS Standard license is required for all Professional or Premium licenses. For example, if you have 2 Standard, 2 Professional, and 2 Premium licenses, you will see a total of 6 Standard licenses. All users initially obtain a Standard license until a Pro or Premium add-in is selected.
SolidNetWork License Usage
Other Tabs
The remaining three tabs (Server List, License Borrowing, License Order) are typically used on client machines.
Related Information
Here is a summary of upgrading, moving the server, and modifying serial numbers:
Upgrading SolidNetWork License Manager Server
The License Manager can be directly upgraded from a previous release. Use the newer Installation Manager to perform the installation using Server Products > Upgrade SolidNetWork License Manager.
You can upgrade the License Manager to a new version without requiring users to close SOLIDWORKS if you have the installation files ready. Client machines check the status of the License Manager service every 30 minutes, but the upgrade and reactivation can complete in less time. If the service is not restarted within this timeframe, users will be prompted to save their work and close SOLIDWORKS.
NOTE: The SolidNetwork License Manager must be the same major release (year) or newer than all SOLIDWORKS clients. The minor release (service pack) doesn’t apply. The License Manager can provide licenses for prior releases.
IMPORTANT: Once the new version is installed, it must be reactivated to obtain the new licenses, read our SNL upgrade article to learn more.
- Open the SolidNetWork License Manager Server on the hosted server.
- On the ‘Server Administration’ tab click ‘Modify’
- In the following dialogue window, select ‘Activate/Reactivate your product license(s)’
- Click ‘Next’ and then follow the rest of the on-screen instructions to complete the reactivation procedure
Moving the SolidNetWork License Manager to another Server
A SOLIDWORKS network serial number can only be activated on one server at a time. Therefore, the license must be deactivated from the old server before activating the new server.
For detailed instructions on moving the License Manager to a new server, please review our moving SNL article.
Modifying Serial Numbers in the SolidNetWork License Manager Server
To change a serial number in the SolidNetWork License Manager:
- Go into the Windows Control Panel >Programs and Features
- Right-click on ‘SOLIDWORKS SolidNetWork License Manager’ and Change
- Choose to ‘Modify’ the install
- Add/change serial numbers (separated by commas)
- Reactivate the License Manager
Using the SOLIDWORKS SolidNetWork License Manager Client
When you install a SOLIDWORKS Network license a SolidNetWork License Manager Client application is also installed allowing users to view available network licenses, change the server location, borrow licenses, or change the license check out order.
Activating the Client Manager
To activate the SolidNetWork License Manager on a Client go to Start > SOLIDWORKS Tools 20XX > SolidNetWork License Manager Client
SolidNetWork License Manager Client
The Client application will now start with the License Usage tab:
SolidNetWork Client License Usage
License Usage Tab
The License Usage tab provides information on the number of free and used licenses. A list of users will be provided to determine who is using a specific license.
The ‘Product’ dropdown provides information for each license such as SOLIDWORKS Standard or SOLIDWORKS Visualize Standard.
NOTE: A SOLIDWORKS Standard license is required before using a Professional or Premium license. For example, if you have 2 Standard, 2 Professional, and 2 Premium licenses, you will see a total of 6 Standard licenses. All users initially obtain a Standard license until a Pro or Premium add-in is selected.
Server List Tab
The Server List tab lists all servers that the client is searching on the network for SOLIDWORKS licenses. You can add/remove servers from the list. If the SolidNetWork License Manager is moved to a new server, each Client’s License Manager must have the Server List updated with the new server name.
SolidNetWork Client Server List
IMPORTANT: Log in as the Local Administrator on the machine if the server needs changing
License Borrowing Tab
The License Borrowing tab allows a user to temporarily lock a license to the local computer so SOLIDWORKS can be used when not connected to the network. For more information about the borrowing functionality, please refer to our SOLIDWORKS License Borrowing article.
SolidNetWork Client License Borrowing
The list of products that have an available license will be shown in the list. Select the one required and specify the last day you will need the license. Licenses are limited to a 30-day maximum borrow period. This maximum period can be shortened using an Options file.
SOLIDWORKS will be available for use through to 11:59pm on the day specified. At midnight of the following day, the license will expire on the client laptop and the license will be freed up on the server. The license will need to be borrowed again after 30 days.
Once you have selected a product and the Borrow until date, then click Borrow. This will move the license under the Borrowed Product Licenses window. A Standard License will automatically be borrowed with any higher level license.
License Order Tab
The License Order tab allows you to modify which level of license to obtain when enabling additional add-ins. This is common in scenarios with multiple Simulation licenses. Read our related article to learn more.
SolidNetWork Client License Order
What is the SolidNetwork License Manager (SNL)?
What is the SolidNetwork License Manager (SNL)? #
This is the proprietary license manager for Solidworks for sites with a network license.
For network customers, the license manager needs to be upgraded for every release.
Earlier versions of Solidworks used dongles for license protection, but newer versions use a software-based license manager, which must be installed in a license server. Clients which are entitled to use the software are indicated by loading the license serial number on the client machine. This must be removed prior to decommissioning a machine and then reactivated on a new machine. Concurrent user licenses as well as stand-alone licenses are provided.
OpenLM provides the following functionality for monitoring SOLIDWORKS Licenses:-
- Denials Reporting No
- Report resolution By Minute
- Borrowed License reporting No
- Expiration Date reporting No
- Multiple Server Redundancy Support No
- Token License Support No
SOLIDWORKS is only one of over 25 license managers that OpenLM can manage. Check the list .
Who is Solidworks? #
Solidworks is now a Dassault company that launched in 1995. Founder John Hirschtick was an MIT graduate and a died-in-the-wool entrepreneur, who had already started a company to market CAD modeller software called Premise, which was developed at MIT with colleague Axel Bichara. Premise was ahead of its time and the market was not ready for it. It was acquired by Computervision, along with John, who stayed there till 1193, when he left to start Winchester Design Systems with a group of like-minded entrepreneurs. They started up with no income, but soon attracted investors for their new product. Their differentiator was that the software was written to run on Windows desktops, unlike most of the rest of the market, which were Unix-based. This affordable software was renamed to Solidworks and launched in 1995. It was well-received and caught the attention of Dassault, who acquired the business in 1997, where Hirschtick developed the product into a $100 million business over the next 14 years. Today Solidworks has over 3,5 million license holders and released version 29 late in 2018.
How to install the SOLIDWORKS SolidNetWork License Manager
The SOLIDWORKS SolidNetWork License Manager supports multiple license clients by distributing licenses to clients on the network. This allows the number of users to exceed the number of licenses by using what we call “floating” licenses.
To install the SOLIDWORKS SNL (SolidNetWork License) Manager, the first thing you’ll need to acquire is a SOLIDWORKS installation disk, or a set of SOLIDWORKS installation media.
Open up the install folder and click the Setup.exe
On the first install screen click the ‘Server Products’ option and Select to install SolidNetWork License Manager. Click ‘Next’. The SOLIDWORKS Installation manager will then run through some automated tasks, to check various things (e.g. the presence of a later version of SOLIDWORKS).
On the Summary screen the first thing you can do is click ‘CHANGE’ on the SolidNetWork License Manager option at the top. If you have several SNL serial numbers, you can enter then here – Use a comma to separate each Serial Number.
On the same screen you can also click ‘Browse’ to change the installation location. Otherwise click ‘Back to Summary’, in the bottom right.
Back in the Summary screen (shown before), tick to accept the terms of the SOLIDWORKS License Agreement and click ‘Install Now’, to start the install.
Once the installer completes, click ‘Finish’ to close the installer. We usually advise joining the SOLIDWORKS Customer Experience Improvement Program.
You’ll now be able to open the SolidNetWork Installation Manager Server from your start menu. When it opens for the first time, you’ll be asked if you want to activate. Click ‘Yes’ here.
The SOLIDWORKS activation manager will then launch. On the first screen, tick the box if you are using a firewall (even a Windows native one). Take note of your Computer name and Port number – You’ll need these when installing the clients. Click ‘Next’.
You can then activate the software by entering your email address and click ‘Next’.
Once activated, the installation process is complete!
We hope you found that useful!
Have you seen our blog archive where we have posted plenty of helpful articles? We also have a fantastic video library filled with easy-to-follow videos on a number of topics inspired by other SOLIDWORKS users – take a look.
Also, don’t forget to follow us on twitter for daily bite size SOLIDWORKS tips, tricks and videos.