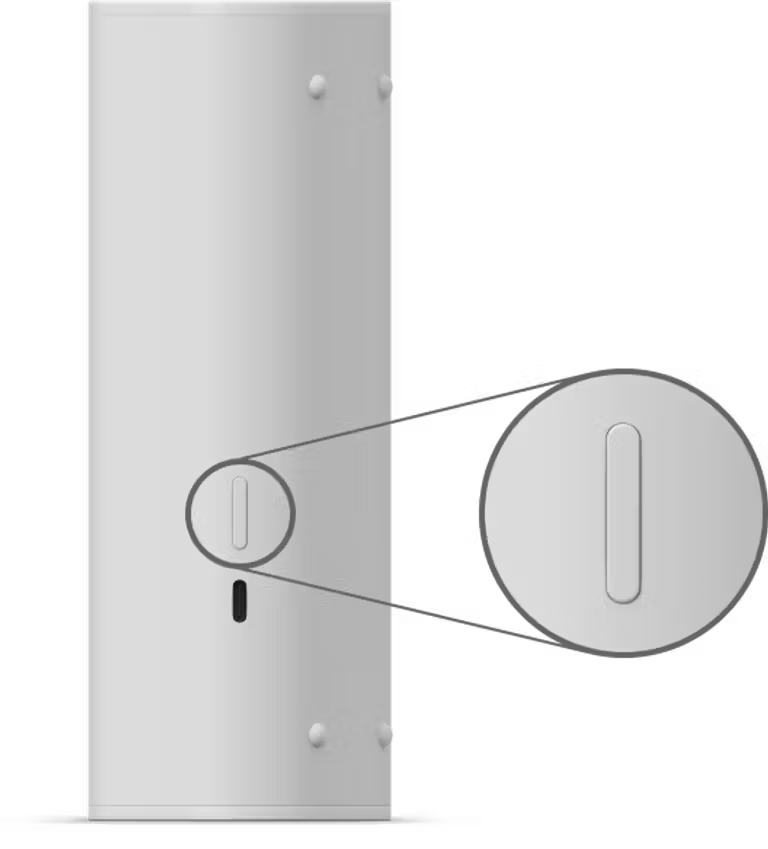- Sonos Roam Bluetooth Pairing (Pairing Guide)
- Key Takeaways
- How to Set Up SONOS Roam
- How to Put SONOS Roam in Pairing Mode
- Pair Sonos Roam with Bluetooth
- Before you start
- Pair your device with Roam
- Pair a different device with Roam
- Disconnect your device from Roam
- From your Bluetooth device:
- From Roam:
- Reconnect Roam with Bluetooth
- From your Bluetooth device:
- From Roam:
- Still need help?
- Как подключать и отключать Sonos Roam с помощью Bluetooth
- Подключение устройства с Bluetooth к Sonos Roam
- Для подключения Sonos Roam с Bluetooth к другому устройству
- Для отключения Bluetooth-соединения устройства с Sonos Roam
- Для повторного соединения Roam с уже известным устройством
Sonos Roam Bluetooth Pairing (Pairing Guide)
I’ve been a fan of SONOS speakers for quite some time. I bought my first pair of SONOS Play One speakers back in 2015. Since then, I’ve created a SONOS home theater system and bought a few more SONOS Fives for my living room and bedroom.
When my portable JBL Flip 3 died a few months ago, I went looking for a replacement. Since I already have a bunch of SONOS speakers, it seemed natural to go for one more. I was choosing between SONOS Move and SONOS Roam and, since Roam is more compact, I went for it. And I was pleasantly surprised.
I was able to integrate it into my existing SONOS multiroom system in just a few minutes. Bluetooth pairing was also a breeze. However, if you are new to the SONOS ecosystem, setting up SONOS Roam and pairing it to a Bluetooth source can be a bit confusing.
In this post, I will explain how to perform the initial setup of your SONOS Roam, how to enable Bluetooth pairing and pair it with your phone or laptop, and finally, how to troubleshoot pairing issues .
Key Takeaways
- In order to pair your SONOS Roam with your Bluetooth device, you first need to set up your SONOS Roam using the SONOS S2 app and a Wi-Fi connection .
- After the initial setup, you won’t need Wi-Fi to connect your speaker to your phone or other devices using Bluetooth.
- To put SONOS Roam in pairing mode, after the initial setup, long-press the power button until the LED on the front starts blinking blue and you hear a chime
- To pair your SONOS Roam to another Bluetooth device, while the speaker is already connected to the first Bluetooth device, you have to long-press the power button until the LED starts blinking blue. Note that SONOS Roam can’t be connected to two Bluetooth sources simultaneously .
- When experiencing pairing or connection issues, you could try forgetting the speaker from your list of paired devices, updating the speaker, or resetting it to factory default settings.
How to Set Up SONOS Roam
SONOS Roam is not like other Bluetooth speakers because it’s not just a Bluetooth speaker. It’s also a smart speaker with Wi-Fi and multiroom capabilities, just like all the other SONOS speakers.
That’s why you need to perform the initial setup using the SONOS S2 app and your Wi-Fi connection. After that, you won’t need Wi-Fi to connect it to your Bluetooth device (phone, PC, tablet).
So, after the initial setup, you can use it just like any other Bluetooth speaker. But there’s no way to bypass this first step. So, let’s start.
Download and install the SONOS S2 app onto your device. SONOS has apps for these operating systems: macOS, Windows, iOS , and Android.
Once the app is installed, turn on your SONOS Roam using the POWER button on the back and wait until you see the green blinking light . This light indicates the speaker is ready to be configured.
Open the app, and press the GEAR icon at the bottom right corner.
When the green light starts blinking, open the app and press the GEAR icon
The app should automatically recognize the speaker and give you an option to add it, right at the top of the screen.
Tap/Click on Add your SONOS Roam
If you don’t see this option, go to System > Add Product . The app should then find your SONOS Roam.
You should hear a chime from your SONOS speaker and a message will appear on your app asking you to tap your phone on the highlighted area, on the back of the speaker, right between the feet .
Tap the highlighted area with your phone
Tap it and the app will guide you through the rest of the steps. If this is your first SONOS speaker, the app will ask you to select your Wi-Fi network and enter the password. If you already have other SONOS speakers in your home, the app will automatically connect SONOS Roam to your Wi-Fi.
Once the app finishes adding SONOS Roam to your Wi-Fi, you will see a notification. Click or tap Done. To customize settings, add SONOS Roam to the existing group of speakers, play with EQ settings, etc., go to Settings. If you just want to connect your SONOS Roam to a Bluetooth device, you can now put your SONOS Roam in Pairing mode .
How to Set Up SONOS Roam
How to Put SONOS Roam in Pairing Mode
Once the initial setup is over, putting your SONOS Roam in pairing mode and pairing it with your Bluetooth device should be a breeze. Here’s how to go about it.
If your device was properly configured, you should see a solid white LED at the top of the front panel. If there’s no Wi-Fi, the LED will blink white. But don’t worry – you can still use Bluetooth.
Press the power button on the back (for a second or two) until you see the light blinking blue . This blue blinking light indicates that your SONOS Roam is in pairing mode.
When the LED starts blinking blue, your SONOS Roam is in pairing mode
Now, the only thing left to do is enable Bluetooth on your source device (phone, laptop, tablet), look for SONOS Roam under Available Devices, and tap/click pair. The LED will stop blinking and will become solid blue .
I will give you step-by-step instructions for different operating systems in the following chapter. But let me just add a few more notes.
If your SONOS Roam is already connected to one Bluetooth device and you want to connect it to another, long-press the power button until the LED starts blinking blue , just like you did when you paired it with the first device. Once it starts blinking blue, your SONOS Roam is in pairing mode and you can connect it to a new device.
If you want to put your SONOS Roam to sleep, while in Bluetooth mode, short-press the power button. To turn it off, long-press the power button for 5 seconds. When you turn it on, the speaker will automatically go to Wi-Fi mode, even if there’s no available Wi-Fi connection . There’s no way to go around this issue – that’s its default mode.
Once the speaker turns on, if you want to connect it to your phone via Bluetooth, you will have to press the power button again for 1-2sec, and the LED will start blinking blue. If the speaker was previously paired with your device and the Bluetooth on your device is enabled, it will pair automatically.
How to Pair SONOS Roam to an Android Phone
Pair Sonos Roam with Bluetooth
This article will show you how to pair, disconnect, and reconnect your devices to Roam via Bluetooth.
Before you start
- Two Roams in a stereo pair can play Bluetooth audio when they’re connected to WiFi. When away from a WiFi network, stereo pairing is unavailable.
Pair your device with Roam
Follow these steps to pair a device to Roam via Bluetooth:
- Press and hold the power button on the back of Roam for two seconds, then release. You will hear the pairing tone and the status LED on the front will start flashing blue.
- Go to your device’s Bluetooth settings and select Roam from the device list.
- When successfully paired, you’ll hear another tone and the status LED will change to solid blue.
Pair a different device with Roam
After you’ve paired Roam with one device, you can follow the steps below to pair it to a different device.
- Press and hold the power button on the back of Roam for two seconds, then release. Roam will try to connect to a previously-paired device.
- If Roam connects to a previously-paired device, the status LED will turn solid blue. Press and hold the power button again for two seconds, then release. This will put Roam into pairing mode so you can add a different device.
- If Roam can’t find a previously-paired device nearby, it will automatically enter pairing mode and the status LED will begin blinking blue.
- Once Roam shows a blinking blue status light, go to your device’s Bluetooth settings and select Roam from the device list.
- When successfully paired, you’ll hear another tone and the status LED will change to solid blue.
Disconnect your device from Roam
Follow these steps to disconnect your Bluetooth device from Roam.
From your Bluetooth device:
- Go to your device’s Bluetooth settings.
- Select Roam and tap or click Disconnect.
From Roam:
- While Roam is paired to your device via Bluetooth, press and hold the power button on the back of Roam for two seconds, then release. Roam will go into pairing mode and the status light will start flashing blue.
- Repeat step one and Roam will disconnect from Bluetooth. The status light will turn solid white.
Roam has an Idle Auto-Disconnect setting which will disconnect Roam from a Bluetooth device after 30 minutes of sitting idle. This setting is off by default, but can be turned on in the Settings tab under System > Roam > Bluetooth > Idle Auto-Disconnect.
Reconnect Roam with Bluetooth
Follow these steps to reconnect to Roam from a previously paired device:
From your Bluetooth device:
- Go to your device’s Bluetooth settings.
- Select Roam from the list of previously connected devices to reconnect your paired device.
From Roam:
- Press and hold the button on the back of Roam for two seconds, then release.
- The status LED will turn solid blue and you’ll hear another tone confirming Roam has reconnected to your Bluetooth device.
You can set Roam to automatically reconnect to its most recent Bluetooth device. This setting is off by default, but can be turned on in the Settings tab under System > Roam > Bluetooth > Always Auto-Connect.
Still need help?
Our technicians can help over the phone or with a live chat. You can also ask questions and find answers with other Sonos owners in our Sonos Community.
Как подключать и отключать Sonos Roam с помощью Bluetooth
Вы настраиваете водонепроницаемую колонку Sonos Roam через Wi-Fi с помощью приложения Sonos. Вы также можете подключиться с помощью Bluetooth, чтобы слушать музыку через колонку. Однако в этом случае невозможно создать стереопару.
Подключение устройства с Bluetooth к Sonos Roam
Чтобы подключить устройство с Bluetooth к Sonos Roam, колонка должна быть достаточно заряжена и включена.
- Нажмите и удерживайте кнопку питания на динамике в течение двух секунд. Затем отпустите, и вы услышите сигнал сопряжения, а светодиодный индикатор на передней панели Sonos Roam замигает синим цветом.
- На вашем устройстве, таком как смартфон, планшет или компьютер, откройте Настройки, а затем перейдите к Bluetooth. В списке новых устройств нажмите Sonos Roam.
- Устройства подключатся, и в случае успешного сопряжения прозвучит еще один сигнал, а светодиодный индикатор загорится синим цветом.
Для подключения Sonos Roam с Bluetooth к другому устройству
Если динамик уже подключен к какому-либо устройству, но вы хотите подключить новое устройство, вам нужно сделать это по-другому.
- Нажмите кнопку питания на Roam на две секунды. Динамик попытается выполнить сопряжение с устройством, которое было подключено к нему ранее. Если это невозможно, режим сопряжения запустится автоматически, и вы можете пропустить шаг 2.
- Если Sonos Roam подключается к известному ему устройству, необходимо снова нажать кнопку на две секунды, а затем отпустить ее, чтобы войти в режим сопряжения.
- В настройках Bluetooth подключаемого устройства теперь отображается динамик, и вы можете подключиться. Процесс подтверждается звуковым сигналом и непрерывным свечением светодиодного индикатора динамика.
Для отключения Bluetooth-соединения устройства с Sonos Roam
Чтобы отключить Roam от вашего смартфона или аналогичного устройства, у вас есть два варианта. Этот процесс работает как с устройства, так и с самого динамика.
- На устройстве Bluetooth откройте настройки Bluetooth.
- В списке подключенных устройств найдите Sonos Roam. Нажмите на него, а затем нажмите Отключить.
- На самой колонке нажмите и удерживайте кнопку питания в течение двух секунд, пока колонка не перейдет в режим сопряжения. Об этом свидетельствует мигающий синий светодиод и звуковой сигнал.
- Затем снова нажмите кнопку и удерживайте ее в течение двух секунд, пока индикатор состояния не загорится белым цветом. Теперь устройства отсоединены.
Для повторного соединения Roam с уже известным устройством
Если вы хотите сопрячь Sonos Roam через Bluetooth с устройством, которое вы уже использовали в сочетании с колонкой, процедура будет короче.
- Включите колонку и откройте настройки Bluetooth на вашем устройстве. В списке уже сопряженных устройств должен появиться Sonos Roam, на который затем нужно просто нажать.
- В качестве альтернативы вы можете нажать кнопку питания на колонке на две секунды, и колонка подключится автоматически.