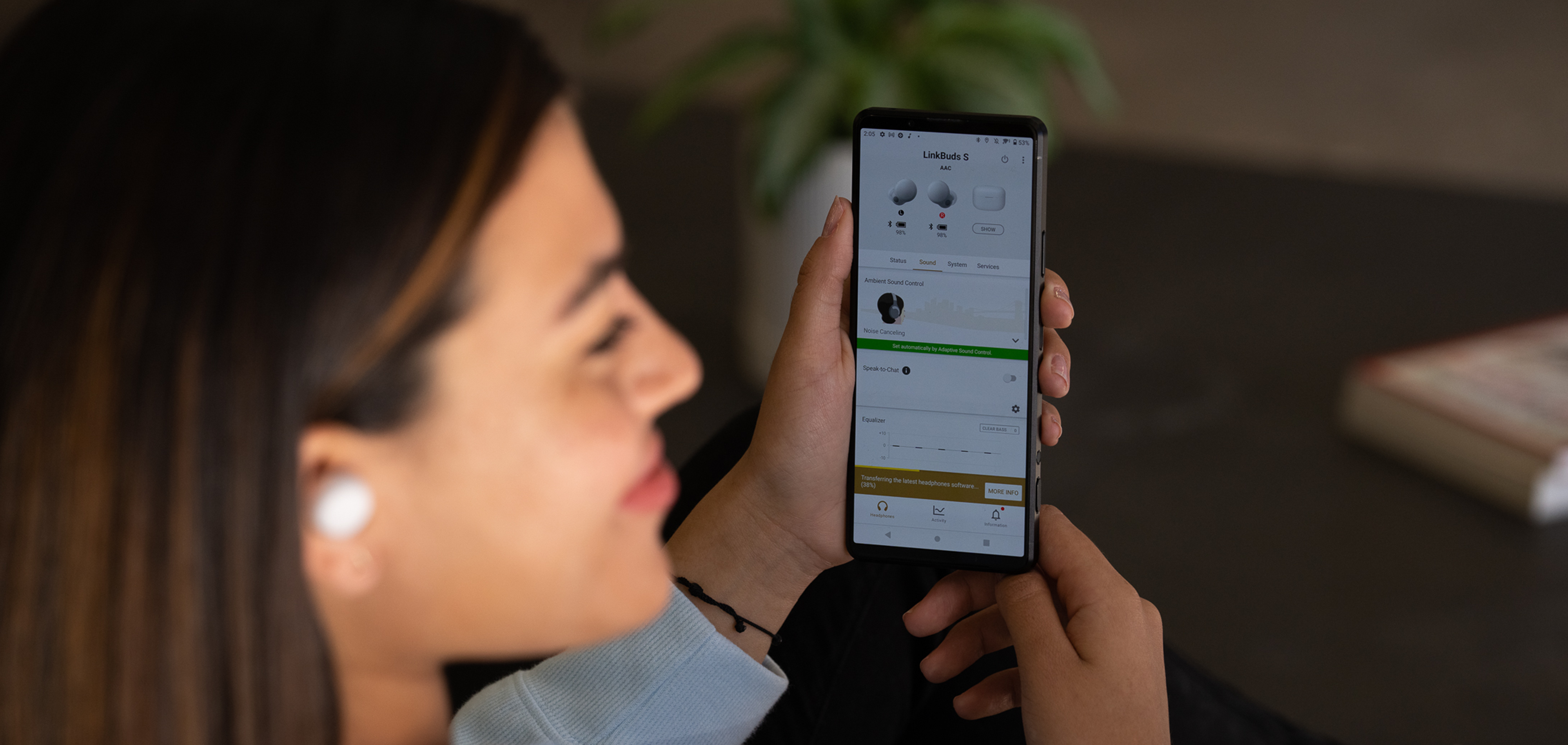- Как подключить наушники Bluetooth к ноутбуку/настольному компьютеру
- Шаг 1. Переведите устройство, которое вы хотите подключить к компьютеру, в режим сопряжения
- Шаг 2. Включите Bluetooth на вашем ноутбуке/настольном компьютере
- Внимание:
- Шаг 3: Выполните сопряжение и настройку вашего устройства
- Внимание
- Дополнительные рекомендации по устранению неисправностей
- Sony bluetooth headphone connect
- Sony bluetooth headphone connect
- More fun, smarter, more personal
- Customize your sound as you like
- Help guide
- Support and News
- Quick and easy
- Customize and personalize
- Let’s get started
- Sony bluetooth headphone connect
Как подключить наушники Bluetooth к ноутбуку/настольному компьютеру
Посмотрите следующее видео из серии Sony Bluetooth с информацией о подключении устройства Bluetooth к компьютеру Windows или Apple.
Для получения более подробной информации, выполните три шага, указанные в статье ниже.

Шаг 1. Переведите устройство, которое вы хотите подключить к компьютеру, в режим сопряжения
в режим сопряжения устройство, которое в хотите подключить к ноутбуку или настольному компьютеру,
становится доступным для обнаружения.
Шаги, необходимые для входа в режим сопряжения, могут различаться в зависимости от устройства, которое вы хотите подключить (наушники, динамики, смартфон и т. д.).
- Пример : беспроводная Bluetooth-гарнитура WH-1000XM4 сразу переходит в режим сопряжения при первом использовании.
- Тем не менее, при втором сопряжении вам потребуется нажать и удерживать кнопку режима сопряжения в течение 7 секунд.
- Колонки и наушники Bluetooth имеют кнопку сопряжения. Для активации режима сопряжения нажмите и удерживайте кнопку сопряжения в течение нескольких секунд
- Если вы используете колонки или наушники Bluetooth впервые, скорее всего, они перейдут в режим сопряжения автоматически при включении.
- Процедура сопряжения может отличаться для устройства, которое только что было распаковано, и устройства, которое уже было сопряжено ранее.
- Например: При первом использовании беспроводная Bluetooth-гарнитура WH-1000XM4 сразу переходит в режим сопряжения.
- Однако, при втором сопряжении вам потребуется нажать и удерживать кнопку режима сопряжения в течение 7 секунд.
Ознакомьтесь с руководством’sвашего продукта для получения всей необходимой информации о режиме сопряжения. Посетите веб-сайт службы поддержки Sony и введите название вашей модели в поле поиска.
После того, как вы найдете страницу вашего продукта, нажмите на кнопку
[Справочное руководство (веб-руководство) (Help guide (Web manual))] и перейдите в раздел:
«Установка соединений (Making connections)» →«Компьютеры (Computers)».
Шаг 2. Включите Bluetooth на вашем ноутбуке/настольном компьютере
- Нажмите на значок [Пуск (Start)] , после чего перейдите в меню [Настройки (Settings)].
- Выберите [Устройства (Devices)].
- Нажмите на вкладку [Устройства Bluetooth и другие устройства ([Bluetooth & other devices])] / [Bluetooth] и убедитесь, что связь по Bluetooth включена [ON].
- Если связь по Bluetooth не включена [ON], выберите [Дополнительные параметры Bluetooth (More Bluetooth options)] / [Дополнительные настройки Bluetooth (Advanced Bluetooth settings)] под меню «Связанные настройки (Related Settings)».
- Откроется окно настроек Bluetooth. На первой вкладке [Параметры (Options)] содержится раздел [Discovery] с опцией [Разрешить устройствам Bluetooth обнаруживать данный ПК (Allow Bluetooth devices to find this PC)].
- Проверьте опцию [Разрешить устройствам Bluetooth обнаруживать данный ПК (Allow Bluetooth devices to find this PC)] и нажмите на кнопку [Применить (Apply)] внизу страницы.
Внимание:
Не забудьте отключить (OFF) авиарежим (
- Перейдите в меню [Пуск (Start)].
- Выберите [Настройки (Settings)].
- Перейдите в меню [Сеть и интернет (Network & Internet)].
- Измените значение параметра [Авиарежим (Airplane Mode)] на [ВЫКЛ. (OFF)].
- Перейдите в меню [Панель управления (Control Panel)].
- Используйте функцию поиска (Ctrl+F), чтобы найти [Bluetooth].
- Выберите [Изменить настройки Bluetooth (Change Bluetooth settings)] и убедитесь, что включены следующие функции:
- «Разрешить устройствам Bluetooth обнаруживать данный ПК (Allow Bluetooth devices to find this computer)».
- «Разрешить устройствам Bluetooth подключаться к данному ПК (Allow Bluetooth devices to connect to this computer)».
- «Оповещать меня при попытке подключения нового устройства Bluetooth (Alert me when a new Bluetooth device wants to connect)».
- Нажмите на кнопку [Применить (Apply)].
- На компьютере Mac выберите «Меню Apple (Apple menu)» → «Системные настройки (System Preferences)», после чего нажмите на Bluetooth. Ваш Mac теперь доступен для обнаружения.
- Также можно перейти в верхнюю строку меню и нажать на значок Bluetooth, если он имеется.
- Убедитесь, что Bluetooth включен.
Шаг 3: Выполните сопряжение и настройку вашего устройства
В следующем примере выполняется сопряжение беспроводных Bluetooth-наушников
- Нажмите на кнопку [«Пуск (Start)»] и выберите [«Настройки (Settings)»].
- Выберите [«Устройства (Devices)»].
- Находясь во вкладке [«Устройства Bluetooth и другие устройства (Bluetooth & other devices)]/[Bluetooth], убедитесь, что для кнопки [Bluetooth] установлено значение [«Вкл. (On)»] . После этого выберите [Добавить устройство Bluetooth или другое устройство (Add Bluetooth or other device)].
- Выберите [Устройство Bluetooth (Bluetooth)].
- В данному меню: нажмите на кнопку [WH-1000XM4] со значком гарнитуры и надписью ‘ «Аудио (Audio)»& rsquo;.
не на [LE_WH-1000XM4], который может появиться в списке раньше, чем
[WH-1000XM4]. Для этого может потребоваться от 30 до 60 секунд.
[WH-1000XM4] появиться в списке.
Следующим шагом после сопряжения вашего устройства является проверка настроек звука, чтобы убедиться, что звук воспроизводится через правильный выход. В данном примере мы будем использовать беспроводные Bluetooth-наушники
- Находясь в меню [Настройки (Settings)] → [Устройства (Devices)] → [Устройства Bluetooth и другие устройства (Bluetooth & other devices)], убедитесь, что надпись под [WH-1000XM4] имеет вид «Подключенный голос, музыка (Connected voice, music)». В таком случае наушники были сопряжены и подключены успешно.
- Нажмите на кнопку [Настройки звука (Sound setting)] для настройки входа и выхода звукового сигнала (микрофона).
- Выберите [WH-1000XM4] в качестве устройства для вывода.
- Выберите [WH-1000XM4] в качестве устройства для ввода (микрофона).
- Убедись, что [WH-1000XM4] было выбрано в качестве устройства для вывода и ввода. После этого закройте меню «Настройки (Settings)».
Внимание
- Если вы используете приложение видеоконференцсвязи (Video Conferencing ) (VC) и не слышите звук, выберите [Гарнитура (WH-1000XM4 Hands-Free)] в качестве устройства для воспроизведения.
- Нажмите на кнопку [Пуск (Start)].
- Перейдите в меню [Панель управления (Control Panel)].
- Выберите [Устройства и принтеры (Devices and Printers)] (иногда расположенное в меню [Оборудование и звук (Hardware and Sound)]).
- В меню [Устройства и принтеры (Devices and Printers)] нажмите на кнопку [Добавить устройство (Add a device)].
- Убедитесь, что ваша Bluetooth-гарнитур переведена в режим сопряжения.
- Вымерите из списка устройство, которое вы хотите подключить.
В следующем примере выполняется подключение WH-H900 к беспроводным наушникам Bluetooth
после их перевода в режим сопряжения нажатием на кнопку [ВКЛ (ON)] на 7 секунд.
- В окне [Добавить устройство (Add a device)] выберите Bluetooth-гарнитуру, которую вы хотите подключить. Вы получите уведомление [Подключение к устройству (Connecting to device)].
- На данном этапе ваш компьютер может установить необходимые драйверы автоматически. В таком случае вы увидите соответствующее уведомление рядом с панелью задач. В зависимости от модели ваших наушников или колонок вам может потребоваться ввести код для сопряжения. Код по умолчанию — 0000.
- После добавления устройства отобразится следующий экран:
- Когда вы нажмете на кнопку [Устройства и принтеры (Devices and Printers)], вы перейдете к обзору устройств, подключенных к вашему ноутбуку/настольному компьютеру. Если вы дважды нажмете на ваше устройство, отобразятся следующие опции:
- Если ваши наушники оснащены микрофоном, у вас будет возможность выбрать операции, для выполнения которых вы хотите использовать наушники:
- Прослушивание музыки (Listen to music)
- Переадресация вызовов VoIP на громкую связь (Forward VoIP Calls to Handsfree).
ПРИМЕЧАНИЕ: при выборе второй опции снизится качество звука по сравнению с первой опцией, поскольку в ней отдается предпочтение уровню сигнала над качеством звука.
- Наконец, нажмите правой кнопкой мыши на значок звука на панели задач, чтобы выбрать меню [«Устройства для воспроизведения (Playback devices)»] . Убедитесь, что ваши наушники выбраны в качестве «Устройства для воспроизведения по умолчанию (Default Playback Device)».
- Если вы успешно перевели динамики или наушники в режим сопряжения, они должны отображаться в списке устройств Bluetooth. Прокрутите экран вниз, если в списке не сразу отобразилось устройство, которое вы хотите подключить, так как оно может быть скрыто в нижней части меню.
В следующем примере выполняется подключение обоих моделей беспроводных Bluetooth-наушников
- Выберите ваше устройство в списке (например, MDR-ZX330BT) и нажмите на кнопку [Сопряжение (Pair)].
- Вы можете подключить ваш ноутбук/настольный компьютер к нескольким устройствам. Тем не менее, вы можете одновременно воспроизводить звук только с одного сопряженного устройства. Вам потребуется выбрать одно из устройств для вывода звука.
- Проверьте настройки звука в системных настройках, чтобы включить правильный звуковой выход:
Дополнительные рекомендации по устранению неисправностей
Попробуйте выключить и снова включить Bluetooth, если вы уверены, что ваше устройство находится в режиме сопряжения, но не отображается в списке устройств на вашем компьютере.
- Нажмите на кнопку [Пуск (Start)], а затем на кнопку [Диспетчер устройств (Device Manager)] (Откроется окно, показанное на скриншоте ниже).
- Просмотрите все списки устройств Bluetooth, открыв [Категорию сетевых адаптеров (Network Adapters category)] и/или [Категорию Bluetooth-радио (Bluetooth Radios category)] (при наличии).
- Проверьте, отмечен ли драйвер желтым восклицательным знаком или стрелкой «вниз»:
- Восклицательный знак: Обновите или переустановите драйверы Bluetooth на вашем компьютере.
- Стрелка «вниз»: Bluetooth отключен: нажмите на значок правой кнопкой мыши и включите Bluetooth.
- Перейти в меню [Пуск (Start)].
- Выберите [Настройки (Settings)].
- Перейдите в меню [Сеть и Интернет (Network & Internet)].
- Установите для параметра [Авиарежим (Airplane Mode)] значение [ВЫКЛ (OFF)].
Для просмотра этого видео в Youtube примите все файлы cookie.
Зайдите в настройки файлов cookie ниже и включите сохранение файлов cookie для Youtube в разделе «Функциональные».
Sony bluetooth headphone connect
Sony bluetooth headphone connect
More fun, smarter, more personal
Customize your Sony headphones by using the smarter Headphones Connect app. Quickly connect to your smartphone, and everyday music becomes even more enjoyable.
Download
Download
Customize your sound as you like
Set the perfect sound for every song. Sony | Headphones Connect app lets you adjust your bass levels and gives you presets for outdoor stage, club, hall, or arena-style sound.
Help guide
Check if your headphone is compatible.
Support and News
Find update information, News and Alerts.
Quick and easy
View and customize your settings quickly and easily.
Customize and personalize
Customize your settings to suit your requirements. 1
Let’s get started
Our guidance for smartphone connection will get you up and running fast.
- Some features may not be supported by certain devices.
- Reseller price may vary.
- © 2020 Sony Electronics Inc. All rights reserved. Reproduction in whole or in part without written permission is prohibited. Sony, EXTRA BASS, BRAVIA, and BRAVIA CORE and its logos are trademarks of Sony Corporation. All other trademarks are trademarks of their respective owners. Features and specifications are subject to change without notice.
Sony bluetooth headphone connect
Приложение Sony | Headphones Connect — это утилита, которая позволяет быстро подключить совместимые Bluetooth-наушники к смартфону. После подключения приложение позволяет изменить настройки звука для работы с наушниками.
См. справочное руководство по приложению Headphones Connect, чтобы узнать дополнительную информацию об использовании приложения, его возможностях, а также совместимых устройствах.
Нажмите соответствующую кнопку ниже, чтобы скачать приложение Sony | Headphones Connect для Android или iOS.
Для просмотра этого видео в Youtube примите все файлы cookie.
Зайдите в настройки файлов cookie ниже и включите сохранение файлов cookie для Youtube в разделе «Функциональные».