- Как выполнить сопряжение беспроводных Bluetooth-наушников с другим устройством
- Шаг 1. Переведите наушники в режим сопряжения
- Шаг 2. Завершите сопряжение с помощью устройства
- Если проблема не устранена
- Беспроводные стереонаушники с функцией шумоподавления WH-1000XM4
- Совет
- Примечание
- См. также
- How to pair (connect) your Bluetooth speaker or headphones to a notebook or desktop computer
- Before you start
- Pairing procedure
- Step 1: Put the headphones or speaker into pairing mode
- Step 2: Pair the devices and set the sound output on the computer
- How to pair (connect) my Bluetooth wireless headphones with another device
- Step 1. Enable pairing mode on the headphones
- Step 2. Pair your headphones with a device
- If the issue still occurs
Как выполнить сопряжение беспроводных Bluetooth-наушников с другим устройством
Выполните следующие 2 шага, чтобы выполнить сопряжение с наушниками.
Шаг 1. Переведите наушники в режим сопряжения
Выполните эту процедуру для наушников с оголовьем или наушников-вкладышей. Подробнее см. в Справочном руководстве.
Примечание. Для получения информации о полностью беспроводных наушниках, см. Справочное руководство для конкретной модели.
- После первого сопряжения наушников с устройством или после инициализации наушники будут автоматически переходить в режим сопряжения, когда вы будете доставать их из футляра для зарядки. Если вы наденете наушники, вы услышите звук уведомления и голосовые подсказки о сопряжении по Bluetooth через левый наушник.
- Чтобы выполнить сопряжение со вторым устройством, выполните следующие действия.
- Нажмите кнопку питания и удерживайте ее не менее 7 секунд.
Примечание. Если сопряжение не будет установлено в течение 5 минут, режим сопряжения на наушниках будет отключен. Если это произойдет, поместите наушники в футляр для зарядки и повторите процедуру.
Шаг 2. Завершите сопряжение с помощью устройства
Выберите устройство — источник сигнала из списка ниже и подтвердите процедуру сопряжения.
- WALKMAN®
- Устройство Android (смартфон, планшет)
- Устройство iOS (iPhone, iPad, Apple Watch)
- Windows 11, 10, 8.1, 7
- Mac®
- Телевизоры Sony с Android TV (раздел Шаг 2:выполните сопряжение наушников с телевизором)
Примечание. Не все телевизоры Sony с Android TV можно использовать совместно с наушниками или динамиками Bluetooth. Узнайте, поддерживает ли ваш телевизор Bluetooth, в статье Можно ли подключить наушники, колонки и саундбары Bluetooth к телевизору с Android TV или Google TV?
Если проблема не устранена
Для просмотра этого видео в Youtube примите все файлы cookie.
Зайдите в настройки файлов cookie ниже и включите сохранение файлов cookie для Youtube в разделе «Функциональные».
Беспроводные стереонаушники с функцией шумоподавления WH-1000XM4
Операция по регистрации устройства, которое вы хотите подключить, называется “согласованием”. Перед тем как использовать какое-либо устройство с гарнитурой впервые, выполните согласование.
Перед выполнением этого действия проверьте следующее:
- Устройство Bluetooth располагается в пределах 1 м от гарнитуры.
- Батарея гарнитуры имеет достаточный заряд.
- Инструкция по эксплуатации устройства Bluetooth находится под рукой.
Включите гарнитуру при согласовании гарнитуры с устройством в первый раз после покупки или после инициализации гарнитуры (гарнитура не содержит информации согласования). Гарнитура автоматически перейдет в режим согласования. В этом случае перейдите к шагу 2. При согласовании второго и последующих устройств (гарнитура содержит информацию о согласовании с другими устройствами) нажмите и удерживайте кнопку 
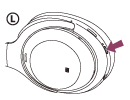
[ WH-1000XM4 ] будет отображаться в списке обнаруженных устройств на экране устройства Bluetooth . Если отображаются [ WH-1000XM4 ] и [ LE_WH-1000XM4 ], выберите [ WH-1000XM4 ]. [ LE_WH-1000XM4 ] отобразится в первую очередь, однако следует дождаться отображения [ WH-1000XM4 ]. Отображение [ WH-1000XM4 ] может занять от 30 секунд до 1 минуты. Если [ WH-1000XM4 ] не отображается, повторите попытку с шага 1.
Если требуется введение кода доступа (*), введите “0000”. * Код связи может называться “Код доступа”, “PIN-код”, “PIN-номер” или “Пароль”.
Некоторые устройства подключают гарнитуру по завершении согласования. Вы услышите голосовое уведомление “Bluetooth connected” (Bluetooth подключено) .
Совет
- Указанная выше процедура приводится в качестве примера. Дополнительные сведения см. в инструкции по эксплуатации, прилагаемой к устройству Bluetooth .
- Для удаления всей информации о согласовании Bluetooth см. раздел “Инициализация гарнитуры для восстановления заводских настроек”.
Примечание
- Если согласование не было установлено в течение 5 минут, режим согласования отменяется. В этом случае начните процедуру снова с шага 1.
- Если устройства Bluetooth согласованы, выполнять согласование повторно не требуется, кроме следующих случаев.
- Информация о согласовании была удалена после ремонта и т. д.
- Если согласуется 9-е устройство.
Согласование гарнитуры можно выполнить максимум с 8 устройствами. Если новое устройство согласуется после выполнения согласования с 8 устройствами, информация о регистрации устройства, которое согласовывалось давнее всего, будет заменена информацией нового устройства. - Если информация о согласовании гарнитуры удалена с устройства Bluetooth .
- Если гарнитура инициализирована.
Вся информация о согласовании будет удалена. В этом случае удалите информацию о согласовании с гарнитурой с устройства и выполните согласование снова.
См. также
How to pair (connect) your Bluetooth speaker or headphones to a notebook or desktop computer
This article provides instructions on how to pair your Bluetooth® device to a notebook or desktop computer with a Microsoft® Windows® or Apple® Mac® OS X® operating system.
Before you start
- Make sure to turn up the volume level on the computer.
- Make sure your computer supports the Advanced Audio Distribution Profile (A2DP) Bluetooth® profile.
- The drivers needed to connect your device to a computer are already included in the operating system.
- If your computer asks for a Bluetooth driver, contact your computer manufacturer.
Pairing procedure
The instructions may vary depending on your Bluetooth device model and computer’s operating system (OS). Follow the instructions accordingly.
Watch the video for instructions or, if you need more detailed instructions, skip to the steps below.
Step 1: Put the headphones or speaker into pairing mode
Putting the headphones or speaker in pairing mode makes it discoverable by the computer.
The steps to enter pairing mode varies depending on the device you want to connect. However, for most devices, you just press and hold the Power button for about seven seconds or until the Bluetooth indicator flashes rapidly (depending on the device). And for headphones with a charging case, when pairing the headphones for the first time or after initializing, the headphones automatically enter the pairing mode when you remove them from the charging case.
Note: Your Bluetooth headphones and speakers may immediately go into pairing mode when used for the first time. However, the second time you pair it, you may have to press and hold the Power button for about seven seconds.
If model-specific instructions are needed to put your headphones or speakers into pairing mode, check your product manuals .
Step 2: Pair the devices and set the sound output on the computer
The images and descriptions used in these steps are only an example. What you see may be slightly different depending on your devices.
- You need to activate the following setting before you can use the Swift Pair function:
- Windows 11: Bluetooth & devices → Devices → Show notifications to connect using Swift Pair
- Windows 10: Bluetooth & other devices → Show notifications to connect using Swift Pair (only available for Windows 10 version 1803 or later)
- Turn the computer on or wake it up if it is in Standby (Sleep) or Hibernation mode.
- Select Connect from the pop-up menu displayed on the computer screen.
Note: If the pop-up menu is not displayed, use the Connect the headphones without using the Swift Pair function method.
- Microsoft® Windows® 11 OS
- On the computer, press the Windows icon.
- Select Settings.
- Select Bluetooth & Devices.
- If Bluetooth is set to OFF, set it to ON.
- On the Devices menu, select Add device.
- On the Add a device screen, select Bluetooth.
- Select the model name of your device.
- A window will pop up indicating the Bluetooth connection is complete.
- Microsoft® Windows® 10 or 8.1 OS
- Enable Bluetooth on your computer and pair the devices.
- On the computer, press the Windows Key.
- Select Settings.
- Select Devices.
- Select Bluetooth & other devices.
- If Bluetooth is set to OFF, set it to ON.
- If the Bluetooth function is already set to ON, set it to OFF once and then set it back to ON again.
- Go to Settings → Devices → Bluetooth & other devices
- Under Audio, make sure that the text below WH-1000XM4 says Connected voice, music. This means the headphones were paired and connected successfully.
- In the same window, under Related settings, click Sound settings to set the sound output (speaker) and input (Microphone).
- Select [WH-1000XM4] as your output device (speaker).
- Select [WH-1000XM4] as your input (Microphone) device.
- Make sure to select [WH-1000XM4] as both the output and input device. Then close Settings.
- Click the Start button and then click Control Panel.
- In the Control Panel window, click Hardware and Sound.
- In the Hardware and Sound window, under Devices and Printers, click Add a Bluetooth device.
- In the Add a device window, click to select Bluetooth headset and then click the Next button.
- The name of your Bluetooth headphones may be different.
- You may be prompted to enter a code for your Bluetooth headphones, check the manufacturer’s instructions for the code, or try entering 0000
Note: After the Bluetooth audio device is the default playback device, and a green checkmark appears next to the device.
- On your Mac, choose the Apple menu → System Preferences, then click Bluetooth. Your Mac is now discoverable.
- Alternatively, go to the top menu bar and click on the Bluetooth icon if it is available. Make sure Bluetooth is enabled.
- If you have successfully put your speakers or headphones into pairing mode, they should appear in the Bluetooth list. Scroll down if you do not immediately see the device you want to connect in the list, as it might be hidden further down in the menu.
- Select your device from the list and click the Pair button.
- Check your sound settings in system preferences to enable the correct sound output for your Bluetooth audio device.
You are all set to start listening to music or streaming content from your computer through your headphones.
Please accept Youtube cookies to watch this video
Access your cookie preferences below and make sure to switch on the Youtube cookie under the ‘Functional’ section.
How to pair (connect) my Bluetooth wireless headphones with another device
Follow these steps to pair your device with the headphones:
Step 1. Enable pairing mode on the headphones
- When you pair the earbuds with a device for the first time or after initializing, the earbuds automatically enter pairing mode when you remove them from the charging case. If you put on the earbuds, you will hear a notification sound and the voice guidance saying Bluetooth® pairing from both units.
- To pair the earbuds with a second device, press and hold the buttons on both units for at least five seconds. The indicator flashes blue twice in a row, and you will hear a notification sound and the voice guidance saying Bluetooth pairing from both units.
Note: If the pairing isn’t finished within five minutes, pairing mode is canceled. If this happens, place the earbuds into the charging case again and start the operation from the beginning.
Step 2. Pair your headphones with a device
Select your source device from the following list to confirm the pairing procedure:
- Walkman® player
- Android™ device (smartphone, tablet)
- iOS™ device (iPhone®, iPad®, Apple Watch®)
- Microsoft® Windows® 11, 10, 8.1
- Windows® 7
- Apple® Mac® computers
- Android TV™ (Step 2: Pair the headphones with the TV section)
Note: Not all Android TVs support the use of Bluetooth headphones or speakers. Verify your TV supports Bluetooth using the Can I use Bluetooth headphones, speakers, and soundbars with my Android TV or Google TV? article.
If the issue still occurs
Refer to the Troubleshooting Bluetooth pairing issues article for additional troubleshooting.
Please accept Youtube cookies to watch this video
Access your cookie preferences below and make sure to switch on the Youtube cookie under the ‘Functional’ section.
- Enable Bluetooth on your computer and pair the devices.