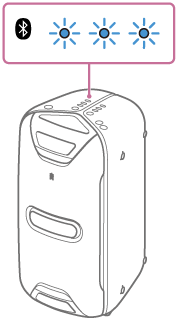Сопряжение наушников и аудиосистем Bluetooth с компьютером
.Процедура сопряжения аудиоустройств Bluetooth у разных операционных систем отличается:
Cопряжение с компьютером на Windows 10:
- Перезагрузите компьютер и включите на наушниках или акустической системе режим сопряжения (см. инструкцию).
- Для включения функции Bluetooth на компьютере, выберите центр действий на панели задач.
Сопряжение с компьютером на Windows 8 или 8.1:
1. Перезагрузите компьютер и включите на наушниках или акустической системе режим сопряжения (см. инструкцию).
2. Нажмите клавишу Windows на компьютере и введите «Добавить устройство bluetooth (Аdd bluetooth device)«. Выберите справа категорию Настройки (Settings).
3. В окне Устройства (Devices) щелкните на «Добавить устройство (Add a device)«.
4. Выберите наушники/акустическую систему в списке обнаруженных
5. Следуйте инструкциям, которые могут появиться на экране.
Сопряжение с компьютером на Windows 7
1. Включите на наушниках или акустической системе режим сопряжения (см. инструкцию).
2. Убедитесь, что на компьютере включена беспроводная передача данных и Bluetooth. Подождите приблизительно 20 секунд, пока компьютер не обнаружит ваше устройство Bluetooth.
ПРИМЕЧАНИЕ: Если используется новый компьютер и соединение с наушниками Bluetooth не устанавливается после выполнения описанных выше шагов, загрузите самый новый драйвер Bluetooth-контроллера компьютера. Для получения информации об обновлении драйвера Bluetooth обратитесь к производителю компьютера.
3. Как только компьютер обнаружит устройство, он автоматически перейдет к установке драйвера, после чего устройство будет добавлено в список устройств на компьютере.
ПРИМЕЧАНИЕ: Этот процесс может занять до 15 минут. В течение этого времени не выключайте или не перезагружайте свой компьютер.
4. Когда в списке устройсв появится номер модели вашего устройства, дважды щелкните на нем кнопкой мыши.
5. После этого должно открыться окно с двумя опциями:
- Слушать музыку (Listen to music)
- Передавать вызовы VoIP на громкую связь (Forward VoIP Calls to Handsfree)
6. Выберите «Слушать музыку (Listen to music)«.
Соединение будет установлено через несколько секунд, на что будет указывать зеленая галочка рядом с сообщением «Соединение Bluetooth установлено (Bluetooth connection established)«.
В этот момент ваше устройство Bluetooth сопряжено и соединено с вашим компьютером Windows 7.
Однако в зависимости от настройки ваших наушников / акустических систем, вы можете не услышать в этот момент звучание, воспроизводимое наушниками / акустическими системами. В этом случае воспользуйтесь приведенной ниже процедуры, чтобы дополнительно настроить их в качестве акустических систем по умолчанию.
7. Щелкните правой кнопкой мыши на Регуляторе громкости (Volume mixer), представленном в системном лотке иконкой в виде динамика, и выберите «Устройства воспроизведения (Playback devices).»
8. В списке устройств щелкните правой кнопкой мыши на «Наушники Bluetooth или акустические системы Bluetooth (Bluetooth Headphones or Bluetooth speakers)«.
9. Выберите «Установить в качестве устройства по умолчанию (Set as Default Device).«
10. И, наконец, нажмите «Применить (Apply)«, затем нажмите «OK.«
Теперь звучание от вашего компьютера должно воспроизводиться наушниками или акустическими системами.
Cопряжение с MacOS X:
1. Включите на наушниках или акустических системах режим сопряжения
ПРИМЕЧАНИЕ: Процедура входа в режим сопряжения на устройстве Bluetooth приводится во входящей в его комплект инструкции по эксплуатации.
2. Щелкните кнопкой мыши на иконке лотка Bluetooth, затем выберите в разворачивающемся меню»Настроить устройство Bluetooth (Set Up Bluetooth Device. )«.
3. Найдите номер модели наушников / акустических систем в списке устройств и нажмите «Продолжить (Continue)«.
4. Через несколько мгновений вы должны увидеть, что процесс сопряжения устройства завершился успешно. Для продолжения нажмите «Выйти (Quit)«.
5. Для использования наушников / акустических систем в качестве устройства воспроизведения звука по умолчанию щелкните кнопкой мыши на иконке лотка Bluetooth и наведите курсор на модель наушников / акустических систем. Затем, выберите «Использовать как звуковоспроизводящее устройство (Use as Audio Device)«.
6. При следующей регулировке громкости на панели меню или воспроизведении аудиоконтента компьютер будет автоматически подключаться к вашим наушникам или акустическим системам.
Для просмотра этого видео в Youtube примите все файлы cookie.
Зайдите в настройки файлов cookie ниже и включите сохранение файлов cookie для Youtube в разделе «Функциональные».
Sony gtk xb7 подключить bluetooth
Как провести сопряжение акустической системы Bluetooth с источником сигнала
На данной странице приводятся инструкции по сопряжению вашей акустической системы Bluetooth с источником сигнала, например, проигрывателем Walkman, смартфоном, компьютером или телевизором Sony.
Подготовка
Перед началом процедуры сопряжения, пожалуйста, сделайте следующее:
- Для получения необходимой информации по конкретной модели обратитесь к инструкции по ее эксплуатации или справочному руководству.
- Поместите устройство на расстоянии не более метра от акустической системы Bluetooth.
- Убедитесь, что акустическая система Bluetooth и источник сигнала имеют достаточный заряд батареи питания.
Процедура сопряжения акустической системы Bluetooth
- Включите акустическую систему. Загорится индикатор (питание) и/или начнет мигать индикатор ( Bluetooth) .
ПРИМЕЧАНИЕ :- При первом включении акустической системы после покупки часто замигает индикатор ( Bluetooth) , и акустическая система автоматически войдет в режим сопряжения. Перейдите к шагу ?.
- При включении акустическая система попытается установить соединение Bluetooth с тем устройством Bluetooth , к которому она подключалась в последний раз. Если устройство находится рядом и на нем включена функция BLUETOOTH, соединение BLUETOOTH будет установлено автоматически и индикатор ( Bluetooth ) будет гореть постоянно. Если необходимо подключить другое устройство Bluetooth , сначала отключите текущее соединение Bluetooth? на текущем подключенном источнике сигнала Bluetooth .
- Нажмите и удерживайте кнопку (питание) – PAIRING, пока не услышите голосовую подсказку и индикатор ( Bluetooth ) не начнет часто мигать. Акустическая система войдет в режим сопряжения.
- Проведите процедуру сопряжения на источнике сигнала Bluetooth для обнаружения акустической системы.
ПРИМЕЧАНИЕ : Процедуру сопряжения на источнике сигнала необходимо выполнить в течение пяти минут. Через пять минут акустическая система выйдет из режима сопряжения. В случае отключения режима сопряжения необходимо начать процедуру сопряжения с акустической системой с начала.
- Walkman
- Устройство Walkman (серия NWZA, серия NWZE, серия NWZS, серия NWZX)
- Устройство Android (смартфон, планшет)
- Устройство iOS (iPhone, iPad)
- Windows 7
- Windows 8
- Windows 10
- Mac
- Телевизоры Sony с операционной системой Android
ПРИМЕЧАНИЕ : С наушниками и акустическими системами Bluetooth можно использовать не все телевизоры Sony Android. Пожалуйста, убедитесь, что ваше устройство входит в соответствующий список.
Полезная информация по сопряжению Bluetooth
После проведения процедуры сопряжения устройства Bluetooth не потребуется сопрягать снова за исключением следующих случаев:
- Если параметры акустической системы сбрасываются на заводские настройки, вся информация о сопряжении удаляется.
- Информация о сопряжении может исчезнуть после проведения ремонта и т.п.
- В случае превышения максимального количества сопряженных устройств Bluetooth (около восьми), информация о самом давнем по времени сопряжении будет заменена информацией о новом сопряжении.
- Когда информация о сопряжении с акустической системой была удалена из памяти источника сигнала Bluetooth.
Для просмотра этого видео в Youtube примите все файлы cookie.
Зайдите в настройки файлов cookie ниже и включите сохранение файлов cookie для Youtube в разделе «Функциональные».
Домашняя аудиосистема GTK-XB72
Во время сопряжения с двумя или более устройствами BLUETOOTH выполните следующую процедуру сопряжения для каждого устройства.
Перед управлением системой обязательно сделайте следующее:
- Разместите устройство BLUETOOTH в пределах 1 м от системы.
- Остановите воспроизведение на устройстве BLUETOOTH.
- Уменьшите громкость устройства BLUETOOTH и системы во избежание внезапного вывода громкого звука через систему. В зависимости от устройства BLUETOOTH громкость устройства может быть синхронизирована с системой.
- Для справки подготовьте инструкцию по эксплуатации, прилагаемую к устройству BLUETOOTH.
- Нажмите
(питание) для включения системы.
- Нажимайте повторно FUNCTION/
PAIRING, пока не включится индикатор
(BLUETOOTH).
Совет
- Если в системе нет информации о сопряжении (например, если функция BLUETOOTH используется впервые после покупки), индикатор
(BLUETOOTH) будет мигать и система перейдет в режим сопряжения. Перейдите к пункту
.
- При включении системы она попытается установить соединение по BLUETOOTH с устройством BLUETOOTH, которое подключалось последним. Если это устройство находится поблизости и его функция BLUETOOTH включена, соединение по BLUETOOTH будет установлено автоматически и индикатор
(BLUETOOTH) будет оставаться включенным. В этом случае выключите функцию BLUETOOTH или выключите питание устройства BLUETOOTH, подключенного в данный момент.
Удерживайте нажатой FUNCTION/

Когда список обнаруженных устройств появится на дисплее устройства BLUETOOTH, выберите [ GTK-XB72 ]. При необходимости ввода ключа доступа * на дисплее устройства BLUETOOTH, введите [ 0000 ]. * Ключ доступа также может называться как “код доступа”, “PIN-код”, “PIN-номер” или “пароль”.
После установления соединения по BLUETOOTH вы услышите голосовое указание (“Bluetooth Connected”) и индикатор 
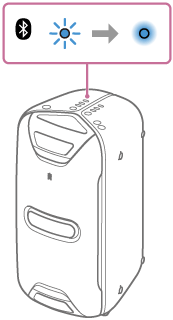

Совет
- Подробнее о работе устройства BLUETOOTH см. инструкцию по эксплуатации, прилагаемую к устройству BLUETOOTH.
Примечание
- Система является совместимой для устройств Apple iOS с iOS 10.0 или более поздней версией.
- Режим сопряжения системы будет сброшен примерно через 5 минут и индикатор
(BLUETOOTH) начнет медленно мигать. Однако если информация о сопряжении не сохранена в системе, например при заводских настройках, режим сопряжения не будет сброшен. Если режим сопряжения будет сброшен до завершения процесса, повторите его, начиная с пункта
.
- После сопряжения устройств BLUETOOTH в их повторном сопряжении нет необходимости, за исключением следующих случаев:
- Информация о сопряжении была удалена после ремонта и т.п.
- Система уже сопряжена с 8 устройствами и нужно выполнить сопряжение с другим устройством. С данной системой может быть сопряжено до 8 устройств. При сопряжении нового устройства после того, как уже сопряжено 8 устройств, устройство, сопряженное раньше всех, будет заменено на новое.
- Информация о сопряжении системы была удалена из устройства BLUETOOTH.
- После переустановки системы она может не установить соединение с iPhone/iPod. В этом случае удалите на iPhone/iPod информацию о сопряжении системы, а затем выполните процедуру сопряжения еще раз.
- Система может быть сопряжена с несколькими устройствами, однако одновременно воспроизводить музыку может только с одного сопряженного устройства.


















 (питание) для включения системы.
(питание) для включения системы. .
.