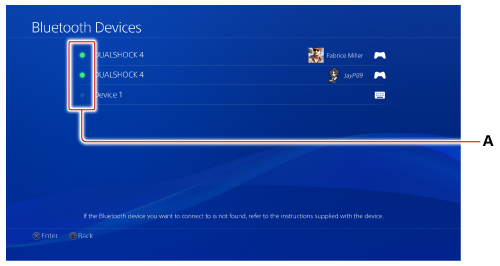- How to use DualSense wireless controllers with PC, Mac, Android, and iOS
- DualSense wireless controller compatible devices
- How to pair your DualSense wireless controller with a supported device
- How to connect a DualSense wireless controller to a supported device via USB
- DualSense wireless controller compatible games and applications
- How to reconnect a wireless controller to your PS5 console
- Need more help with your DualSense wireless controller?
- Устройства Bluetooth
- Регистрация устройства Bluetooth®
- Подключение устройства Bluetooth®
- How to use DUALSHOCK 4 wireless controllers with PC, Mac, Android, and iOS
- DUALSHOCK 4 wireless controller compatible devices
- How to pair a DUALSHOCK 4 wireless controller with a supported device
- DUALSHOCK 4 wireless controller compatible games and applications
- Как использовать беспроводные контроллеры DUALSHOCK 4 на PC, Mac или устройствах Android и iOS
- Устройства, совместимые с беспроводным контроллером DUALSHOCK 4
- Как зарегистрировать беспроводной контроллер DUALSHOCK 4 на совместимом устройстве
- Игры и приложения, поддерживающие беспроводной контроллер DUALSHOCK 4
- Повторное подключение беспроводного контроллера DUALSHOCK 4 к консоли
- Нужна помощь с контроллером DUALSHOCK 4?
- Нужна помощь?
- Как использовать беспроводные контроллеры DUALSHOCK 4 на PC, Mac или устройствах Android и iOS
How to use DualSense wireless controllers with PC, Mac, Android, and iOS
If you’d like to use your DualSense™ wireless controller with compatible games and applications on a supported device, you can connect via USB or Bluetooth® in a few steps.
DualSense wireless controller compatible devices
Devices using the operating systems listed below or later support DualSense wireless controller Bluetooth and USB connections. Once connected, you can use your wireless controller to control compatible games and applications.
Windows PC devices support the controller via a wired connection.
- Depending on the device, certain features on the controller might not be available. There’s no guarantee that all devices are compatible with the controller.
- To check which Android devices support the DualSense wireless controller driver, please consult your device’s manufacturer.
How to pair your DualSense wireless controller with a supported device
To pair your wireless controller with a supported device using Bluetooth for the first time, turn on pairing mode:
- Make sure the player indicator on the controller is off.
If the player indicator is on, press and hold the PS button until it turns off. If a USB is connected to the controller, disconnect it. - While pressing and holding the create button, press and hold the PS button until the light bar blinks.
- Enable Bluetooth on your device, and then select the controller from the list of Bluetooth devices.
When pairing is complete, the light bar blinks, and then the player indicator lights up.
A controller can be paired with only one device at a time. Each time you change devices you must pair the controller with the new device.
How to connect a DualSense wireless controller to a supported device via USB
Most Windows PC devices support the controller via a wired connection.
You can connect your controller to a supported device using a USB cable with a Type-C connector.
DualSense wireless controller compatible games and applications
You can use your controller to play games streamed from your PS5™ console or PS4™ console to your supported device using the PS Remote Play app.
Your wireless controller can also be used to play games that support generic controllers.
Please note, some wireless controller features are not available when paired with a supported device:
- Haptic feedback.
- Speaker, Built-in microphone and headphone jack audio connection.
- Adaptive triggers (Android only)
- Light bar (Android only)
How to reconnect a wireless controller to your PS5 console
To reconnect your wireless controller to your PS5 console, connect it to the console with a compatible USB cable and press the PS button on the wireless controller. You can then remove the USB and use the controller wirelessly.
Need more help with your DualSense wireless controller?
If you’ve followed the above instructions but believe your controller is not connecting properly, please visit the PlayStation Repairs diagnostic tool.
Устройства Bluetooth
Выберите (Настройки) > [Устройства] > [Устройства Bluetooth] для автоматического поиска расположенных рядом устройств Bluetooth®. В списке будут отображены как зарегистрированные устройства, так и другие устройства Bluetooth®.
В результаты поиска могут попасть устройства, не поддерживаемые системой PS4™. Дополнительные сведения о поддерживаемых устройствах см. на сайте службы технической поддержки в вашей стране или регионе.
A ) Состояние соединения
Отображается состояние соединения с зарегистрированными устройствами Bluetooth®.
| Включено (светится) | Подключено |
|---|---|
| Не светится | Выключено |
Регистрация устройства Bluetooth®
Для подключения устройства Bluetooth® необходимо сначала зарегистрировать это устройство Bluetooth® как пару в вашей системе.
Выберите устройство Bluetooth®, которое вы хотите подключить, и введите код доступа для завершения регистрации. Для некоторых устройств код доступа не требуется. Следуйте инструкциям на экране.
- Для регистрации таких устройств, как беспроводной контроллер и контроллер движений, подключите их с помощью кабеля USB.
- Если достигнут лимит устройств Bluetooth®, которые можно зарегистрировать, отмените регистрацию неиспользуемых устройств. Выберите устройство, для которого вы хотите отменить регистрацию, нажмите кнопку OPTIONS, затем выберите [Забыть устройство].
- Дополнительная информация об использовании устройства Bluetooth® находится в документации к этому устройству.
Подключение устройства Bluetooth®
Выберите устройство Bluetooth®, которое вы хотите подключить, и следуйте инструкциям на экране.
Количество устройств Bluetooth®, которые можно подключить одновременно, зависит от типа устройств.
How to use DUALSHOCK 4 wireless controllers with PC, Mac, Android, and iOS
If you’d like to use your DUALSHOCK®4 wireless controller with compatible games and applications away from your console, you can connect via Bluetooth® or USB in a few steps.
DUALSHOCK 4 wireless controller compatible devices
Devices using the operating systems listed below or later support DUALSHOCK 4 wireless controller Bluetooth and USB connections. Once connected, you can use your wireless controller to control compatible games and applications.
You can connect a DUALSHOCK 4 wireless controller to a Windows PC using a DUALSHOCK®4 USB wireless adaptor or a compatible micro USB cable.
How to pair a DUALSHOCK 4 wireless controller with a supported device
To pair your wireless controller with a supported device using Bluetooth for the first time, turn on pairing mode.
- Make sure the player indicator on the controller is off.
If the player indicator is on, press and hold the PS button until it turns off. If a USB is connected to the controller, disconnect it. - While pressing and holding the SHARE button, press and hold the PS Button until the light bar flashes.
- Enable Bluetooth on your device, and then select the controller from the list of Bluetooth devices. When pairing is complete, the light bar blinks, and then the player indicator lights up.
DUALSHOCK 4 wireless controller compatible games and applications
You can use your wireless controller to play games streamed from your PS5™ console or PS4™ console to your compatible device using the PS Remote Play app.
Your wireless controller can also be used to play games that support DUALSHOCK 4 wireless controllers.
If you are connecting a DUALSHOCK 4 wireless controller to a compatible Sony Xperia device, all functions are available.
For other devices, some wireless controller features are not available when connected via Bluetooth.
- Touchpad is not supported.
- The color of the light bar cannot be changed.
- Rumble, motion sensor, and headphone jack audio connection are not supported.
Как использовать беспроводные контроллеры DUALSHOCK 4 на PC, Mac или устройствах Android и iOS
Чтобы использовать беспроводной контроллер DUALSHOCK®4 в совместимых играх и приложениях не на консоли, подключите его по Bluetooth® или через USB за несколько простых шагов.
Устройства, совместимые с беспроводным контроллером DUALSHOCK 4
Подключение беспроводного контроллера DUALSHOCK 4 по Bluetooth и через USB поддерживают устройства с перечисленными ниже и более современными версиями ОС. Подключив беспроводной контроллер, вы можете использовать его для управления в совместимых играх и приложениях.
Подключить беспроводной контроллер DUALSHOCK 4 к PC с Windows можно с помощью беспроводного USB-адаптера DUALSHOCK®4 или с помощью совместимого кабеля micro USB.
Как зарегистрировать беспроводной контроллер DUALSHOCK 4 на совместимом устройстве
При первом использовании беспроводного контроллера на совместимом устройстве с использованием Bluetooth включите режим регистрации.
- Световая панель на контроллере должна быть выключена.
Если световая панель включена, нажмите и удерживайте кнопку PS, пока она не выключится. Если к контроллеру подключен кабель USB, отключите его. - Удерживая кнопку SHARE, нажмите и удерживайте кнопку PS, пока световая панель не замигает.
- Включите Bluetooth на устройстве, а затем выберите контроллер в списке устройств Bluetooth. Когда регистрация контроллера будет завершена, световая панель мигнет, а затем загорится индикатор игрока.
Игры и приложения, поддерживающие беспроводной контроллер DUALSHOCK 4
Беспроводной контроллер можно использовать в играх, которые транслируются с консоли PS5™ или PS4™ на совместимое устройство с помощью приложения PS Remote Play.
Также беспроводной контроллер можно использовать в играх, поддерживающих беспроводные контроллеры DUALSHOCK 4.
При подключении беспроводного контроллера DUALSHOCK 4 к совместимому устройству Sony Xperia доступны все функции.
На некоторых устройствах некоторые функции беспроводного контроллера недоступны при подключении по Bluetooth.
- Сенсорная панель не поддерживается.
- Не меняется цвет подсветки световой панели.
- Функция вибрации, датчик движения и разъем для гарнитуры не работают.
Повторное подключение беспроводного контроллера DUALSHOCK 4 к консоли
Чтобы снова подключить беспроводной контроллер к консоли PS5 или PS4, подключите его к консоли с помощью совместимого кабеля USB и нажмите кнопку PS на беспроводном контроллере. После этого можно отключить кабель USB и использовать контроллер в беспроводном режиме.
Нужна помощь с контроллером DUALSHOCK 4?
Если вы все делаете согласно вышеуказанным инструкциям, но подключить контроллер не удается, перейдите в раздел «Ремонт PlayStation».
Нужна помощь?
Свяжитесь со специалистами нашей службы поддержки
© 2023 Sony Interactive Entertainment Europe Limited (SIEE)
Все материалы, названия игр, торговые наименования и/или внешний вид товара, товарные знаки, иллюстрации и связанные с ними изображения являются товарными знаками соответствующих владельцев и/или сохраняют за ними их авторское право. Все права сохранены. Больше информации
Как использовать беспроводные контроллеры DUALSHOCK 4 на PC, Mac или устройствах Android и iOS
Укажите свою дату рождения
Вход Выполните вход в свою учетную запись Sony, и мы сохраним данные о вашем возрасте для будущего входа.