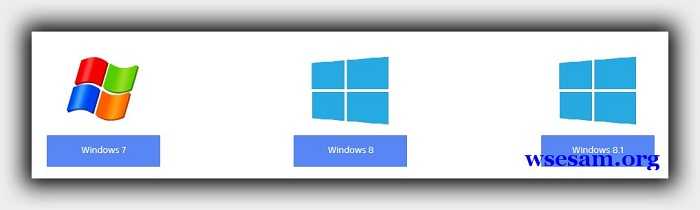- Как включить блютуз на ноутбуке сони вайо
- Где скачать драйвер блютуз для ноутбука сони вайо
- Непосредственное включение Bluetooth на ноутбуке sony vaio
- 9 Комментариев к “Как включить блютуз на ноутбуке сони вайо”
- Bluetooth не работает sony vaio — 👁️ 469
- Ноутбук Sony VAIO SVF152A29V. Технические характеристики и спецификации
- Комплектация ноутбука. Назначение
- Основные характеристики
- Заключение
- Установление связи с другими устройствами BLUETOOTH(R), например мышью
Как включить блютуз на ноутбуке сони вайо
Какой бы у вас не был ноутбук sony vaio, чтобы включить в нем блютуз независимо от виндовс, windows 7 или windows 8, вам обязательно нужно вначале установить драйвер (если еще не установлен).
При этом драйвер не может быть просто для блютуз ноутбука сони вайо, а именно для вашей модели иначе из этой затеи ничего не получится.
Это касается всех компонентов ноутбука сони вайо (вай фай, веб камеры, модемов и так далее).
Только после установки соответствующего драйвера можно переходить к непосредственному включению Bluetooth.
Посмотреть установлен ли драйвер можно в диспетчере устройств. Если установлен и включен вы должны увидеть адаптер (синий значок в общем разделе или надпись Bluetooth в сетевых адаптерах).
Где скачать драйвер блютуз для ноутбука сони вайо
Драйвер лучше всего скачивать с официального сайта. Ссылка ниже
После перехода верху увидите поисковую строку. Впишите туда название модели, после чего выберите свою виндовс: windows 7, windows 7, windows 8.1, а в скором уже времени появится и windows 10.
После этого найдите файл со словом в названии Bluetooth, скачайте и установите.
В целом скачивать с официального сайта не обязательно, в сети есть еще два надежных сервиса (river.ru и notebook-center.ru), а также можно по ID оборудованию.
Непосредственное включение Bluetooth на ноутбуке sony vaio
После установки драйвера, вам понадобится устройство блютуз включить дополнительно.
На многих портативных компьютерах производитель устанавливает на корпусе специальные кнопки, только не на всех.
Также почти всегда применяется сочетание клавиш. Первая клавиша почти всегда Fn, а вот какая вторая сказать не могу – все зависит от модели, но почти всегда на этой клавише нарисована антенна.
Здесь вам придется немного поэкспериментировать. Если же возникли сложности, тогда рекомендую скачать специальную программу — VAIO Smart Network. Ниже ссылка.
После скачивания и установки вы прямо в ней сможете включить блютуз на своем ноутбуке сони вайо.
Вот собственно и все. Если самостоятельно разобраться не сможете, опишите причину в комментариях – поможем обязательно. Успехов.
выбор windows 7, windows 7, windows 8.1 для скачивания драйвера блютуз на официальном сайте производителя ноутбука сони вайо. Успеха.
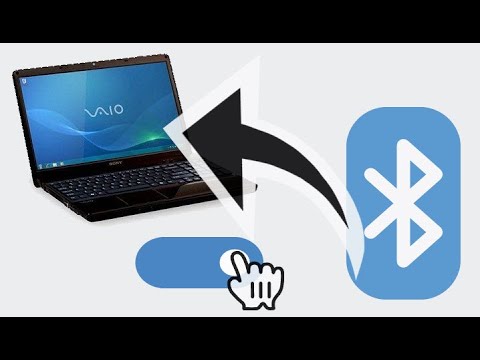
9 Комментариев к “Как включить блютуз на ноутбуке сони вайо”
спасибо за инфу, только я не смог найти драйвер,
на сайтах (river.ru и notebook-center.ru) вообще не могу понять где искать, там даже поискового поля нет
Спасибо. Кнопок включения блютуз на буке нет. Установил прогу VAIO Smart Network. Как в ней включить блютуз не могу понять. Помогите)
Адаптер блютуз может пропасть только в двух случаях: либо физически вышел из строя либо драйвер слетел. Надеюсь он у тебя не перервый случай, поэтому скачивай драйвер с сайта производителя и устанавливай.
Здравствуйте! С НОВЫМ ГОДОМ!
Успешно установила связь ноута на винд.8 со смартфоном Микромакс, да так, что он не удаляется, а Хуавей НИКАК не хочет принимать! При высылке файла со смартфона он определяется, а потом пропадает и никак не добавляется более. Уже и удаляла драйвера на ноуте и все обновила, проблема осталась.
Помогите пожаааалуйста!
Я не знаю почему возникла проблема с Хуавей — возможно дело в нем самом (смотри настройки, может нужны какие-то разрешения дать). Чтобы смартфон мог отправлять и принимать файлы через ноутбук, вначале обязательно нужно сделать сопряжение устройств (только один раз).
Доброе утро. Купил мышку Microsoft для ноутбука vpcz23, ноутбук через блютуз ее не видит. На ноутбуке стоит версия Windows 10. Помогите разобраться
Bluetooth не работает sony vaio — 👁️ 469
Связь по Bluetooth не работает на ноутбуке Sony Vaio, что делать?
Здравствуйте, после чего? Попробуйте поставить Виндоус 10 а если не поможет то поменяйте сам блютуз адаптер
Может проблема вовсе не в ноутбуке, а в сопрягаемом аппарате? Попробуйте к этому компьютеру подключить какое-либо другое блютуз-устройство, тогда сразу будет понятно, в какую сторону копать.
Проверьте, не выключена ли у Вас эта функция. Далее проверяют конфликты в Диспетчере устройств, переустанавливают драйвер, чинят/меняют сам модуль.
Здравствуйте. Проверьте, не выключили ли блютуз случайно. Переустановите драйвера блютуз и wi-fi. Попробуйте загрузиться в live usb linux, проверьте работает ли блютуз там. Если программные решения не помогают (последний вариант — переустановка windows) — требуется замена модуля блютуз.
Проблему с Bluetooth иногда удается решить переустановкой драйверов на модуль. Но в некоторых случаях приходится менять модуль.
Для начала переустановите драйвер на Bluetooth.
Перейдите сюда ссылка
Найдите пункт «Bluetooth Driver » под нужную операционную систему, скачайте, установите и перезагрузите ноутбук.
——————————————————————————————————————————
Возможно, Вы отключили его программно.
Блютус на ноутбуках VAIO включается программой VAIO Smart Network.
Если она запущена (на экране сверху или в трее будет иконка), то нужно нажать там квадратик рядом со значком или словом Bluetooth.
Если нигде ее не видно, то запустить отсюда «C:Program FilesSonyNetwork UtilityLANUtil.exe»
———————————————————————————————————————————
Зачастую нажатие кнопки WIRELESS отключает не только вайфай адаптер, но и блютус.
———————————————————————————————————————————
Ну а если эффекта так и произошло, то придется заменять сам модуль блютус..
Для начала переустановите драйвера на Bluetooth, если не помогло сделайте полностью откат/переустановку ОС. Если проблема так же осталась, то неисправность аппаратная — в антенне, коаксиальном кабеле, Bluetooth-модуле.
Ноутбук Sony VAIO SVF152A29V. Технические характеристики и спецификации
Технические характеристики Sony VAIO SVF152A29V свидетельствуют о том, что это устройство относится к серии ноутбуков, которые сочетают одновременно высокий уровень производительности и длительное время автономной работы. Данное вычислительное устройство может похвастаться отменной эргономикой и стильным дизайном. К тому же стоимость у него достаточно демократичная. Это отличный персональный компьютер для повседневного использования. Именно его параметры и будут кратко рассмотрены в данном обзоре.
Комплектация ноутбука. Назначение
- Переносной персональный компьютер.
- Аккумуляторная батарея к нему.
- Диск с документацией и драйверами.
- Руководство пользователя.
- Блок питания.
- Талон с гарантийными обязательствами японского производителя.
Все это позволяет сразу же начать использовать по прямому назначению Sony VAIO SVF152A29V. Технические характеристики и фото данного устройства указывают на то, что это типичный ноутбук для реализации повседневных задач. Обрабатывать сложный программный код, который используется в современных игрушках или же графических редакторах ему достаточно проблематично. При реализации более простого софта у этого ПК уж точно не возникнет проблем. Лучше всего его использовать для офисных программ, браузеров, нетребовательных игрушек, мультимедийных проигрывателей и прочих аналогичных задач.
Основные характеристики
Основной компонент данного ПК – это микропроцессор линейки Core i3. Его модель – 3337U. Это энергоэффективный чип с двумя вычислительными ядрами. Также он может обрабатывать программный код в четыре потока одновременно (в случае активации технологии НТ). В дополнение к этому данный микропроцессор может изменять свою частоту в процессе в работы от 1,8 до 2,7 ГГц.
Диагональ экрана мобильного компьютера равна 15,6”. Его разрешение равно 1366 х 768. Ноутбук оснащен двумя графическими картами. Одна из них является интегрированной – HD Graphics 4000. Вторая уже является дискретной – GT 740M. Она получила 1 Гб быстрой оперативной памяти.
Превосходно реализована дисковая подсистема в этом мобильном компьютере. Есть универсальный привод для чтения или же записи различных лазерных дисков. Емкость жесткого диска равна 750 Гб и такого объема вполне достаточно для хранения любой информации. Количество же ОЗУ равно 6 Гб.
Заключение
Отлично сбалансированным ноутбуком по праву можно считать Sony VAIO SVF152A29V. Технические характеристики устройства просто превосходные, как и быстродействие. Для выполнения большинства повседневных программных задач он подходит отлично. Существенных же недостатков у него просто нет.
Установление связи с другими устройствами BLUETOOTH(R), например мышью
- Откройте панель чудо-кнопок [Подробно] и выберите чудо-кнопку Параметры (Settings) .
- В правом нижнем углу выберите пункт менение параметров компьютера (Change PC settings) .
- На левой панели экрана Параметры ПК (PC settings) выберите Устройства (Devices) .
- Для подключения работающей по стандарту BLUETOOTH мыши включите и нажмите кнопку мыши для установления соединения.
- Действия по приведению устройства BLUETOOTH в состояние готовности приведены в соответствующем руководстве пользователя.
- Выберите пункт Добавить устройство (Add a device) .
Компьютер VAIO осуществит поиск и отобразит найденные устройства в списке. Для регистрации устройства следуйте инструкциям на экране.
- В зависимости от используемого устройства BLUETOOTH компьютеру VAIO может потребоваться некоторое время на его обнаружение. Если устройство отсутствует в списке, повторите действия, необходимые для приведения устройства в состояние готовности (например, нажав кнопку для установления подключения).
- В зависимости от используемого устройства BLUETOOTH действия по установлению подключения могут различаться. Описание необходимых действий приведено в руководстве, прилагаемом к устройству.
- Для получения дополнительных сведений откройте Справка и поддержка (Windows Help and Support) [Подробно] и введите в поле поиска BLUETOOTH.
- Если устройство BLUETOOTH отправляет запрос на аутентификацию при подключении, появится окно ввода кода доступа. Для совместного использования кода доступа на устройстве BLUETOOTH и компьютере VAIO следуйте инструкциям на экране. Если нет необходимости в подключении, нажмите в окне кнопку Отмена (Cancel) .
- Код доступа — это секретный номер, который вводится пользователем для аутентификации связи между двумя устройствами BLUETOOTH. Для того, чтобы устройства могли обмениваться друг с другом данными, пользователь должен ввести на них одинаковую алфавитно-цифровую строку (строка, чувствительная к регистру символов). Код доступа можно изменять каждый раз при выполнении аутентификации, если одинаковый код доступа будет указываться на обоих устройствах. Подробнее о кодах доступа устройства BLUETOOTH см. в руководстве, поставляемом с устройством. Если за заданное время код доступа BLUETOOTH не указан, подключение будет прервано с целью обеспечения безопасности. В этом случае подключение необходимо повторить.