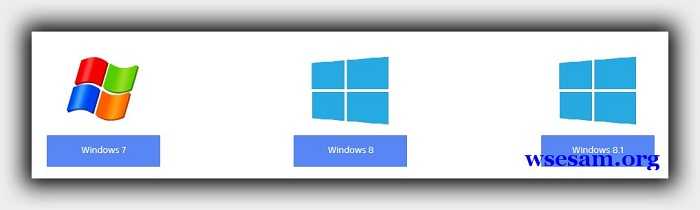- Как включить блютуз на ноутбуке сони вайо
- Где скачать драйвер блютуз для ноутбука сони вайо
- Непосредственное включение Bluetooth на ноутбуке sony vaio
- 9 Комментариев к “Как включить блютуз на ноутбуке сони вайо”
- Sony vaio with bluetooth
- Установление связи с другими устройствами BLUETOOTH(R), например мышью
- Features
- The smarter way to work and play.
- Ready to use, right out of the box
- Media Gallery
- VAIO Care
- PMB VAIO Edition
- VAIO Gate
- Design
- Good looks that stand out.
- Matching accessories for a complete look.
Как включить блютуз на ноутбуке сони вайо
Какой бы у вас не был ноутбук sony vaio, чтобы включить в нем блютуз независимо от виндовс, windows 7 или windows 8, вам обязательно нужно вначале установить драйвер (если еще не установлен).
При этом драйвер не может быть просто для блютуз ноутбука сони вайо, а именно для вашей модели иначе из этой затеи ничего не получится.
Это касается всех компонентов ноутбука сони вайо (вай фай, веб камеры, модемов и так далее).
Только после установки соответствующего драйвера можно переходить к непосредственному включению Bluetooth.
Посмотреть установлен ли драйвер можно в диспетчере устройств. Если установлен и включен вы должны увидеть адаптер (синий значок в общем разделе или надпись Bluetooth в сетевых адаптерах).
Где скачать драйвер блютуз для ноутбука сони вайо
Драйвер лучше всего скачивать с официального сайта. Ссылка ниже
После перехода верху увидите поисковую строку. Впишите туда название модели, после чего выберите свою виндовс: windows 7, windows 7, windows 8.1, а в скором уже времени появится и windows 10.
После этого найдите файл со словом в названии Bluetooth, скачайте и установите.
В целом скачивать с официального сайта не обязательно, в сети есть еще два надежных сервиса (river.ru и notebook-center.ru), а также можно по ID оборудованию.
Непосредственное включение Bluetooth на ноутбуке sony vaio
После установки драйвера, вам понадобится устройство блютуз включить дополнительно.
На многих портативных компьютерах производитель устанавливает на корпусе специальные кнопки, только не на всех.
Также почти всегда применяется сочетание клавиш. Первая клавиша почти всегда Fn, а вот какая вторая сказать не могу – все зависит от модели, но почти всегда на этой клавише нарисована антенна.
Здесь вам придется немного поэкспериментировать. Если же возникли сложности, тогда рекомендую скачать специальную программу — VAIO Smart Network. Ниже ссылка.
После скачивания и установки вы прямо в ней сможете включить блютуз на своем ноутбуке сони вайо.
Вот собственно и все. Если самостоятельно разобраться не сможете, опишите причину в комментариях – поможем обязательно. Успехов.
выбор windows 7, windows 7, windows 8.1 для скачивания драйвера блютуз на официальном сайте производителя ноутбука сони вайо. Успеха.
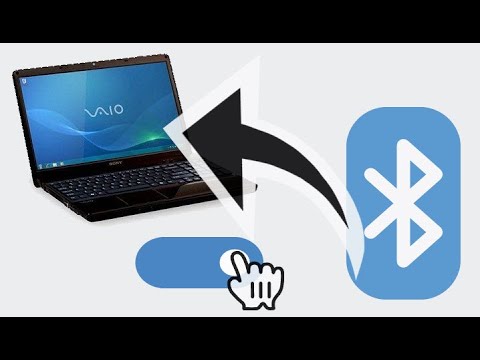
9 Комментариев к “Как включить блютуз на ноутбуке сони вайо”
спасибо за инфу, только я не смог найти драйвер,
на сайтах (river.ru и notebook-center.ru) вообще не могу понять где искать, там даже поискового поля нет
Спасибо. Кнопок включения блютуз на буке нет. Установил прогу VAIO Smart Network. Как в ней включить блютуз не могу понять. Помогите)
Адаптер блютуз может пропасть только в двух случаях: либо физически вышел из строя либо драйвер слетел. Надеюсь он у тебя не перервый случай, поэтому скачивай драйвер с сайта производителя и устанавливай.
Здравствуйте! С НОВЫМ ГОДОМ!
Успешно установила связь ноута на винд.8 со смартфоном Микромакс, да так, что он не удаляется, а Хуавей НИКАК не хочет принимать! При высылке файла со смартфона он определяется, а потом пропадает и никак не добавляется более. Уже и удаляла драйвера на ноуте и все обновила, проблема осталась.
Помогите пожаааалуйста!
Я не знаю почему возникла проблема с Хуавей — возможно дело в нем самом (смотри настройки, может нужны какие-то разрешения дать). Чтобы смартфон мог отправлять и принимать файлы через ноутбук, вначале обязательно нужно сделать сопряжение устройств (только один раз).
Доброе утро. Купил мышку Microsoft для ноутбука vpcz23, ноутбук через блютуз ее не видит. На ноутбуке стоит версия Windows 10. Помогите разобраться
Sony vaio with bluetooth
Установление связи с другими устройствами BLUETOOTH(R), например мышью
- Откройте панель чудо-кнопок [Подробно] и выберите чудо-кнопку Параметры (Settings) .
- В правом нижнем углу выберите пункт менение параметров компьютера (Change PC settings) .
- На левой панели экрана Параметры ПК (PC settings) выберите Устройства (Devices) .
- Для подключения работающей по стандарту BLUETOOTH мыши включите и нажмите кнопку мыши для установления соединения.
- Действия по приведению устройства BLUETOOTH в состояние готовности приведены в соответствующем руководстве пользователя.
- Выберите пункт Добавить устройство (Add a device) .
Компьютер VAIO осуществит поиск и отобразит найденные устройства в списке. Для регистрации устройства следуйте инструкциям на экране.
- В зависимости от используемого устройства BLUETOOTH компьютеру VAIO может потребоваться некоторое время на его обнаружение. Если устройство отсутствует в списке, повторите действия, необходимые для приведения устройства в состояние готовности (например, нажав кнопку для установления подключения).
- В зависимости от используемого устройства BLUETOOTH действия по установлению подключения могут различаться. Описание необходимых действий приведено в руководстве, прилагаемом к устройству.
- Для получения дополнительных сведений откройте Справка и поддержка (Windows Help and Support) [Подробно] и введите в поле поиска BLUETOOTH.
- Если устройство BLUETOOTH отправляет запрос на аутентификацию при подключении, появится окно ввода кода доступа. Для совместного использования кода доступа на устройстве BLUETOOTH и компьютере VAIO следуйте инструкциям на экране. Если нет необходимости в подключении, нажмите в окне кнопку Отмена (Cancel) .
- Код доступа — это секретный номер, который вводится пользователем для аутентификации связи между двумя устройствами BLUETOOTH. Для того, чтобы устройства могли обмениваться друг с другом данными, пользователь должен ввести на них одинаковую алфавитно-цифровую строку (строка, чувствительная к регистру символов). Код доступа можно изменять каждый раз при выполнении аутентификации, если одинаковый код доступа будет указываться на обоих устройствах. Подробнее о кодах доступа устройства BLUETOOTH см. в руководстве, поставляемом с устройством. Если за заданное время код доступа BLUETOOTH не указан, подключение будет прервано с целью обеспечения безопасности. В этом случае подключение необходимо повторить.
Features
The VAIO E Series comes in a variety of configurations to suit any style of use. Choose from either Intel® Core™ i5-2410M or Intel® Core™ i3-2310M processors, coupled with either an NVIDIA® GeForce® 410M GPU or Intel® HD Graphics 3000. Its energy-efficient, LED wide-screen display also comes in a choice of 14″ or 15.5″. Have your VAIO E Series, just the way you like it.
The smarter way to work and play.
A host of conveniences make the VAIO E Series an ease to use. With its isolation keyboard and handy numeric keypad* that offers comfortable typing, it also features quick access buttons that let you Web browse without having to boot up, launch your entertainment and troubleshoot PC problems – all with one touch! *Only available with 15.5″ models.
Ready to use, right out of the box
Preinstalled with the VAIO E Series is an array of VAIO exclusive software to help you get started right away.
Media Gallery
A one-stop gallery for all your photos, music and videos.
VAIO Care
Diagnose and troubleshoot PC problems with ease.
PMB VAIO Edition
Organise and share photos and videos instantly.
VAIO Gate
Easily access and launch frequently used applications.
Design
Good looks that stand out.
A unique, truss pattern texture on its exterior as well as palm rest makes the VAIO E Series a serious head-turner. On glossy white and pink models, this pattern gives a shiny airy feel, while offering a more sophisticated feel for matte dark blue and black models.
Matching accessories for a complete look.
Optional accessories for the VAIO E Series such as Bluetooth® laser mouse, carrying pouch and carry case not only enhance the usability of your VAIO but also blend with it seamlessly.