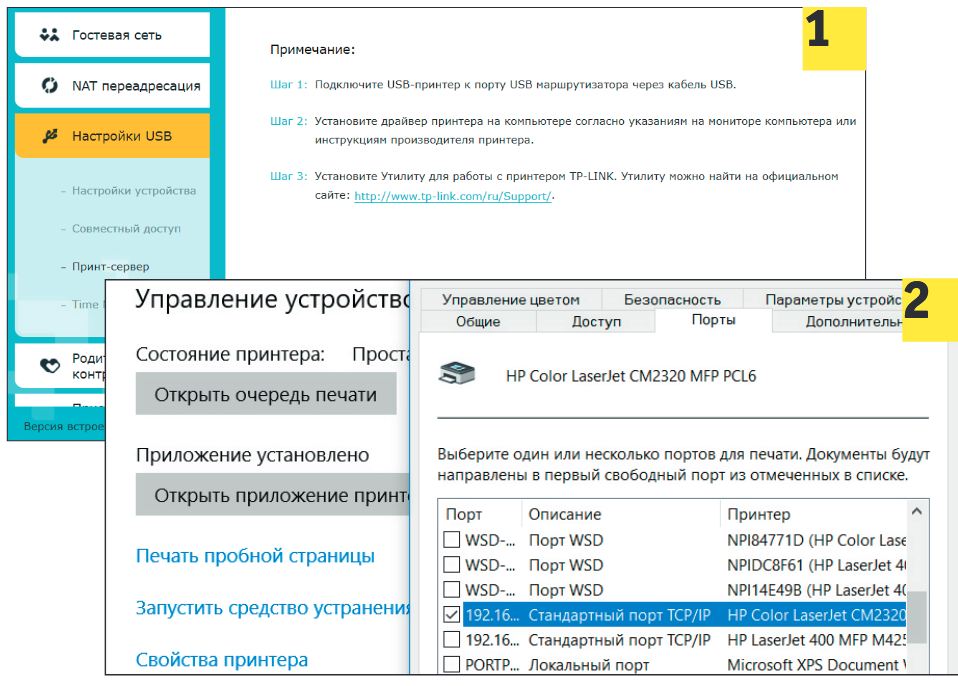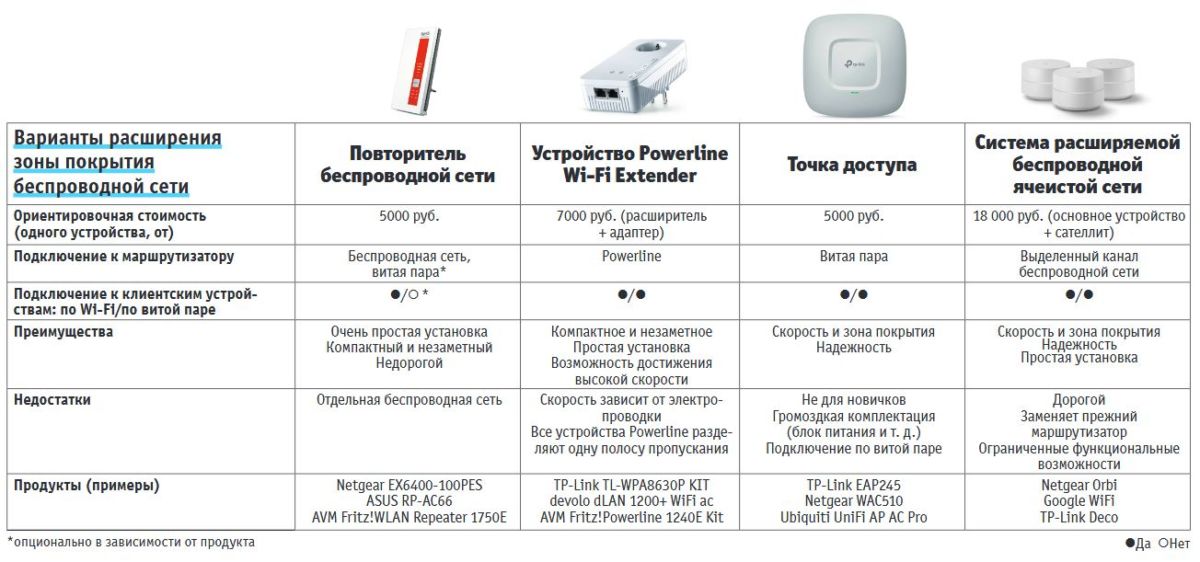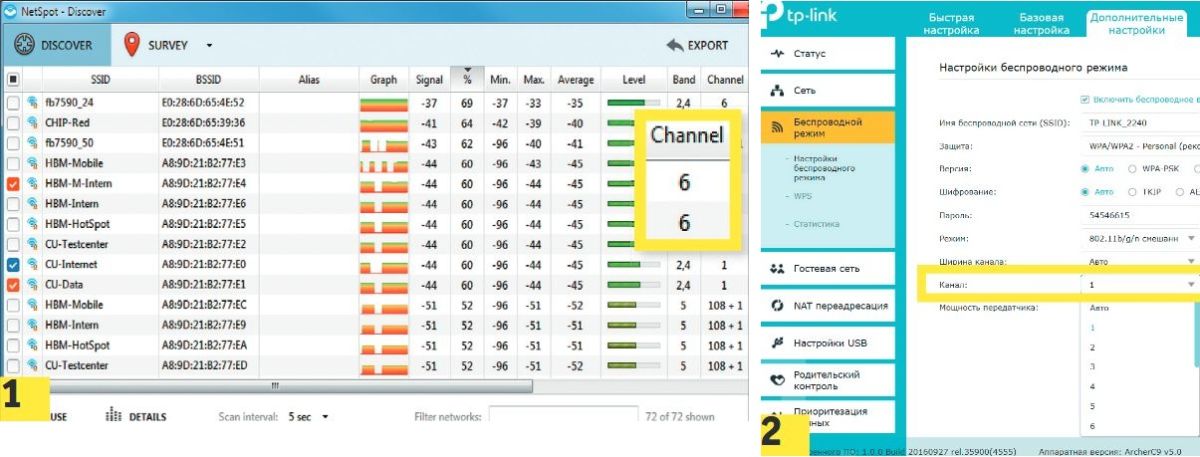Идеальная планировка домашней сети: подключаем все устройства и расширяем диапазон Wi-Fi
Скорость соединения падает, устройства медленно обмениваются данными или не позволяют выполнить доступ к ним? Наш идеальный план организации расширенной сети позволит с легкостью решить такие проблемы.
Наш план позволит сделать быстрой любую домашнюю сеть. В этой части мы расскажем, как оптимально настроить соединение устройств с аппаратной стороны.
Читайте также другие части серии:
Иногда домашняя сеть напоминает скоростное шоссе в час пик. Если интенсивность движения выше, чем позволяет трасса, происходит затор. Сетевые пакеты доставляются с опозданием, если вообще доставляются: скорость передачи данных падает, видеопотоки подтормаживают или останавливаются. А если соединения совсем нет, данные от одного устройства до другого вообще не доходят. К счастью, чтобы исправить ситуацию, требуются лишь небольшие изменения.
Чем больше оборудования подключено к домашней сети, тем более она важна и полезна, но вместе с тем и сложна. Впрочем, структура многих домашних сетей в зависимости от количества техники, постепенно подключаемой к беспроводной сети маршрутизатора, скорее хаотична. Телевизоры и принтеры, а также другие устройства, которые полезны в сети, могут остаться за ее пределами.
Кроме того, скорости соединения и обмена данными между самими устройствами может не хватать. Это происходит при увеличении количества техники, объема данных и использовании потоков UHD или HD. Еще один повод для разочарования: пропускная способность в некоторых случаях превышает возможную скорость домашней беспроводной сети.
Подключаем все устройства к сети
Первый шаг на пути к оптимизации неизменен: все, что можно подключить по кабелю, нужно подключить по кабелю. Таким незамысловатым способом устраняется возможность появления проблем со скоростью и стабильностью работы соответствующих клиентских устройств. Вопрос узкого места в работе беспроводной сети будем решать на втором этапе.
Почти все стационарные устройства — телевизор, игровая приставка, плеер Blu-ray и другие — оснащены портом Ethernet для сетевого кабеля LAN. Как раз для них нужно широкополосное соединение по витой паре для стабильной передачи видеопотоков (медиатеки, YouTube) и мультимедийных данных с носителей других устройств домашней сети (ПК, сетевое хранилище) на высоких скоростях.
Вместо того чтобы тянуть по витой паре с каждого клиентского устройства к маршрутизатору, можно подключить все устройства, находящиеся в одной комнате, к гигабитному сетевому свитчу (около 1000 рублей, см. справа) — этот вариант был бы логичнее, с учетом того, что кабель от свитча к маршрутизатору, который будет обеспечивать доступ в Интернет и обмен данными с остальной частью домашней сети, можно легко спрятать.
Если это невозможно, перейдите в раздел о системах расширяемых сетей с ячеистой топологией и устройствах Powerline Wi-Fi Extender, предназначенных для расширения зоны покрытия беспроводной сети (см. стр. XX) — эти технологии тоже позволяют подключить свитч к маршрутизатору.
Чем больше функций доступно для выполнения по домашней сети, тем более она удобна в использовании. Например, если принтер все еще не поддерживает работу в сети и не подключается к маршрутизатору по витой паре или беспроводной сети, то, чтобы иметь возможность распечатки файлов с любого компьютера или мобильного устройства, вам придется принять соответствующие меры.
В случае со старым USB-принтером, если маршрутизатор поддерживает функцию принт-сервера, как, например, TP-Link Archer C9, подключите устройства друг к другу по USB — на маршрутизаторе никаких настроек больше выполнять не потребуется. На клиентские же устройства нужно установить драйвер печати, только чтобы задать в качестве соединения сетевое подключение к TP-Link.
Устраняем узкое место в беспроводной сети
Для соответствия современным требованиям к скорости беспроводной сети маршрутизатор должен поддерживать как минимум стандарт 802.11ac с номинальной пропускной способностью 1333 Мбит/с (802.11n в большинстве случаев тоже может справиться с большими объемами данных). Проследите за тем, чтобы маршрутизатор не был ничем прикрыт, и поставьте его повыше.
Если скорость передачи на каких-то участках сети низкая — выясните, где находятся «мертвые зоны», с помощью Android-приложения (например, WiFi Analyzer) или инструмента для Windows (например, NetSpot) с ноутбука. Если при смене канала (стр. 100) качество соединения не повысилось, можно установить усилители сигнала, которые располагают как можно ближе к клиентскому устройству: повторители, точки доступа, устройства Powerline Extender или системы расширяемых Wi-Fi-сетей с ячеистой топологией.
Самый простой вариант увеличить зону покрытия сети — установить повторитель Wi-Fi. Нужно его разместить, как и маршрутизатор, как можно выше (примерно посередине между маршрутизатором и «мертвой зоной») и проследить, чтобы поблизости не было препятствий для прохождения сигнала. Процесс настройки обычно включает в себя подключение к сети питания и нажатие на кнопку WPS на маршрутизаторе и повторителе.
Далее выполняется подключение клиентских устройств, находящихся ранее в «мертвой зоне», к беспроводной сети, развернутой повторителем. Поскольку во время работы повторитель одновременно отправляет и получает пакеты данных, при многих раскладах (а именно — когда аппаратное обеспечение или расположение устройств позволяет использовать только полосу 2,4 ГГц), скорость и без того медленной передачи данных по беспроводной сети падает вдвое.
Оборудование для увеличения зоны покрытия Wi-Fi
Профессиональное решение для обеспечения полного покрытия беспроводной сети — это одна или несколько точек доступа. Они подключаются по витой паре к маршрутизатору и по умолчанию разворачивают новую сеть большего радиуса действия. За маршрутизатором остается задача присваивать IP-адреса и обеспечивать доступ к Интернету.
Если в вашем загородном доме сетевые кабели уже проложены — можно, например, установить по точке доступа на каждый этаж. Запуск прост: нужно поставить точку доступа на нужное место (можно смонтировать под потолок или на стену), подсоединить к ней витую пару и питание, а потом подключить к новой беспроводной сети клиентские устройства. Если же вам нужна единая беспроводная сеть на весь дом, в которой клиентские устройства автоматически подключались бы к наиболее оптимальной точке доступа, то потребуется пройти более сложную процедуру настройки.
Устройство для расширения зоны покрытия беспроводной сети Powerline Wi-Fi Extender — это точка доступа, которая встроена в адаптер Powerline. Соединение проходит по электропроводке к другому адаптеру Powerline, подключенному по витой паре к маршрутизатору. Таким образом удается преодолеть препятствия, сильно глушащие беспроводную сеть (в том числе несущие бетонные стены со стальной арматурой).
В новых системах расширяемой беспроводной сети с ячеистой топологией вместо обычного маршрутизатора используется базовая станция, соединяемая с одним или двумя другими узлами в определенном беспроводном диапазоне. Узлы-сателлиты используются в качестве точек доступа в единую беспроводную сеть.
Беспроводная сеть, основанная на базе такой технологии, часто почти не уступает по скорости проводному гигабитному подключению, поэтому сателлит системы позволяет по витой паре включить в домашнюю сеть несколько устройств. К сателлитам системы Netgear Orbi, например, можно подсоединить по витой паре четыре устройства, тогда как другие системы с одним сетевым портом требуют для этого подключения свитча.
Читайте также:
Фото: компании-производители, CHIP
Как создать домашнюю сеть с выходом в интернет
Подавляющее большинство владельцев нескольких компьютеров и ноутбуков предпочитает создавать дома собственную локальную сеть. Кроме того, у них возникает желание обеспечить все эти устройства доступом к интернету.
Для создания подобной сети можно использовать несколько вариантов. Мы будем рассматривать не самый удобный из них, но зато самый дешевый. Все затраты сведутся к приобретению дополнительной сетевой карты и сетевого концентратора. Примечание: если вам требуется соединить 2 или 3 компьютера, то можно обойтись и без использования концентратора.
Начнем создание подобной локальной сети с выбора компьютера, который будет выполнять функции маршрутизатора. Это должен быть достаточно мощный ПК, к которому вы будете подключать дополнительный сетевой адаптер.
Приобретите сетевой концентратор (если требуется) и вторую сетевую карту. Если у вас отсутствуют свободные порты PCI для внутреннего подключения карты, то используйте сетевой адаптер, подключаемый к порту USB.
Установите сетевую карту и подключите к ней концентратор. Не забудьте подобрать необходимые драйверы. К первому адаптеру подключите кабель соединения с интернетом.
Настройте соединение с сервером провайдера на выбранном компьютере. Откройте его свойства. Выберите вкладку «Доступ» и разрешите остальным компьютерам локальной сети получать доступ к интернету. Второй сетевой адаптер должен получить постоянный IP-адрес 192.168.0.1. Если этого не произошло, то вбейте его вручную.
Подключите остальные компьютеры к сетевому концентратору. Перейдите к свойствам сетевого подключения на одном из них. Укажите для данного сетевого адаптера статический (постоянный) IP-адрес, отличающийся от адреса сервера только четвертым значением. Найдите пункты «Предпочитаемый DNS-сервер» и «Основной шлюз». Задайте для них значение IP-адреса первого компьютера.
Повторите предыдущий шаг, изменяя настройки остальных компьютеров сети. Естественно, необходимо каждый раз вводить новое значение IP-адреса.
- Как настроить интернет на два компьютера в локальной сети
- Как сделать интернет в локальной сети
- Как настроить интернет для сети
- Как сделать локальную сеть с доступом в интернет
- Как создать интернет-сеть
- Как разветвить интернет
- Как организовать домашние сети
- Как открыть общий доступ к интернету
- Как раздать интернет в локальной сети
- Как организовать доступ в интернет
- Как провести интернет на два компьютера
- Как сделать общий доступ к интернету в сети
- Как провести себе интернет
- Как сделать домашнюю сеть
- Как настроить локальную сеть с роутером
- Как подключить домашнюю сеть без интернета
- Как настроить локальную сеть с сервером
- Как создать подключение к интернету по сети
- Как настроить локальную сеть через свич
- Как настроить выход в интернет
- Как настроить домашнюю сеть ЮТК
- Как войти в локальную сеть из интернета
- Как настроить сеть с двумя сетевыми картами
- Как установить домашнюю сеть