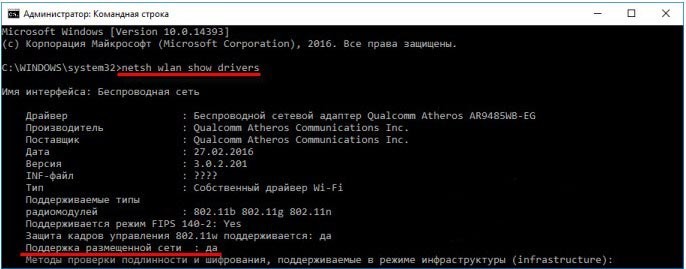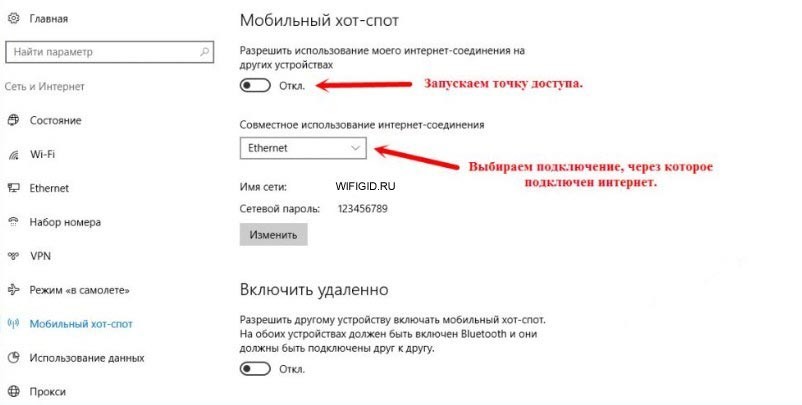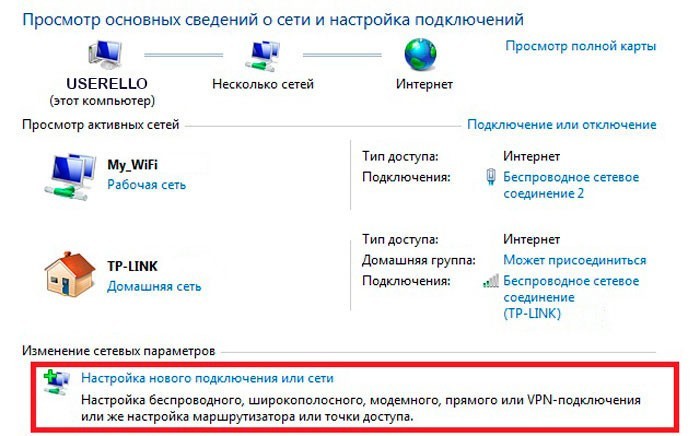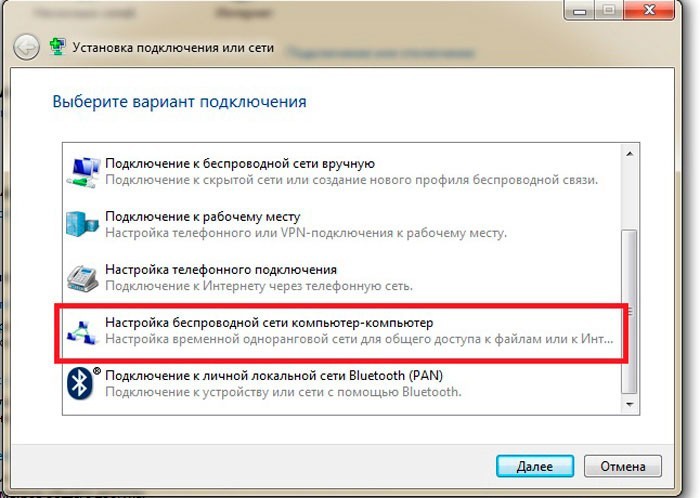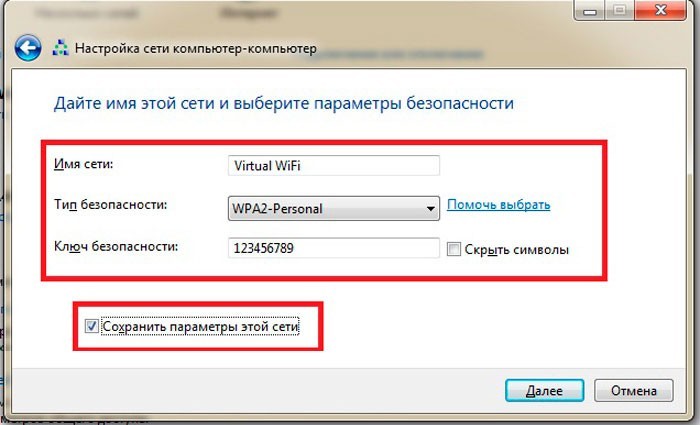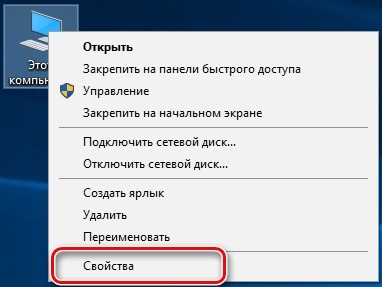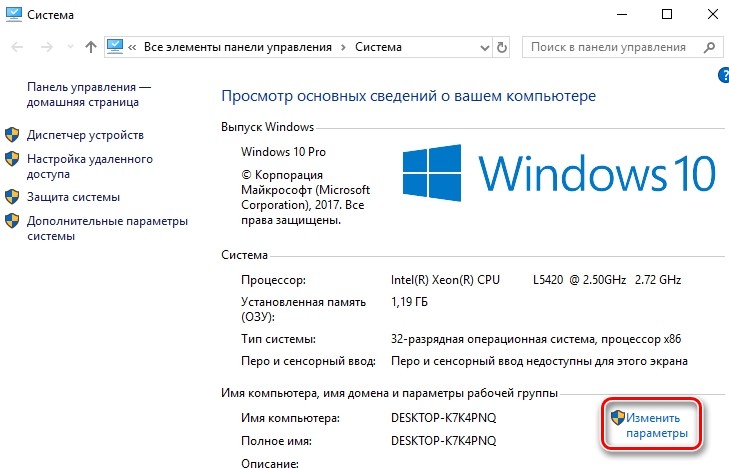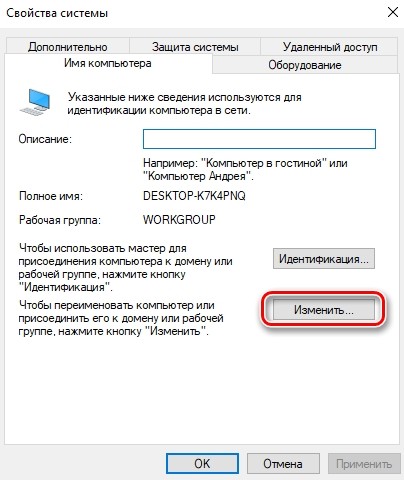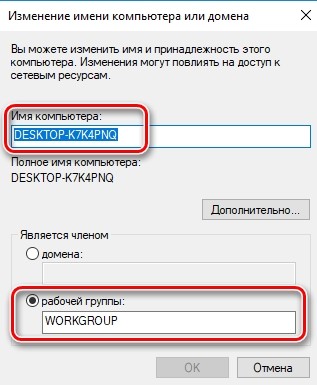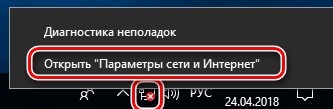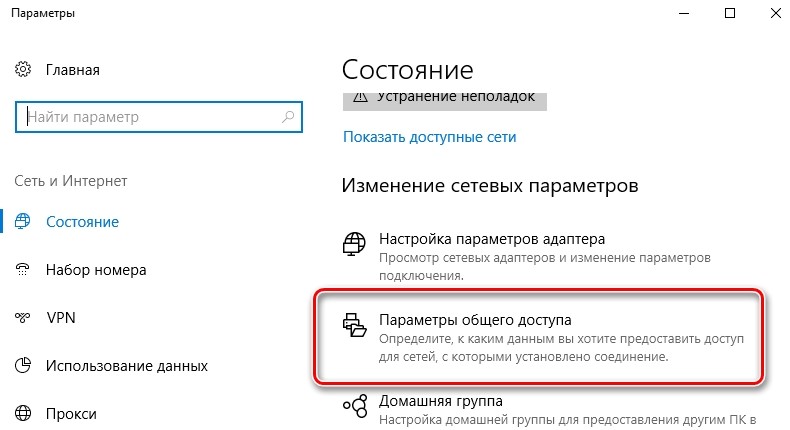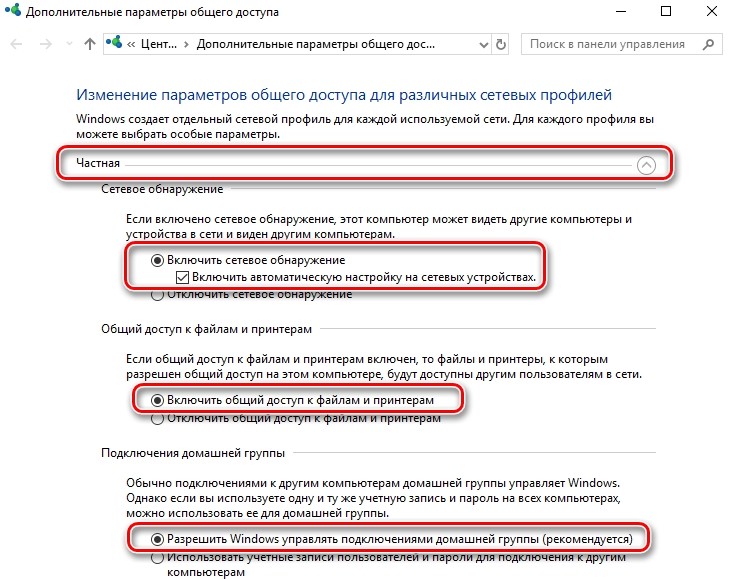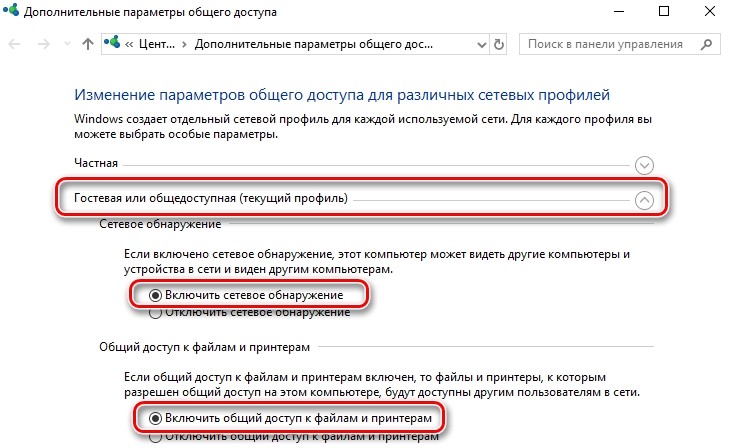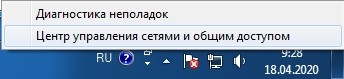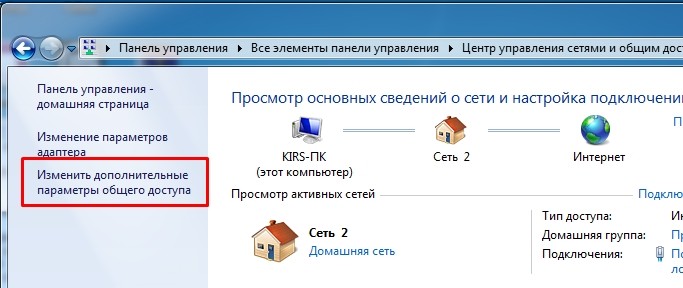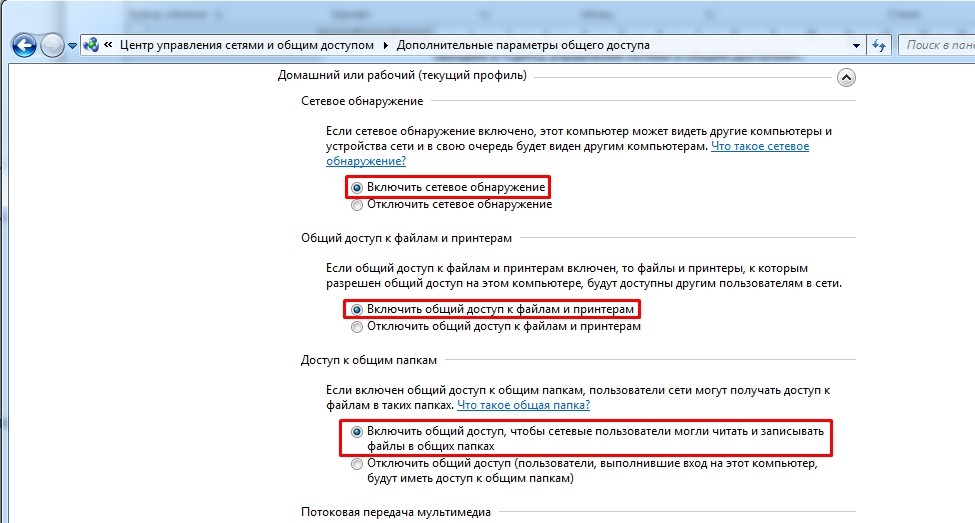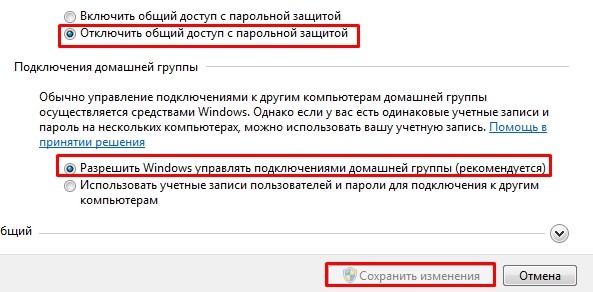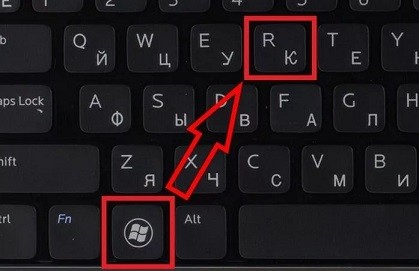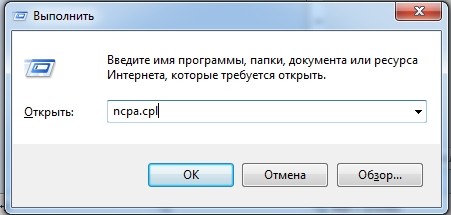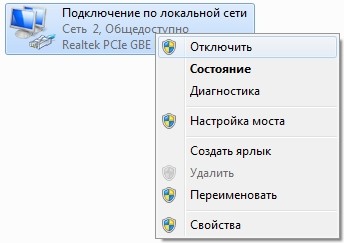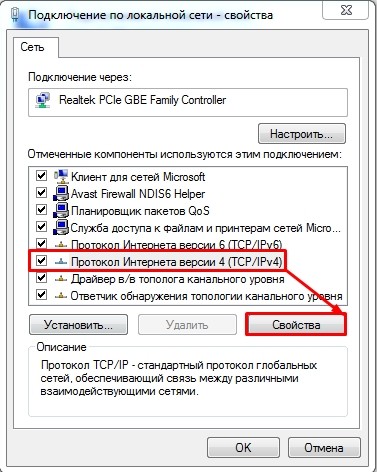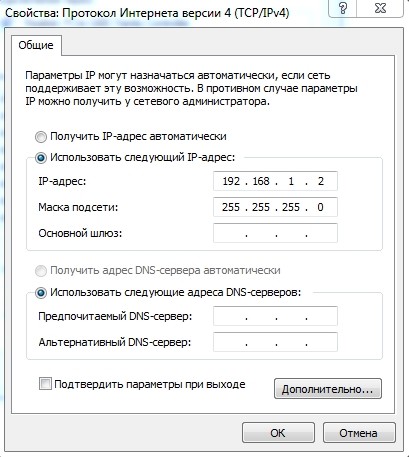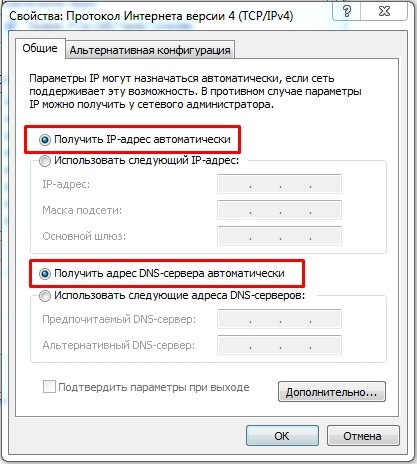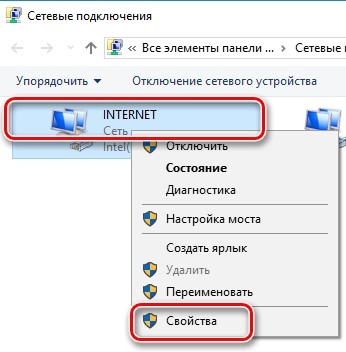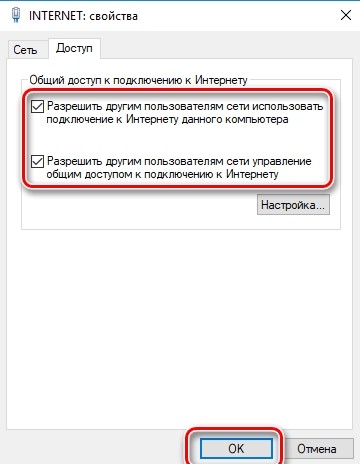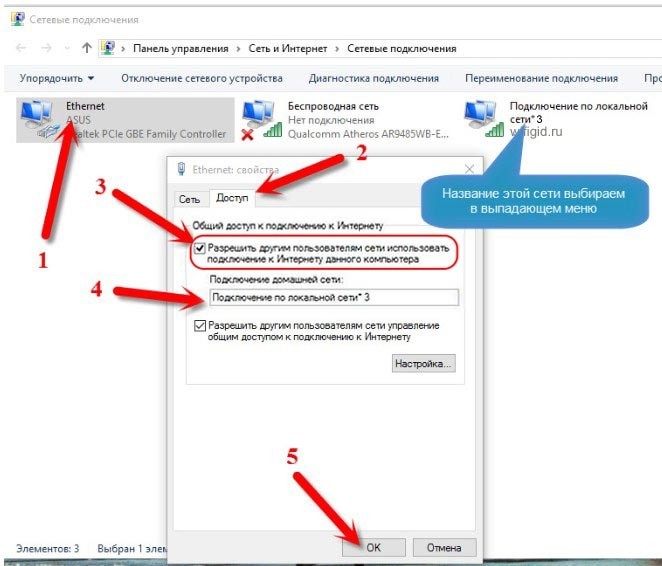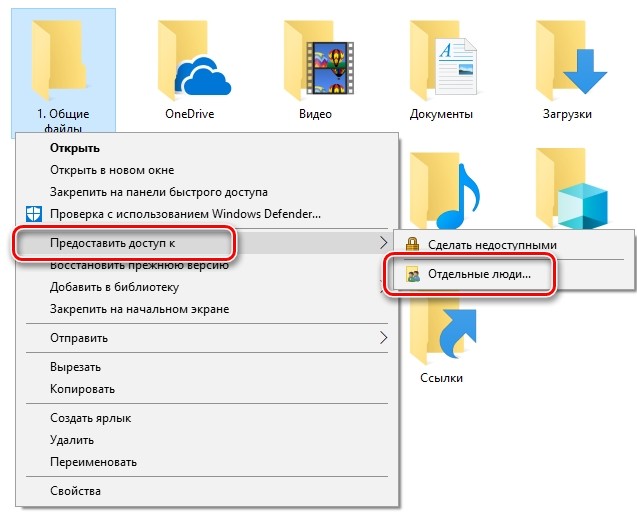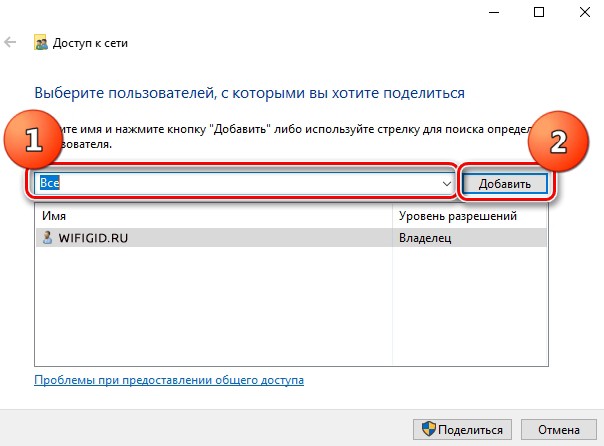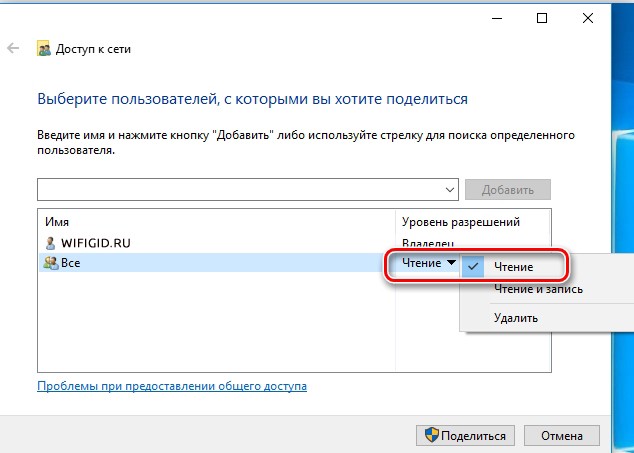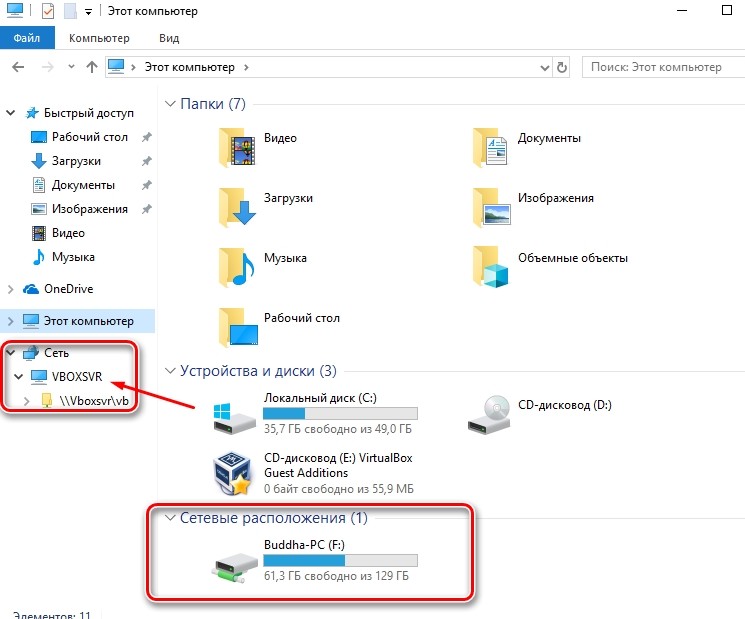Как создать локальную сеть между двумя компьютерами: кабель, Wi-Fi или роутер
Всем привет! Сегодня Бородач поведает вам – как правильно настроить и создать сеть между компьютера или ноутбуками. У вас есть три варианта подключения:
В первых двух случаях вы также можете создать домашнюю локальную сеть с интернетом (или без, если он вам не нужен). По организации, соединению, и настройке сетевого подключения я подробно расскажу в этой статье, и мы рассмотрим все три способа. Я постарался рассказать все как можно подробно, чтобы инструкции были полезны даже тем, кто плохо разбирается в сетях. Также по ходу я буду рассказывать, как справляться с проблемами, которые могут возникнуть в процессе. Советую читать статью подробно, от начала и до конца.
ПОМОЩЬ СПЕЦИАЛИСТА! Если у вас возникнут какие-то трудности, вылезет ошибка или что-то будет не получаться, то пишите в комментариях, и я вам обязательно помогу. Всем удачи в настройке. Поехали!
ШАГ 1: Подключение
Для создания локальной сети между двумя компьютерами, когда коннект идет напрямую без роутера, мы также можем подключаться как по кабелю, так и беспроводным путем по Wi-Fi. Но вы можете упростить себе задачу и использовать обычный домашний Wi-Fi маршрутизатор, который есть почти у каждого.
Тут есть два варианта: или вы подключаете устройства с помощью провода, или с помощью Wi-Fi. В первом случае используется обычная витая пара с обжатыми коннекторами RJ-45. Просто берем два кабеля и втыкаем их в локальные (LAN) порты на компьютерах. Локальных портов на роутере обычно несколько, и они имеют цифры или надпись «LAN» (можете выбрать любой из них).
Локальные порты могут выделяться цветом, буквой или значком компьютера. Самое главное, что вы должны запомнить, так это то, что их несколько. А WAN порт обычно один, и он визуально выделяется среди LAN входов. В WAN вход обычно идет кабель от интернета (от провайдера).
Если кабеля нет, то вы можете подключиться по вай-фай. С обоих ноутов или компов просто подключаем к беспроводной сети интернет-центра.
Для этого вам понадобится обычный сетевой кабель, который нужно подключить к сетевым картам компьютера – находим нужный LAN порт сзади системника (или сбоку ноутбука) и подключаем провод.
ВНИМАНИЕ! На старых сетевых картах может быть проблема подключения, если кабель обжат обычным образом. В таких случаях вам нужно найти кабель с обжимкой «кроссовер». В новых адаптерах такая проблема не должна возникнуть.
Подключение будет происходить по принципу «Ведущий-ведомый». Один компьютер будет раздавать Wi-Fi сеть, а второй к ней будет подключаться. В итоге первый у нас будет работать в режиме «точки доступа», а второй будет выступать «клиентом». Наша задача создать точку доступа и подключиться по Wi-Fi со второго ПК. Для начала нам нужно проверить ниш беспроводной модуль, на возможность построения беспроводной сети. Открываем командную строку от имени администратора и прописываем команду:
netsh wlan show drivers
В строке «Поддержка размещенной сети», должно стоять «да». Если стоит «Нет», то проверяем модуль на втором компе. Или обновите драйвер на беспроводной адаптер.
«Пуск» (основное меню) – «Параметры» – «Сеть и Интернет» – «Мобильный хот-спот» – включаем параметр. Если вы хотите также раздавать интернет с этого компьютера, то установите в строке «Совместное использование интернет-соединения» ваше подключение к провайдеру. Ниже можно задать имя сети и пароль.
- Найдите в трее ваше беспроводное подключение, жмакните ПКМ и выберите Центр управления…
- «Настройка нового подключения или сети».
- Тут я думаю все понятно, придумываем наименование Wi-Fi сети и устанавливаем ключик. Не забудьте установить «птичку» напротив сохранения параметров (смотрим на картинку ниже).
Итак, мы создали сеть, к которой теперь надо подключиться со второго устройства. Я думаю, вы уже знаете, как это сделать – все делается по аналогии через беспроводное подключение, которое находится в трее.
ШАГ 2: Конфигурация домашней группы
Как правило имя рабочей группы по умолчанию выставляется одинаковое. Но на всякий случай я бы проверил этот параметр, чтобы исключить потом проблему с коннектом в сети. Напомню, что наименование группы должно быть одинаковое на всех компах или ноутах, которые вы хотите подключить. При этом не важно, какой тип подключения вы используете.
- ПКМ по компу и выбираем «Свойства». Если вы не можете найти этот значок – нажимаем на «Win» и «R», прописываем команду «sysdm.cpl», применяем команду.
Теперь очень важный момент – имя группы должно быть одинаковое на всех компах в сети. По умолчанию в операционной системе «Окна» – это «WORKGROUP». Можете оставить это значение или придумать свое имя (как вам угодно). А вот имя должно быть разным, потому что именно по нему также идет обращение в локальной сети.
ШАГ 3: Параметры общего доступа
Это самые основные настройки, без которых с подключением могут быть большие проблемы. Как правило про эти конфигурации забывают, а потом комп не видно в сети или на него нельзя зайти. Очень внимательно читайте эту главу и делайте именно то, что я напишу.
Нажимаем по сетевому подключению в трее и открываем основные параметры.
Нажимаем по нужному разделу в «Состоянии».
Открываем вкладку «Частная» – для первых трех разделов устанавливаем параметр «Включить…» и «Разрешить…».
Заходим также в профиль «Гостевая или общедоступная» – включаем обнаружение и общий доступа файлов и принтеров.
Заходим в Центр управления, нажав на подключение в трее.
Слева в меню выбираем третью ссылку сверху «Изменить дополнительные…».
Нужно выбрать именно «Текущий профиль» – чаще всего это «Домашняя или рабочая» группа:
- Активируем сетевое обнаружение.
- Включаем общий доступ для двух параметров, которые находятся сверху.
Кликаем по кнопке для сохранения параметров!
ШАГ 4: Настройка сетевого адреса
- Теперь вы увидите все адаптеры, которые есть на вашем ПК. Вам нужно выбрать именно тот, через который идет подключение ко второму компу. Кликаем по нужному, чтобы зайти в свойства
Далее настройки будут отличаться в зависимости от подключения
Для первого компа выставляем IP:
ПРИМЕЧАНИЕ! На самом деле вы можете указать и другие IP адреса. Самое главное, чтобы первые две цифры были «192.168.». Далее, чтобы третья была одинаковая на всех устройствах – можно выбрать: 2, 3, 4, 5 и т.д. Последнюю цифру ставим в диапазоне от 1 до 254. И они должны быть разные на всех ПК.
Убедитесь, что IP и DNS получаются автоматически. В данном случае при подключении роутера на нем включен DHCP. А при подключении по Wi-Fi первый комп выступает DHCP сервером и раздает IP автоматически.
ПРИМЕЧАНИЕ! Если по каким-то причинам будут проблемы с подключением при коннекте по Wi-Fi (ПК-ПК), то установите IP вручную как при кабельном подключении.
Если вам нужно на второй комп передавать интернет, то вам нужно там же зайти в «Свойства» интернет-подключения.
Если вы подключены по кабелю, то на вкладке «Доступ» включаем две галочки.
Если вы подключаете второй комп по Wi-Fi, то вам нужно также на вкладке «Доступ» включить галочку, и ниже из списка выбрать Wi-Fi подключение, которое вы создали.
ШАГ 5: Расшаривание папок
Уже почти все. Мы создали локальную сеть, настроили её и даже прописали некоторые параметры. Теперь вам нужно расшарить какую-то папку или даже диск, чтобы другие пользователи могли иметь доступ с другого устройства к этой информации. Делается это достаточно просто:
- Как видите, у нас тут только один пользователь – администратор компа. Нам нужно добавить группу юзеров с надписью «Все».
- Также установите уровень доступа, который будет определять возможности второго компьютера. Можно разрешить только чтение – тогда второй комп сможет только просматривать, но что-то удалить или изменить не сможет. Или дать полный доступ с чтением и записью. Если у вас папка содержит какие-то важные файлы, то лучше использовать параметр только для чтения, чтобы ваши родные по ошибке не смогли что-то удалить.
Чтобы просмотреть и зайти в эту папку, на втором устройстве зайдите в «Компьютер» и слева выберите «Сеть». Там должен отображаться второй комп и его папка.
ВНИМАНИЕ! Как правило при подключении в Виндовс 7, 8 или XP проблем не бывает, но вот с десяткой могут возникнуть трудности, когда второй комп не видно или на него нельзя зайти. По решению данной проблемы я уже писал подробную инструкцию – идём сюда.