- Как создать точку доступа Wi-Fi на Windows 7 — пошаговая инструкция
- Что такое Wi-Fi
- Что такое точка доступа
- Что нужно для создания точки доступа
- Как настроить точку доступа Wi-Fi на Windows 7: пошаговая инструкция
- Настройка стандартными средствами операционной системы
- Настройка через командную строку
- Как автоматически подключаться к Wi-Fi соединению
- Что делать, если точка доступа не работает
- Автор Сергей Эльбакидзе
Как создать точку доступа Wi-Fi на Windows 7 — пошаговая инструкция
Создание точки доступа Wi-Fi на операционных системах семейства Windows подчиняется ряду правил, которые необходимо соблюдать. Самые важные из них будут представлены в данной статье.
Что такое Wi-Fi
Это технология беспроводной передачи информации, работающая на основе стандартов IEEE 802.11.
С помощью рассматриваемой технологии можно пользоваться интернетом одновременно на нескольких устройствах. Передатчик при этом играет роль источника, который и раздаёт интернет на различные гаджеты. К примеру, это может быть Wi-Fi роутер, модем, подсоединённый к стационарному компьютеру или ноутбуку.
Что такое точка доступа
С выходом операционной системы Виндовс 7 у пользователей ПК появилась возможность создать, настроить и включить виртуальную точку доступа вай-фай.
Проще говоря, операционка создаёт виртуальный адаптер, который делится сетью с другими устройствами. Название созданной точки доступа отображается на различных гаджетах, в которых есть встроенный модуль вай-фай. Для выхода в глобальную сеть останется только подключиться к этому соединению, введя специальный пароль, если защита установлена.
Обратите внимание! Если Wi-Fi роутер подключен к ноутбуку, и с ним синхронизируются другие устройства по беспроводной сети, то ПК в данной ситуации выступает в роли репитера, т.е. является усилителем сигнала.
Что нужно для создания точки доступа
Если у пользователя есть желание раздавать интернет со своего ноутбука на другие приборы, ему потребуется:
- Сам ПК. Если речь идёт о стационарном компьютере, то сначала надо будет подключить к нему Wi-Fi адаптер. Они бывают как внутренними, так и внешними. Ноутбуки изначально оснащены подобным устройством, к ним ничего не нужно докупать.
- Интернет. На ПК должен присутствовать интернет, который он и будет раздавать. Для этого пользователю потребуется выбрать подходящего провайдера, заключить с ним договор на оказание услуг, а также подсоединить к компьютеру нужное оборудование. Удобнее использовать обычный провод, вставляемый напрямую в разъём LAN на материнской плате PC.
- Wi-Fi маршрутизатор. Это устройство, которое будет раздавать интернет, а также обеспечивать им ПК при необходимости.
- Драйвер на сетевой адаптер. Его можно скачать с официального сайта производителя материнской платы и установить за несколько минут.
Важно! Ноутбук можно превратить в точку доступа, т.е. передать устройству функции роутера.
Как настроить точку доступа Wi-Fi на Windows 7: пошаговая инструкция
Существует несколько способов выполнения поставленной задачи. Однако в рамках данной статьи целесообразнее рассмотреть только самые распространённые и простые из них.
Настройка стандартными средствами операционной системы
Этот метод предполагает соблюдение следующего алгоритма действий:
- Обеспечить компьютер интернетом напрямую. Как и говорилось выше, это можно сделать, воткнув кабель от интернет провайдера в разъём LAN на материнской плате ПК.
- В правом нижнем углу экрана, на панели задач найти значок монитора и кликнуть по нему правой клавишей манипулятора.
- В контекстном меню нажать по строчке «Центр управления сетями и общим доступом».
- В следующем окошке выбрать вариант «Настройка нового подключения или сети», щёлкнув по нему ЛКМ.
- Выбрать нужный вариант подключения из представленного списка. В данном случае надо выделить строку «Настройка беспроводной сети» компьютер-компьютер, а затем тапнуть по «Далее».
- В следующем окне необходимо дать точке доступа название, а также придумать пароль для подключения. Здесь можно задать любые параметры на собственное усмотрение.
- Поставить галочку напротив строчки «Сохранить параметры этой сети», чтобы в дальнейшем больше не указывать их.
- Повторно щёлкнуть по иконке монитора в панели задач и кликнуть по созданному подключению правой клавишей манипулятора.
- Перейти в «Свойства точки доступа».
- В небольшом окне переключиться на вкладку «Доступ».
- Поставить галочку у раздела «Разрешить доступ другим пользователям», после чего нажать ОК и закрыть меню свойств.
Дополнительная информация! Рассмотренный выше способ, отвечающий на вопрос: как создать точку доступа Wi-Fi на Windows 7, считается самым простым и быстрым. Чтобы интернет раздавался постоянно, необходимо всегда поддерживать проводное подключение.
Настройка через командную строку
Для осуществления данной процедуры на семёрке нужно действовать следующим образом:
- открыть меню «Пуск» и прописать в поисковике «CMD»;
- щёлкнуть ПКМ по названию найденного классического приложения системы и в контекстном меню выбрать «Запуск от имени администратора», чтобы предоставить программе больше прав для работы;
- в строку с мигающим курсором потребуется вбить команду «netsh wlan set hostednetwork mode=allow ssid=»help-wifi.com» key=»» keyUsage=persistent», после чего нажать по «Enter» для подтверждения. Вместо кавычек в коде указывается пароль для синхронизации;
- прописать ещё одну команду «netsh wlan start hostednetwork», которая создаст виртуальный вай-фай адаптер. После этого ноутбук или стационарный компьютер начнёт делиться интернетом с другими устройствами.
В дальнейшем через командную строку пользователь ПК сможет отключать или запускать точку доступа посредством ввода специальных команд. Однако каждый раз вводить их долго и неудобно. Поэтому подключаться к соединению удобнее через иконку в трее панели задач.
Как автоматически подключаться к Wi-Fi соединению
Чтобы каждый раз после включения ноутбука на ОС Виндовс семь не проделывать действия по подключению точке доступа Wi-Fi, нужно выполнить ряд манипуляций:
- запустить «Блокнот». Эта стандартная программа, она присутствует на всех версиях Windows;
- в окне приложения прописать «netsh wlan start hostednetwork» и сохранить файл в формате «.bat». После этого на рабочем столе появится соответствующий ярлык;
- теперь, чтобы запустить вай-фай соединение, достаточно открыть этот ярлык. Таким образом, использовать командную строку не придётся.
Обратите внимание! Если все действия выполнены правильно, то созданная иконка «Блокнота» должна иметь значок в виде шестерёнок.
Что делать, если точка доступа не работает
При создании беспроводного соединения на ноутбуках с Windows 7 может возникнуть ряд затруднений, которые приведут к неработоспособности технологии. Если точка доступа Wi-Fi Windows 7 не запускается, то рекомендуется действовать следующим образом:
- отключить установленный антивирус или стандартный защитник Windows. Иногда подобное ПО блокирует работу интернета на ПК;
- проверить компьютер на наличие вирусов, воспользовавшись специализированными утилитами или комплексным антивирусом;
- проверить корректность введённых данных при настройке и создании Wi-Fi соединения. В большинстве случаев сеть не запускается именно по причине ввода неверной информации в процессе настройки подключения;
- убедиться, что сетевой адаптер нормально функционирует. Если рядом с названием этого элемента в «Диспетчере устройств» стоит знак восклицания, стоит обновить драйвер;
- проверить работу интернета напрямую. Возможно, в данный момент на линии ведутся профилактические или ремонтные работы, из-за которых Wi-Fi соединение не функционирует. Чтобы отвергнуть это предположение, надо связаться с провайдером интернета;
- перезагрузить компьютер. Также может произойти кратковременный системный сбой, который решается после перезапуска ПК.
Таким образом, создание точки доступа Wi-Fi на Windows 7 осуществляется в несколько шагов, каждый из которых нужно внимательно изучить. Для создания беспроводного соединения удобнее использовать ноутбук, т.к. портативный ПК уже имеет встроенный модуль вай-фай.
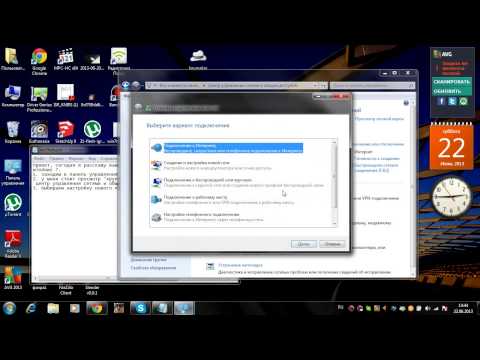
Автор Сергей Эльбакидзе
Сергей, 24 полных года. После окончания 9 классов школы, поступил в политехнический колледж на очное отделение, по специальности прикладная информатика. После окончания колледжа поступил в лесотехнический институт на заочное отделение, по той же специальности прикладная информатика, в данный момент на третьем курсе. Работал в компании специалистом по рекламе и сбыту, далее начал выполнять заказы по созданию и продвижению сайтов. В данный момент развиваю три своих информационных сайта.




