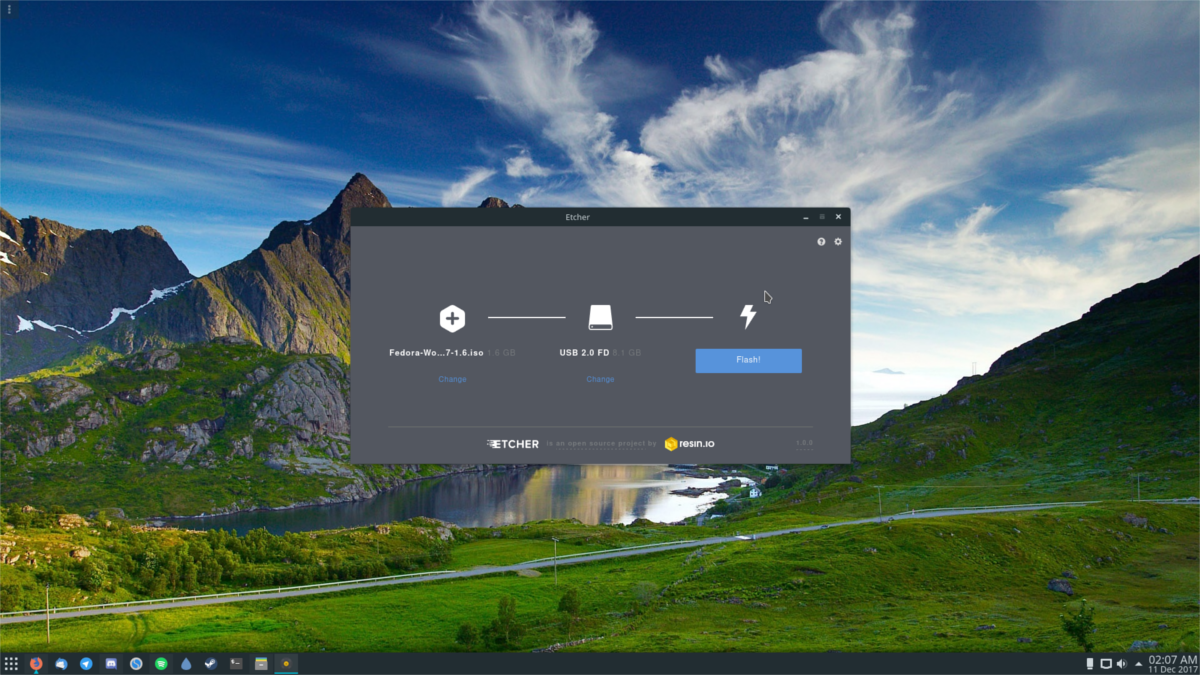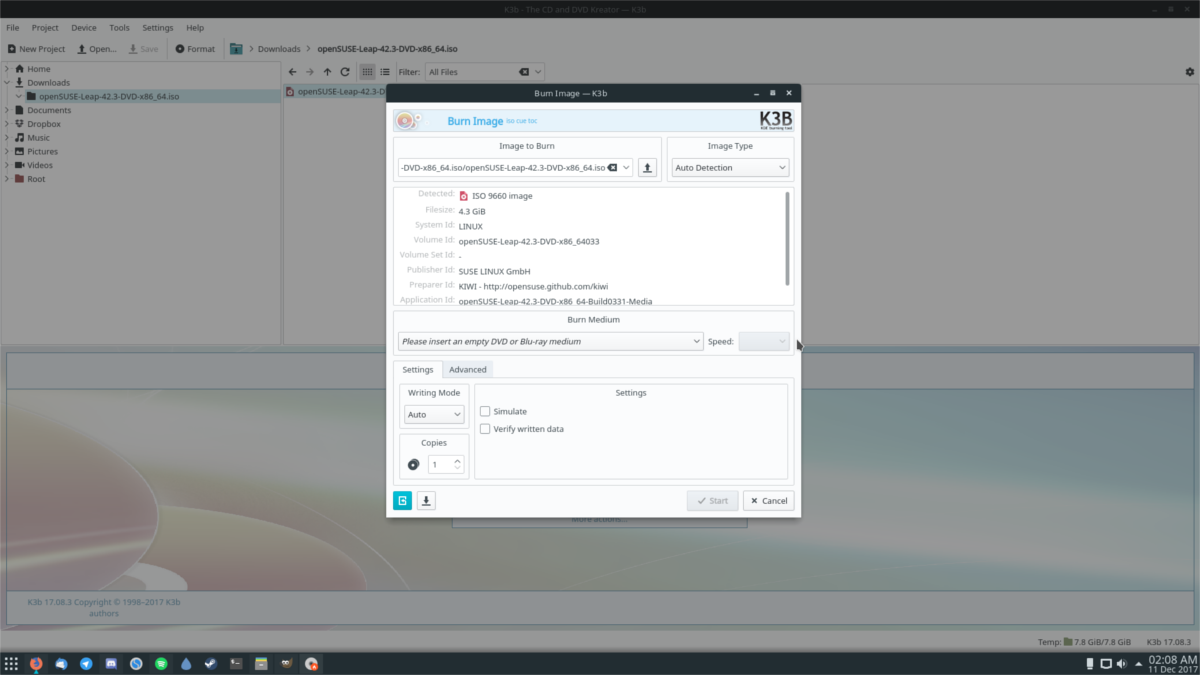- Делаем ISO образ диска в Linux
- Как создать, смонтировать и записать ISO-файл в Linux
- Создание файла ISO в Linux
- Монтирование ISO-файла в Linux
- Запись файлов ISO на USB в Linux
- Терминальные инструкции
- Инструкции графического интерфейса
- Запись файлов ISO на DVD и CD в Linux
- Как создать ISO-файл в Ubuntu
- Использование утилиты genisoimage
- Установка genisoimage
- Использование genisoimage
- Использование команды dd в Терминале для создания ISO-файла
- Использование утилиты Brasero для создания файла ISO
- Похожие записи:
Делаем ISO образ диска в Linux
Создавать ISO образы дисков в Linux достаточно просто. Для этого мы воспользуемся консольной утилитой dd. Создание ISO образов, это лишь малая часть возможностей этой утилиты. Итак, чтобы создать ISO образ диска в Linux выполните команду:
Параметр if для входящего файла, а of для выходящего. Как говорилось выше, утилита достаточно мощная. Чтобы ознакомится со всеми возможностями читайте man.
Для того чтобы примонтировать созданный Вами ISO образ, достаточно использовать опцию -o loop для mount:
Надеюсь моя маленькая заметка поможет кому-та в решении своих задач.
Сегодня рассмотрим сразу несколько нужных программ для мониторинга нашей Linux системы. free — показывает
Сегодня я хочу познакомить Вас с очередной замечательной программой для мониторинга Linux систем, это
Сегодня мы быстренько разберёмся с ещё двумя программами, которые используются для информации и мониторинга
Описано конечно интересно, но — малость «однобоко».
Автору статьи стоило написать и о программе Acetone Iso, позволяющей создать другую разновидность образов «.iso» — инженерную которая не менее бывает нужна, когда, допустим, нужно создать точную копию уже существующего CD либо DVD.
В этом случае в программе программе Acetone Iso выбираем пункт меню «Преобразование образов», после чего выбираем в этом меню пункт «Создать образ ISO с CD/DVD, и выполнить» — после чего идет выбор типа диска который нужно записать — диск с данными (чаще всего), это пункт «стандартные данные CD/DVD», либо аудио-диск,либо другие типы дисков.
Надеюсь мой совет поможет кому-либо из пользователей Линукс.
Как создать, смонтировать и записать ISO-файл в Linux
Файлы ISO — это то, как пользователи обычно устанавливают операционную систему, которая не поставляется в форме диска. Это формат, который можно легко прочитать как в Windows, так и в Linux, хотя большинство пользователей знают, как работать с файлом ISO, только если он у них уже есть. Большинство пользователей понятия не имеют, как сделать ISO, записать их, как они работают и т. Д. Именно из-за этого мы собираемся копнуть глубже и объяснить все, что нужно знать об образах ISO. Мы рассмотрим, как их создавать, как записывать на USB-накопители, а также на компакт-диски и DVD. Мы также рассмотрим, как смонтировать файл ISO в Linux для доступа к файлам внутри.
Создание файла ISO в Linux
Чтобы создать файл ISO в Linux, откройте терминал и используйте mkdir команда для создания каталога. Этот каталог важен, так как он будет основой файла ISO. Все, что вы хотите добавить в файл ISO, попадает в эту папку. В этом примере мы сделаем папку прямо в домашнем каталоге.
Отсюда используйте команду MV, чтобы поместить отдельные файлы и папки в каталог iso-файлов.
mv ~/Documents/file.a ~/iso-files mv ~/Downloads/file.b ~/iso-files mv -R ~/Home/Pictures/* ~/iso-files
Со всеми файлами и каталогами внутри исходной папки мы можем создать файл ISO. Это делается с помощью инструмента mkisofs.
Программы для Windows, мобильные приложения, игры — ВСЁ БЕСПЛАТНО, в нашем закрытом телеграмм канале — Подписывайтесь:)
mkisofs -o testiso.iso ~/iso-files
Бег mkisofs может занять некоторое время. Когда это будет сделано, на вашем ПК с Linux появится записываемый (и обновляемый) ISO-образ.
Монтирование ISO-файла в Linux
Файлы ISO широко используются, потому что это простой способ перенести большой объем данных из образа на загрузочный USB-накопитель, CD или DVD. Проблема в том, что из-за того, как создаются эти файлы, пользователи не могут просто «дважды щелкнуть» по ним и получить доступ к файлам внутри. Вместо этого, если вы хотите получить доступ к данным из ISO, вам необходимо «смонтировать» их, аналогично тому, как вы монтируете жесткий диск или USB-накопитель. Чтобы смонтировать файл ISO, откройте терминал и выполните следующие действия.
Шаг 1: создайте папку для ISO-файла для монтирования. Это важно, потому что, если ISO некуда будет идти, содержимое файла будет везде. Например, если вы установите testiso.iso в / home / username /, содержимое файлов будет везде в вашей домашней папке.
Вместо этого используйте mkdir команда для создания новой папки для монтирования.
Шаг 2: После создания папки все, что осталось сделать, это смонтировать файл как петлевое устройство.
sudo mount -o loop testiso.iso ~/iso-mount
Имейте в виду, что из-за особенностей работы файлов ISO некоторые из них могут отказаться монтировать в Linux как «чтение / запись» и перейти в «режим только для чтения». Это связано с тем, что некоторые файлы ISO не позволяют пользователям изменять файлы на нем.
Чтобы размонтировать ISO из папки, выполните:
Запись файлов ISO на USB в Linux
Пользователям Linux доступно множество файлов образов дисков. Это связано с тем, что практически каждая операционная система Linux распространяет свой продукт в виде файла образа ISO. Чтобы использовать это изображение, вам нужно «сжечь его». Если вы хотите загрузить его с USB-накопителя, вам необходимо «прошить» его на USB. Мигание означает, что программа сканирует содержимое изображения и перемещает его на USB.
Сделать это в Linux легко, и есть много способов сделать это. В этом руководстве мы рассмотрим два метода. Терминальный способ и способ GUI.
Терминальные инструкции
Подключите USB-накопитель и откройте терминал. Внутри терминала запустите lsblk команда. Эта команда выведет список всех установленных устройств хранения. Найдите / dev / sdX (замените X буквой, которую дает ему команда). Затем подключите его к этой команде, чтобы записать ISO-образ на USB-накопитель:
dd if=isofile.iso of=/dev/sdx bs=4m
Вы узнаете, что процесс перепрограммирования завершен, когда окно терминала позволит вам ввести еще раз.
Инструкции графического интерфейса
На данный момент лучший способ прошить файл ISO — это использовать Etcher. Это электронное приложение. Загрузите и извлеките его, затем щелкните правой кнопкой мыши файл AppImage, чтобы запустить его. Он попросит сделать ярлык. Щелкните «да».
Когда Etcher откроется, вставьте USB-накопитель в ПК. Затем перейдите к шагу 2, найдите файл ISO, который хотите прошить, и нажмите «Flash!» начать.
Запись файлов ISO на DVD и CD в Linux
Большинство настольных сред по-прежнему оснащены записывающим устройством DVD, но не все. Если вы используете KDE Plasma, у вас есть K3B. Использовать Gnome? Brasero — это тот инструмент, который нужно использовать. XFCE? Попробуйте XfBurn. На что-нибудь еще? У вас может не быть прожигающего инструмента. В этом случае установите либо Brasero, K3b или Xfburn поскольку все они работают очень хорошо.
Чтобы записать CD или DVD в Linux, выполните следующие действия.
Шаг 1: Вставьте чистый диск в дисковод и закройте его.
Шаг 2: Откройте программное обеспечение для записи дисков.
Шаг 3: Используйте инструмент записи, чтобы найти файл ISO, который вы хотите записать. Либо найдите ISO-образ в файловом менеджере, щелкните его правой кнопкой мыши и выберите параметр, чтобы открыть его с помощью инструмента записи.
Шаг 4: Нажмите кнопку «записать» и дождитесь, пока программа запишет данные на диск.
Программы для Windows, мобильные приложения, игры — ВСЁ БЕСПЛАТНО, в нашем закрытом телеграмм канале — Подписывайтесь:)
Как создать ISO-файл в Ubuntu
Большинство операционных систем и программ, особенно больших, поставляется в формате ISO, содержащем все необходимые установочные файлы. ISO-файл или ISO-образ — это идеальное представление всех файлов и папок, содержащихся на CD/DVD. Также можно сказать, что это пакет всех установочных файлов и папок в одном единственном файле в формате ISO.
Вы можете легко создавать резервные копии или архивировать файлы и папки в ISO-файл. Этот ISO-файл можно использовать в качестве внешнего диска, загрузочного USB или CD/DVD, чтобы впоследствии использовать его для установки, сохранения в качестве резервной копии или передачи кому-либо.
С помощью файлов ISO вы можете:
- Создать установочный диск путем записи на USB или CD/DVD.
- Монтировать как виртуальный диск.
- Использовать для установки ОС или программ.
Использование утилиты genisoimage
В Linux можно создать ISO-образ из папки с помощью утилиты genisoimage, используя аргумент командной строки. Вы можете использовать genisoimage для автоматического резервного копирования данных с возможностью исключения некоторых отдельных файлов, если это необходимо. Она также поддерживает подстановочные знаки.
Установка genisoimage
Обновите список доступных пакетов командой
Установите genisoimage командой ниже
Использование genisoimage
Основной синтаксис команды следующий:
genisoimage -o [filename.iso] [directory_path]-o определяет имя файла ISO, который вы хотите создать, а затем каталог, в котором вы хотите создать резервную копию или сохранить ISO-файл.
Например, я хочу создать ISO-файл из каталога /home/user/Documents/backup и сохранить его как файл backup.iso:
genisoimage -o backup.iso /home/user/Documents/backup
Он создаст файл backup.iso и сохранит его в текущем каталоге.
Использование команды dd в Терминале для создания ISO-файла
В основном с помощью команды dd можно создавать копии данных, будь то файлы или папки, разделы или CD/DVD-диски. Мы также можем использовать команду dd для создания файлов ISO.
Основной синтаксис команды dd следующий:
If= Указывает команде, откуда вводить исходные данные.
Of= Указывает команде, где определить выходные данные.
Например, я введу следующую команду для копирования и сохранения содержимого диска в виде ISO-файла с именем diskimage.iso:
sudo dd if= /dev/sdb of= diskimage.iso
ISO-образ с именем diskimage.iso будет создан в текущем каталоге.
Использование утилиты Brasero для создания файла ISO
Для создания ISO-файла можно использовать утилиту Brasero для записи дисков Linux. Старые версии Ubuntu включают встроенную утилиту Brasero. Однако в 16.04 и более новых версиях вам придется вручную установить эту утилиту.
Чтобы установить Brasero, нажмите Ctrl+Alt+T для запуска Терминала.
Введите следующую команду в Терминале:
sudo apt-get install brasero
После завершения установки откройте приложение.
Чтобы открыть приложение Brasero, нажмите клавишу windows или щелкните на значке dash в левом нижнем углу рабочего стола, чтобы открыть меню Dash.
Затем найдите приложение Brasero, набрав его название в строке поиска. Когда приложение появится, нажмите на него, чтобы открыть.
В окне приложения Brasero нажмите на опцию Data project.
Затем нажмите на значок +, чтобы начать добавлять файлы в новый проект.
В появившемся окне выберите отдельные файлы или каталоги и нажмите на кнопку Add.
Вы заметите, что файлы добавлены в приложение. Нажмите на Записать.
Выберите место для сохранения ISO-файла. Укажите имя ISO-файла с расширением .iso и нажмите на кнопку Create Image.
По завершении вы получите уведомление об успешном создании образа.
Итак, выше были описаны различные способы создания ISO-файлов. После создания ISO-файла вы можете сохранить его в качестве резервной копии, использовать как виртуальный CD/DVD, записать на USB или CD/DVD и поделиться им с кем-нибудь.