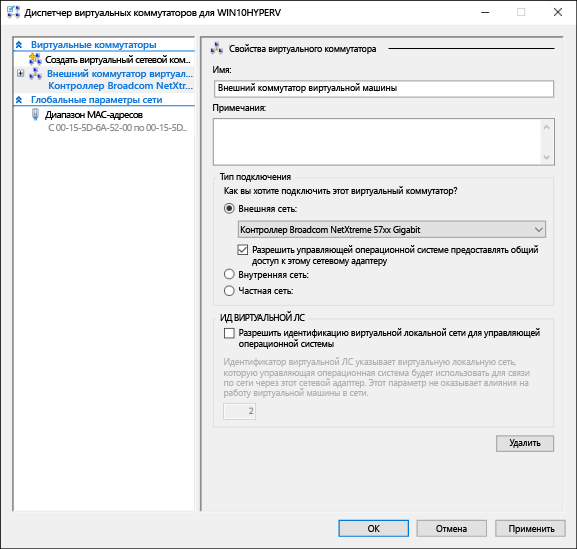- Создание виртуальной сети
- Подключать виртуальные машины к Интернету
- Создание виртуального коммутатора с помощью диспетчера Hyper-V
- Создание виртуального коммутатора с помощью PowerShell
- Виртуальная сеть на ноутбуке
- Сеть NAT
- Подход с использованием двух коммутаторов
- Создание виртуальной сети
- Шаг 1. Общие настройки
- Шаг 2. Добавление серверов
- Шаг 3. Создание сетевых служб (только для сетей с L2-связностью)
- Шаг 4. Задание физического подключения
- Шаг 5. Сводка всех настроек
Создание виртуальной сети
Вашей виртуальной машине потребуется виртуальная сеть, чтобы предоставить вашему компьютеру доступ к сети. Создание виртуальной сети — необязательный шаг. Если виртуальную машину не требуется подключать к Интернету или сети, перейдите к шагу создания виртуальной машины Windows.
Подключать виртуальные машины к Интернету
Hyper-V поддерживает три типа виртуальных коммутаторов: внешние, внутренние и частные. Создайте внешний коммутатор, чтобы предоставить доступ к сети вашего компьютера виртуальным машинам, работающим на нем.
В этом упражнении выполняется создание внешнего виртуального коммутатора. После завершения этого шага на узле Hyper-V будет виртуальный коммутатор, который сможет подключать виртуальные машины к Интернету через сетевое подключение вашего компьютера.
Создание виртуального коммутатора с помощью диспетчера Hyper-V
- Откройте диспетчер Hyper-V. Чтобы сделать это быстро, нажмите кнопку или клавишу Windows и введите «Hyper-V Manager».
Если диспетчер Hyper-V найти не удается, это значит, что Hyper-V или средства управления Hyper-V отключены. Инструкции по включению см. в разделе Включение Hyper-V. - Выберите сервер в левой области или нажмите кнопку «Подключиться к серверу. » в правой области.
- В диспетчере Hyper-V выберите пункт Диспетчер виртуальных коммутаторов. в меню «Действия» справа.
- В разделе «Виртуальные коммутаторы» выберите пункт Создать виртуальный сетевой коммутатор.
- В окне «Виртуальный коммутатор какого типа вы хотите создать?» выберите Внешний.
- Нажмите кнопку Создать виртуальный коммутатор.
- В разделе «Свойства виртуального коммутатора» присвойте новому коммутатору имя, например Внешний коммутатор виртуальных машин.
- Убедитесь, что в разделе «Тип подключения» выбран параметр Внешняя сеть.
- Выберите физический сетевой адаптер для связывания с новым виртуальным коммутатором. Этот сетевой адаптер физически подключен к сети.
- Щелкните Применить, чтобы создать виртуальный коммутатор. На этом этапе, скорее всего, появится приведенное ниже сообщение. Чтобы продолжить, нажмите кнопку Да .
- Щелкните ОК, чтобы закрыть окно диспетчера виртуальных коммутаторов.
Создание виртуального коммутатора с помощью PowerShell
Чтобы создать виртуальный коммутатор с внешним подключением с помощью PowerShell:
- Используйте командлет Get-NetAdapter, чтобы получить список сетевых адаптеров, подключенных к системе Windows 10.
PS C:\> Get-NetAdapter Name InterfaceDescription ifIndex Status MacAddress LinkSpeed ---- -------------------- ------- ------ ---------- --------- Ethernet 2 Broadcom NetXtreme 57xx Gigabit Cont. 5 Up BC-30-5B-A8-C1-7F 1 Gbps Ethernet Intel(R) PRO/100 M Desktop Adapter 3 Up 00-0E-0C-A8-DC-31 10 Mbps $net = Get-NetAdapter -Name 'Ethernet' New-VMSwitch -Name "External VM Switch" -AllowManagementOS $True -NetAdapterName $net.Name Виртуальная сеть на ноутбуке
Сеть NAT
Механизм преобразования сетевых адресов (NAT) предоставляет виртуальной машине доступ к сети вашего компьютера путем объединения IP-адреса главного компьютера с портом через внутренний виртуальный коммутатор Hyper-V.
У этого механизма есть ряд полезных возможностей.
- NAT экономит IP-адреса за счет сопоставления внешнего IP-адреса и порта с гораздо большим набором внутренних IP-адресов.
- NAT позволяет нескольким виртуальным машинам размещать приложения, которым требуются одинаковые (внутренние) порты связи, сопоставляя их с уникальными внешними портами.
- NAT использует внутренний коммутатор. После создания внутреннего коммутатора вы можете не использовать сетевое подключение. Кроме того, за счет этого снижается нагрузка на сет компьютера.
Чтобы настроить сеть NAT и подключить ее к виртуальной машине, см. Руководство пользователя по созданию сети NAT.
Подход с использованием двух коммутаторов
Если вы используете Hyper-V в Windows 10 на ноутбуке и часто переключаетесь между беспроводной и проводной сетями, вы можете создать виртуальный коммутатор как для сетевой карты Ethernet, так и для карты беспроводной сети. В зависимости от того, как ноутбук подключается к сети, можно переключать виртуальные машины между этими коммутаторам. Виртуальные машины не переключаются между проводными и беспроводными сетями автоматически.
Подход, при котором задействованы два коммутатора, не поддерживают внешний виртуальный коммутатор с использованием платы беспроводных сетей. Такой подход следует использовать только для тестирования.
Создание виртуальной сети
Для создания виртуальной сети необходимо в разделе Сети — Виртуальные сети основного меню нажать кнопку Создать и следовать шагам мастера создания виртуальной сети:
Шаг 1. Общие настройки
На шаге 1 необходимо заполнить следующие поля:
- название;
- описание (при необходимости);
- переключатель связности (по-умолчанию Без связности);
- VNI (идентификатор сети, заполняется автоматически);
- VLAN (заполняется автоматически, для создания виртуальной сети без VLAN необходимо указать «0»);
- MTU.
После заполнения полей необходимо нажать кнопку Далее и перейти к шагу 2.
Шаг 2. Добавление серверов
На шаге 2 необходимо выбрать серверы, подключаемые к виртуальной сети:
- включить (выключить) опцию Использовать интерфейсы управления. Опция определяет, будут ли в качестве точек подключения L2-туннелей, посредством которых серверы объединяются в единое L2-пространство, использоваться интерфейсы управления mgmt;
- нажать Добавить сервер и в открывшемся окне, если переключатель в положении вкл, будет раскрывающийся список, в котором необходимо выбрать подключаемые серверы (возможно выбрать несколько значений единовременно), если переключатель в положении выкл, будет два раскрывающихся списка. В первом списке необходимо выбрать подключаемый сервер, а во втором — внутренний интерфейс, который будет использоваться в качестве точки подключения.
После заполнения полей необходимо подтвердить операцию, нажав кнопку Добавить.
Нажать на кнопку Далее и перейти к шагу 3.
Шаг 3. Создание сетевых служб (только для сетей с L2-связностью)
На шаге 3 необходимо включить (выключить) использование сетевых служб виртуальной сети.
Если опция Создать сетевые службы включена, то необходимо заполнить:
- адрес подсети — задает подсеть, которую будет обслуживать DHCP-сервер;
- ограничение по памяти (Мб) — максимальный размер оперативной памяти, доступный сетевым службам;
- интерфейсы сетевых служб виртуальной сети — можно создать сетевые интерфейсы для контейнера сетевых служб, нажав на кнопку Добавить интерфейс. В открывшемся окне необходимо заполнить следующие параметры:
- направление (выбор из раскрывающегося списка) — internal или external. Интерфейс типа internal будет внутренним интерфейсом, доступным со стороны виртуальной сети и ВМ, подключенным к ней. Интерфейс типа external будет внешним интерфейсом, доступным для внешних сетей;
- DHCP — только для интерфейса типа external;
- IP-адрес и маска подсети;
- MAC-адрес — если не указан, то будет сгенерирован автоматически.
Если интерфейсы не были добавлены пользователем, они будут созданы автоматически. После заполнения полей необходимо нажать кнопку Добавить;
- пулы адресов — позволяет добавить пул адресов, из которого будут назначаться адреса ВМ, нажав кнопку Добавить пул. В открывшемся окне заполнить начальный и конечный адреса пула, после чего нажать кнопку Добавить;
- резервирование адресов — позволяет добавить резервирование IP-адреса для указанного MAC-адреса, нажав на кнопку Добавить адрес. В открывшемся окне заполнить поля hw-address и ip-address, после чего нажать кнопку Добавить;
- опции DHCP — позволяет добавить опциональные параметры, отдаваемые DHCP-сервером, нажав на кнопку Добавить опцию. В открывшемся окне заполнить название опции (выбор из раскрывающегося списка), код опции (выбор из раскрывающегося списка) и данные опции, после чего нажать кнопку Добавить;
- включение (выключение) автозапуска DHCP — указывает, будет ли служба DHCP запускаться автоматически при запуске сетевых служб;
- контроль трафика — выбрать группу политик фильтрации;
- Создать политику фильтрации на основе выбранной — если включить, то используемый службой брандмауэра набор правил фильтрации трафика, а также правил NAT, формируется на основе правил политики фильтрации виртуальной сети, выбранной из списка существующих политик. Если выключить, то создаётся новая политика для создаваемой виртуальной сети;
- Правило NAT masquerade — если выключен предыдущий параметр, то можно добавить правила NAT в создаваемую политику фильтрации;
- автозапуск брандмауэра — указывает, будет ли служба брандмауэра запускаться автоматически при запуске сетевых служб.
После заполнения полей необходимо нажать на кнопку Далее и перейти к шагу 4.
Шаг 4. Задание физического подключения
На шаге 4 можно добавить физическое подключение виртуальной сети. В открывшемся окне можно выбрать вариант подключения из раскрывающегося списка — через виртуальный коммутатор или через внешнюю сеть. При выборе варианта подключения появится кнопка Задать подключение к физической сети. При нажатии на неё открывается диалог выбора виртуального коммутатора (внешней сети) для установки физического подключения. Из раскрывающегося списка необходимо выбрать виртуальный коммутатор (внешнюю сеть) для использования виртуальной сетью в качестве физического подключения.
Подробнее о подключении виртуальной сети к физической сети смотрите здесь.
Подсеть должна соответствовать формату IPv4.
Если опция использования брандмауэра или создания сетевых служб отключается, то их можно включить и настроить позже в свойствах виртуальной сети.
После заполнения полей необходимо нажать на кнопку Далее и перейти к шагу 5.
Шаг 5. Сводка всех настроек
На шаге 5 проверяются введенные данные.
После проверки необходимо подтвердить операцию, нажав кнопку Отправить.