- Вики IT-KB
- Как подключить дополнительный диск в Linux (создание таблицы разделов, разметка, форматирование и монтирование)
- Разметка и форматирование диска
- Монтирование разделов диска
- Добавление нового диска в Linux: создаем разметку, разделы, форматирование
- Добавление жесткого диска в Linux через консоль
- Идентифицируем жесткий диск
- Создание файловой системы
- Добавление нового диска в Ubuntu
- Как подключить дополнительный жесткий диск в Ubuntu. Способ 1
- 2. Создание разделов на HDD в Ubuntu
- 3. Форматирование раздела
- 4. Монтирование раздела
Вики IT-KB
Как подключить дополнительный диск в Linux (создание таблицы разделов, разметка, форматирование и монтирование)
Рассмотрим пример добавления дополнительного диска в Linux при условии, что нужно создать на новом диске таблицу разделов, затем создать раздел диска, отформатировать этот диск и настроить автоматическое монтирование нового раздела при загрузке системы. Для операций с диском будем использовать утилиту parted.
В нашем примере к виртуальной машине (на базе гипервизора Microsoft Hyper-V) с ОС Ubuntu Linux 14.04 LTS подключается дополнительный диск. Для виртуальной машины Hyper-V второго поколения (Gen2) это можно сделать «на горячую», то есть не останавливая гостевую ОС и не выключая виртуальную машину.
Разметка и форматирование диска
После того, как диск добавлен запросим список всех доступных системе дисков командой:
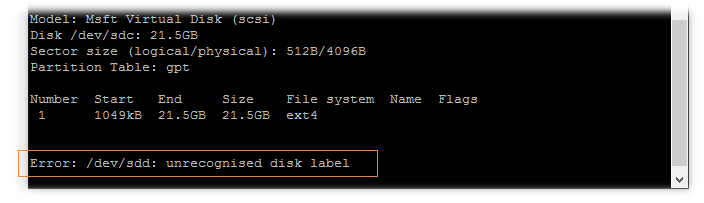
Как видно, система обнаружила новый диск /dev/sdd, и этот диск не имеет разметки.
Войдём в режим работы с утилитой parted:
Приглашение командной строки сменит вид на «(parted)». Сменим текущий диск (по умолчанию текущим диском устанавливается первый найденный в системе, например /dev/sda) на тот, с которым мы собираемся выполнять операции разметки:
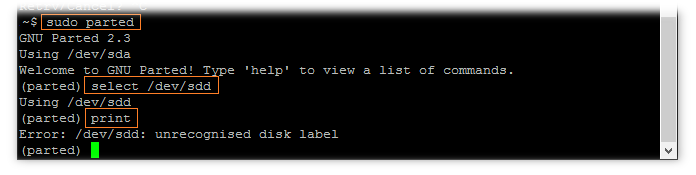
После каждой команды изменяющей конфигурацию диска будем выполнять команду print для наглядности происходящих с диском изменений.
На текущем выбранном диске создадим новую пустую таблицу разделов с типом gpt.
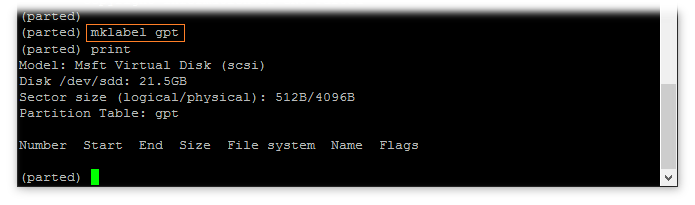
Создадим первичный раздел, который будет занимать весь объем диска:
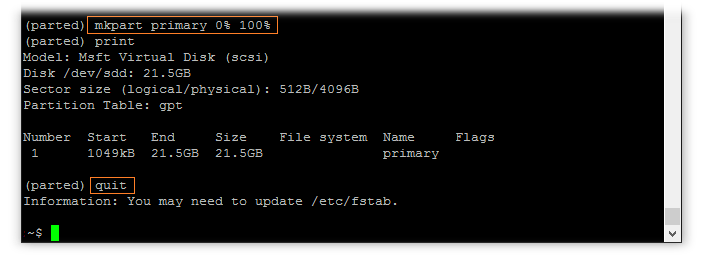
Как видим, создан раздел без файловой системы. Теперь нам нужно отформатировать этот раздел с нужной нам файловой системой, например ext4. Как я понял, утилита parted не умеет форматировать разделы в ext4, поэтому завершим работу с утилитой и выполним форматирование другими средствами.
Посмотрим текущее положение вещей, и увидим что имеется раздел /dev/sdd1 без файловой системы:
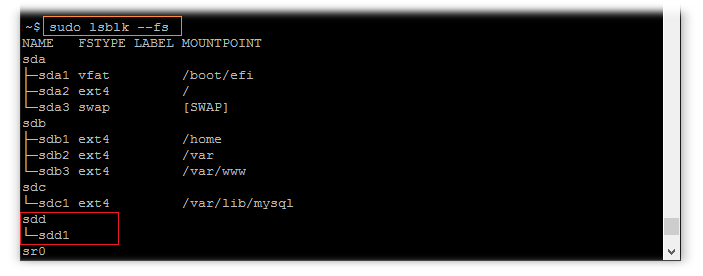
Форматирование только что созданного раздела в интересующую нас файловую систему ext4 мы можем выполнить с помощью утилиты mkfs.ext4 командой:
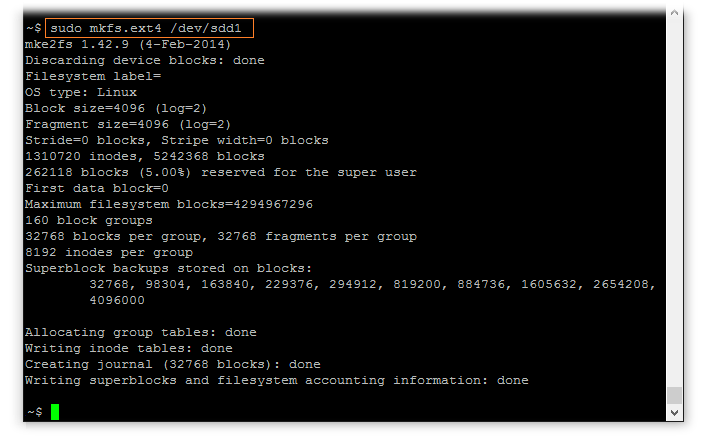
Проверим результат, например так:
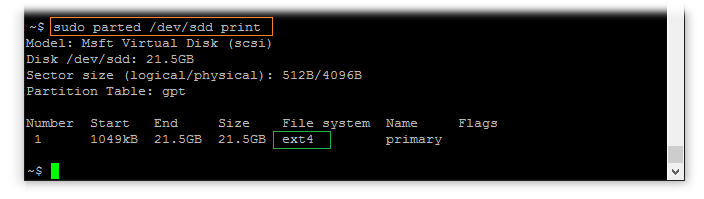
Монтирование разделов диска
Теперь нам нужно настроить автоматическое монтирование ранее созданных разделов диска при загрузке системы. В нашем случае раздел всего один в перспективе он будет использоваться для хранения резервных копий некоторых данных.
Создаём каталог, в который будем монтировать новый раздел и сразу монтируем его:
sudo mkdir /mnt/backup sudo mount /dev/sdd1 /mnt/backup
Пробуем создать новый пустой файл в смонтированном в каталог разделе, проверяя тем самым возможность записи в этот каталог. Затем пробуем удалить созданный файл.
sudo touch /mnt/backup/write-test.txt sudo rm /mnt/backup/write-test.txt
Выясним идентификатор раздела (UUID), чтобы использовать его для настройки автоматического монтирования:

Чтобы монтирование диска происходило автоматически при каждой загрузке системы внесём изменения в системный конфигурационный файл fstab.
Добавим в конец файла строку монтирования нашего раздела:
. # mount backup disk /dev/sdd1 on /mnt/backup UUID=93bf0582-e787-4f4e-a529-0198753c614f /mnt/backup ext4 defaults 0 2
После сохранения конфигурационного файла проверяем, что команда обработки файла fstab утилитой mount выполняется без ошибок
Перезагружаем систему и убеждаемся в том, что раздел диска автоматически смонтирован во время загрузки и нет проблем с записью файлов в каталог монтирования.
Добавление нового диска в Linux: создаем разметку, разделы, форматирование
В этой статье мы рассмотрим, как подключить дополнительный диск в Linux, создать на нем таблицу разделов, разделы, отформатировать и смонтировать раздел.
В этом примере мы используем виртуальную машину Ubuntu, которая запущена на хосте VMware ESXi. Добавьте новый виртуальный диск для ВМ из консоли vSphere Client.
Проверьте, что новый диск виден в Ubuntu:
Error: /dev/sdb: unrecognised disk label Model: VMware, VMware Virtual S (scsi) Disk /dev/sdb: 2147MB Partition Table: unknown
В системе доступен новый диск /dev/sdb, на котором отсутствует таблица разделов.
Запустите утилиту parted и выберите новый диск:
Создадим на диске таблицу разделов GPT:
Теперь создадим новый раздел, который будет занимать весь доступный объем диска:
Проверьте файловую систему нового раздела:
Файловая система на /dev/sdb1 отсуствует.
Отформатируем раздел в файловой системе ext4:
Выведем информацию о новом разделе:
$ sudo parted /dev/sdb1 print
Теперь настроим автоматическое монтирование нового раздела.
Сначала смонтируйте раздел в каталог вручную:
$ sudo mkdir /mnt/backup
$ sudo mount /dev/sdb1 /mnt/backup
Для автоматического монтирование раздела через fstab нужно получить его UUID:
Теперь нужно отредактировать конфигурационный файл fstab:
Добавьте в конец файла строку монтирования:
UUID=103d7982-0b70-4ac4-a727-a9bcadbc465e /mnt/backup ext4 defaults 0 2
Проверьте корректность конфигурации fstab:
Теперь новый раздел будет автоматически монтироваться при загрузке Linux.
Добавление жесткого диска в Linux через консоль
Добавление жесткого диска в Linux — операция достаточно легкая, хотя и кажется на первый взгляд достаточно тяжелой. Ниже предоставлена подробная инструкция того, как добавить жесткий диск в операционных системах семейства Linux.
Все действия проводились на компьютере под управлением операционной системы Debian 8.4, однако они должны подойти и к другим дистрибьютивам Linux.
Идентифицируем жесткий диск
Начнем с того, что найдем под каким именем скрывается жесткий диск в системе. Для этого используем команду ls:
/dev/sda /dev/sda2 /dev/sdb1 /dev/sdc /dev/sda1 /dev/sdb /dev/sdb2 /dev/sddДля понимания стоит отметить, что /dev/sda /dev/sdb/ и т. д. (без цифр) — это сами жесткие диски, а вот /dev/sda1, /dev/sda2 — это разделы на жестких дисках.
Создание файловой системы
Если жесткий диск новый, то на нем не должно быть никакой файловой системы. Нам остается лишь получить информацию по этому жесткому диску с помощью утилиты fdisk. Вводим:
Disk /dev/sdc: 931.5 GiB, 1000204886016 bytes, 1953525168 sectors Units: sectors of 1 * 512 = 512 bytes Sector size (logical/physical): 512 bytes / 4096 bytes I/O size (minimum/optimal): 4096 bytes / 4096 bytesУбедившись в том, что это нужный диск, приступаем. Для начала нужно будет создать новый раздел, для этого опять используем программу fdisk:
Welcome to fdisk (util-linux 2.25.2). Changes will remain in memory only, until you decide to write them. Be careful before using the write command. Command (m for help):Partition type p primary (0 primary, 0 extended, 4 free) e extended (container for logical partitions)Если планируется создавать один раздел, или больше (но не более четырех), то выбираем пункт p. У Partition number, First sector и Last sector оставляем все по умолчанию и просто нажимаем Enter. Если все прошло успешно, то появится сообщение примерно следующего содержания:
Created a new partition 1 of type 'Linux' and of size 931.5 GiB.Теперь нужно сохранить эти изменения — вводим команду w, которая укажет программе fdisk о необходимости выйти, предварительно записав изменения на диск. Если же что-то было сделано не так, то можно выйти без изменений введя команду q. Далее нужно создать файловую систему на жестком диске. Пусть это будет ext4:
Так же может оказаться, что диск уже до этого использовался, и там вполне может быть уже существующая файловая система. В таком случае при форматировании раздела появится следующее сообщение:
/dev/sdc1 contains a ntfs file system Proceed anyway? (y,n)Если на жестком диске нет никаких нужных данных, и не планируется использование файловой системы NTFS, то нужно ответить y. Осталось смонтировать (добавить) раздел в систему. Допустим это будет папка backup, расположенная в корне. Создаем папку:
/dev/sdc1: UUID="360ca23a-300t-asdd-8c8e-a3xdf46dlpf1" TYPE="ext4"Находим нужный, и запоминаем его UUID. Теперь открываем /etc/fstab, и добавляем туда следующую строчку:
UUID=360ca23a-300t-asdd-8c8e-a3xdf46dlpf1 /backup ext4 errors=remount-ro 0 1echo "UUID=360ca23a-300t-asdd-8c8e-a3xdf46dlpf1 /backup ext4 errors=remount-ro 0 1" | sudo tee -a /etc/fstabЭтим мы объясняем системе, что при загрузке следует смонтировать раздел с определенным UUID как папку /backup и файловой системой ext4.
Проверить правильность предыдущих действий можно с помощью команды:
Если никаких ошибок не выявлено, значит все было сделано правильно. Для того, чтобы примонтировать раздел прямо сейчас, можно выполнить следующую команду:
sudo mount -t ext4 /dev/sdc1 /backupДобавление нового диска в Ubuntu
Как подключить дополнительный жесткий диск в Ubuntu. Способ 1
Для выполнения этих команд нужны права рута (root). Чтобы перед каждой командой не набирать sudo вводим sudo su.
Список дисков покажет программа fdisk:
В Ubuntu жесткие диски обозначаются /dev/sda, /dev/sdb, /dev/sdc и т.д. В данном случае диск обозначается /dev/sdb.
2. Создание разделов на HDD в Ubuntu
Для разметки диски снова воспользуемся программой fdisk. Запускаем fdisk с указанием HDD, на котором нужно создать раздел:
fdisk запустится в командном режиме. Чтобы посмотреть список всех доступных команд нужно ввести m. Но для наших целей нужно всего несколько основных команд:
p — просмотр текущей таблицы разделов диска;
n — создание нового раздела;
d — удаление существующего раздела;
w — запись таблицы разделов на диск и последующий выход;
q — выход без записи новой таблицы на жесткий диск.
Проверяем наличие разделов на диске командой p, если их нет, то создаем новый раздел командой n. При создании раздела придется ответить на несколько вопросов, если планируется создать не больше 4-х разделов, то создаем основной раздел. Далее указываем номер раздела — 1. И в конце нужно указать начальный и конечный цилиндры раздела, можно просто нажимать Enter, программа сама все задаст. Снова проверяем список разделом и видим вновь созданный раздел, который обозначается /dev/sdb1. Обязательно сохраняем изменения командой w.
3. Форматирование раздела
Теперь раздел есть, но этого мало. Его нужно отформатировать, это делается очень просто одной командой
4. Монтирование раздела
Смонтировать раздел в пустоту не получится, поэтому нам нужен каталог, который будет точкой монтирования. Создадим каталог /hdd в директории /media, в которую монтируются все подключаемые устройства (внешние диски, cd-rom, флешки и т.д.)
Монтируем раздел в созданный каталог:





