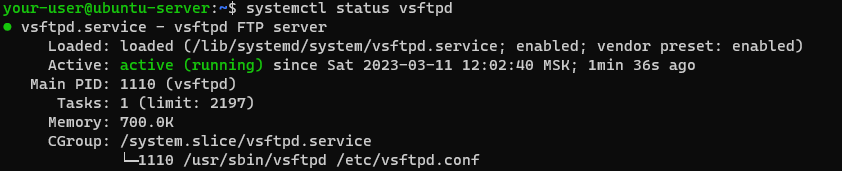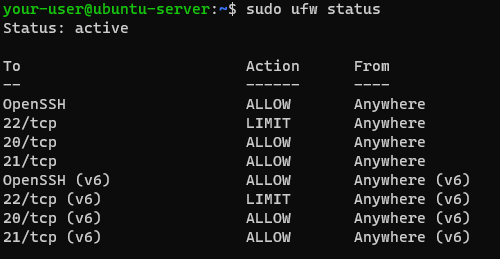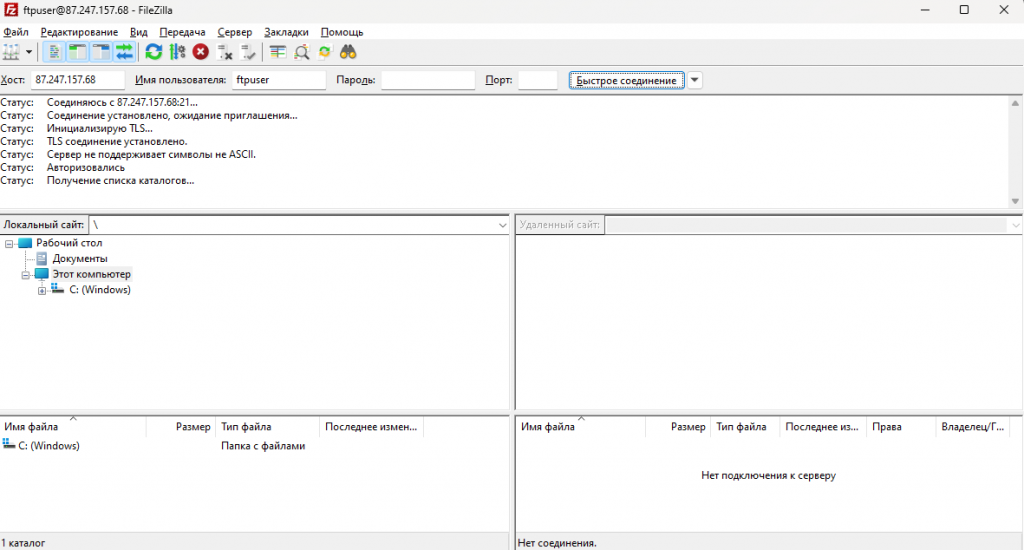- Как настроить FTP на Ubuntu 20.04 LTS
- Установка FTP-сервера
- Защита передачи данных при помощи SSL/TLS
- Настройка учётной записи FTP-пользователя
- Настройка брандмауэра
- Проверка подключения к FTP-серверу
- Как настроить FTP-сервер с VSFTPD в Ubuntu 20.04
- Установка vsftpd на Ubuntu 20.04
- Настройка vsftpd
- 1. Доступ по FTP
- 2. Включение загрузки
- 3. Chroot jail
- 4. Пассивные FTP-соединения.
- 5. Ограничение входа пользователя
- 6. Защита передачи с помощью SSL / TLS
- Перезапустите службу vsftpd
- Открытие брандмауэра
- Создание пользователя FTP
- Отключение доступа к оболочке
- Вывод
Как настроить FTP на Ubuntu 20.04 LTS
FTP – это протокол, который позволяет передавать файлы по сети от одного узла другому. Данный протокол является самым старым протоколом прикладного уровня, который появился намного раньше, чем HTTP или TCP/IP. С помощью протокола FTP могут быть организованы соединения с удаленными серверами для просмотра и передачи необходимых данных. При подключении к серверам и рабочим станциям при помощи протокола FTP необходимо использовать специальные приложения, которые именуются FTP-клиентами. Далее о том, как настроить работу с протоколом FTP на сервере, работающем под управлением Ubuntu 20.04 LTS.
Для того чтобы развернуть свой FTP-сервер на Ubuntu 20.04 LTS, необходимо:
- установить FTP-сервер с поддержкой SSL для безопасного подключения;
- настроить учетную запись FTP-пользователя;
- проверить подключение к FTP-серверу.
Установка FTP-сервера
Как всегда при работе с Ubuntu необходимо произвести первоначальную настройку сервера в соответствии с посвящённой данной процедуре статье. Далее следует обновить списки пакетов:
После чего необходимо установить программу vsftpd :
По окончании установки можно убедиться, что сервис vsftpd уже успешно работает:
Далее необходимо произвести некоторые настройки в конфигурационном файле. Для этого откройте при помощи текстового редактора файл vsftpd.conf :
Вот те основные изменения, которые необходимо внести для корректной работы FTP-сервера:
listen=YES listen_ipv6=NO anonymous_enable=NO local_enable=YES write_enable=YES dirmessage_enable=YES use_localtime=YES xferlog_enable=YES connect_from_port_20=YES xferlog_std_format=YES chroot_local_user=YES secure_chroot_dir=/var/run/vsftpd/empty pam_service_name=vsftpd allow_writeable_chroot=YESПосле внесения изменений в файл настроек необходимо сохранить их и перезапустить службу vsftpd :
$ sudo systemctl restart vsftpdЗащита передачи данных при помощи SSL/TLS
Для защиты передачи ваших данных между FTP-клиентом и FTP-сервером в данной инструкции мы будем использовать генерацию самозаверяющего SSL-сертификата. Закрытый ключ и сертификат будут сохранены в одном файле, для чего следует применить команду:
$ sudo openssl req -x509 -nodes -days 3650 -newkey rsa:2048 -keyout /etc/ssl/private/vsftpd.pem -out /etc/ssl/private/vsftpd.pemПосле установки SSL-сертификата необходимо внести изменения в конфигурационный файл:
А именно, внесите изменения в следующие строки данного файла:
rsa_cert_file=/etc/ssl/private/vsftpd.pem rsa_private_key_file=/etc/ssl/private/vsftpd.pem ssl_enable=YESНастройка учётной записи FTP-пользователя
Для авторизации на FTP-сервере необходимо создать учетную запись пользователя. Изначально, подключаться к серверу можно и под локальным пользователем. Но более целесообразно для этих целей использовать специальную учётную запись. Для её создания используйте следующую команду:
Таким образом, у нас теперь есть пользователь ftpuser . Следующей командой нужно создать для него домашний каталог:
$ sudo mkhomedir_helper ftpuserПосле этого для него необходимо создать пароль на вход:
Настройка брандмауэра
Если вы производили работы по первоначальной настройке виртуального сервера, то на нём должен быть запущен межсетевой экран UFW. Соответственно, для того, чтобы брандмауэр вашего VPS позволял осуществлять подключения, необходимо внести небольшие изменения в настройки UFW. Проще говоря, нужно будет добавить в брандмауэр исключения для TCP-портов 20 и 21. Делается это следующими командами:
$ sudo ufw allow 20/tcp $ sudo ufw allow 21/tcpПосле чего брандмауэр следует перезапустить:
$ sudo ufw disable $ sudo ufw enableИ убедиться, что служба работает без ошибок:
Проверка подключения к FTP-серверу
Корректность произведённых настроек можно проверить через осуществление подключения к FTP-серверу. Для этой цели можно воспользоваться бесплатным FTP-клиентом FileZilla. После запуска приложения в FileZilla следует заполнить поля Хост и Имя пользователя . После нажатия кнопки Быстрое соединение система попросит ввести пароль учётной записи, под именем которой происходит подключение к FTP-серверу.
Подключение к серверу осуществлено успешно, значит произведенные настройки в конфигурационном файле корректны. В статусе подключения видно, что в данной сессии TLS соединение установлено , значит передача данных между клиентом и сервером шифруются.
Как настроить FTP-сервер с VSFTPD в Ubuntu 20.04
В этой статье описывается, как установить и настроить FTP-сервер в Ubuntu 20.04, который вы используете для обмена файлами между вашими устройствами.
FTP (протокол передачи файлов) — это стандартный сетевой протокол, используемый для передачи файлов в удаленную сеть и из нее. Для Linux доступно несколько FTP-серверов с открытым исходным кодом. Наиболее известными и широко используемыми являются PureFTPd , ProFTPD и vsftpd . Мы будем устанавливать vsftpd (Very Secure Ftp Daemon), стабильный, безопасный и быстрый FTP-сервер. Мы также покажем вам, как настроить сервер, чтобы ограничить пользователей их домашним каталогом и зашифровать всю передачу с помощью SSL / TLS.
Хотя FTP — очень популярный протокол, для более безопасной и быстрой передачи данных следует использовать SCP или SFTP .
Установка vsftpd на Ubuntu 20.04
Пакет vsftpd доступен в репозиториях Ubuntu. Для его установки выполните следующие команды:
sudo apt updatesudo apt install vsftpd
Служба ftp автоматически запустится после завершения процесса установки. Чтобы проверить это, распечатайте статус службы:
sudo systemctl status vsftpdВывод должен показать, что служба vsftpd активна и работает:
● vsftpd.service - vsftpd FTP server Loaded: loaded (/lib/systemd/system/vsftpd.service; enabled; vendor preset: enabled) Active: active (running) since Tue 2021-03-02 15:17:22 UTC; 3s ago . Настройка vsftpd
Конфигурация сервера vsftpd хранится в файле /etc/vsftpd.conf
Большинство настроек сервера хорошо документированы внутри файла. Чтобы узнать обо всех доступных вариантах, посетите страницу документации vsftpd.
В следующих разделах мы рассмотрим некоторые важные настройки, необходимые для настройки безопасной установки vsftpd.
Начните с открытия файла конфигурации vsftpd:
1. Доступ по FTP
Мы разрешим доступ к FTP-серверу только локальным пользователям. Найдите anonymous_enable и local_enable и убедитесь, что ваша конфигурация соответствует приведенным ниже строкам:
anonymous_enable=NO local_enable=YES 2. Включение загрузки
Найдите и раскомментируйте write_enable чтобы разрешить изменения файловой системы, такие как загрузка и удаление файлов:
3. Chroot jail
Чтобы предотвратить доступ локальных пользователей FTP к файлам за пределами их домашних каталогов, раскомментируйте строку lne, начинающуюся с chroot_local_user :
По умолчанию из соображений безопасности, когда chroot включен, vsftpd откажется загружать файлы, если каталог, в котором заблокированы пользователи, доступен для записи.
Используйте одно из приведенных ниже решений, чтобы разрешить загрузку при включенном chroot:
- Метод 1. — Рекомендуемый вариант — оставить включенной функцию chroot и настроить каталоги FTP. В этом примере мы создадим ftp внутри дома пользователя, который будет служить uploads каталогом и каталогом загрузки с возможностью записи для загрузки файлов:
user_sub_token = $USER local_root = /home/$USER/ftpallow_writeable_chroot = YES4. Пассивные FTP-соединения.
По умолчанию vsftpd использует активный режим. Чтобы использовать пассивный режим, установите минимальный и максимальный диапазон портов:
pasv_min_port=30000 pasv_max_port=31000 Вы можете использовать любой порт для пассивных FTP-соединений. Когда пассивный режим включен, FTP-клиент открывает соединение с сервером через случайный порт в выбранном вами диапазоне.
5. Ограничение входа пользователя
Вы можете настроить vsftpd, чтобы разрешить вход только определенным пользователям. Для этого добавьте следующие строки в конец файла:
userlist_enable=YES userlist_file=/etc/vsftpd.user_list userlist_deny=NO Когда этот параметр включен, вам необходимо явно указать, какие пользователи могут входить в систему, добавив имена пользователей в /etc/vsftpd.user_list (по одному пользователю в строке).
6. Защита передачи с помощью SSL / TLS
Чтобы зашифровать передачи FTP с помощью SSL / TLS, вам потребуется сертификат SSL и настроить FTP-сервер для его использования.
Вы можете использовать существующий сертификат SSL, подписанный доверенным центром сертификации, или создать самозаверяющий сертификат.
Если у вас есть домен или поддомен, указывающий на IP-адрес FTP-сервера, вы можете быстро сгенерировать бесплатный SSL-сертификат Let’s Encrypt.
Мы сгенерируем 2048-битный закрытый ключ и самозаверяющий SSL-сертификат, который будет действителен в течение десяти лет:
sudo openssl req -x509 -nodes -days 3650 -newkey rsa:2048 -keyout /etc/ssl/private/vsftpd.pem -out /etc/ssl/private/vsftpd.pemИ закрытый ключ, и сертификат будут сохранены в одном файле.
После создания SSL-сертификата откройте файл конфигурации vsftpd:
Найти rsa_cert_file и rsa_private_key_file директивы, изменить их значения на pam путь к файлу и установите ssl_enable директиву YES :
rsa_cert_file=/etc/ssl/private/vsftpd.pem rsa_private_key_file=/etc/ssl/private/vsftpd.pem ssl_enable=YES Если не указано иное, FTP-сервер будет использовать только TLS для безопасных подключений.
Перезапустите службу vsftpd
Когда вы закончите редактирование, конфигурационный файл vsftpd (без комментариев) должен выглядеть примерно так:
listen=NO listen_ipv6=YES anonymous_enable=NO local_enable=YES write_enable=YES dirmessage_enable=YES use_localtime=YES xferlog_enable=YES connect_from_port_20=YES chroot_local_user=YES secure_chroot_dir=/var/run/vsftpd/empty pam_service_name=vsftpd rsa_cert_file=/etc/ssl/private/vsftpd.pem rsa_private_key_file=/etc/ssl/private/vsftpd.pem ssl_enable=YES user_sub_token=$USER local_root=/home/$USER/ftp pasv_min_port=30000 pasv_max_port=31000 userlist_enable=YES userlist_file=/etc/vsftpd.user_list userlist_deny=NO Сохраните файл и перезапустите службу vsftpd, чтобы изменения вступили в силу:
sudo systemctl restart vsftpdОткрытие брандмауэра
Если вы используете брандмауэр UFW , вам необходимо разрешить FTP-трафик.
Чтобы открыть порт 21 (командный порт FTP), порт 20 (порт данных FTP) и 30000-31000 (диапазон пассивных портов), выполните следующие команды:
sudo ufw allow 20:21/tcpsudo ufw allow 30000:31000/tcp
Чтобы избежать блокировки, убедитесь, что порт 22 открыт:
Перезагрузите правила UFW, отключив и снова включив UFW:
sudo ufw disablesudo ufw enable
Чтобы проверить изменения, выполните:
Status: active To Action From -- ------ ---- 20:21/tcp ALLOW Anywhere 30000:31000/tcp ALLOW Anywhere OpenSSH ALLOW Anywhere 20:21/tcp (v6) ALLOW Anywhere (v6) 30000:31000/tcp (v6) ALLOW Anywhere (v6) OpenSSH (v6) ALLOW Anywhere (v6) Создание пользователя FTP
Чтобы протестировать FTP-сервер, мы создадим нового пользователя.
- Если пользователь, которому вы хотите предоставить доступ по FTP, уже существует, пропустите 1-й шаг.
- Если вы установили allow_writeable_chroot=YES в своем файле конфигурации, пропустите 3-й шаг.
echo "newftpuser" | sudo tee -a /etc/vsftpd.user_listsudo mkdir -p /home/newftpuser/ftp/uploadsudo chmod 550 /home/newftpuser/ftpsudo chmod 750 /home/newftpuser/ftp/uploadsudo chown -R newftpuser: /home/newftpuser/ftp
На этом этапе ваш FTP-сервер полностью готов к работе. У вас должна быть возможность подключиться к серверу с помощью любого FTP-клиента, который можно настроить для использования шифрования TLS, например FileZilla .
Отключение доступа к оболочке
По умолчанию при создании пользователя, если это не указано явно, у пользователя будет SSH-доступ к серверу. Чтобы отключить доступ к оболочке, создайте новую оболочку, которая будет печатать сообщение, сообщающее пользователю, что его учетная запись ограничена только доступом по FTP.
Выполните следующие команды, чтобы создать /bin/ftponly и сделать его исполняемым:
echo -e '#!/bin/shnecho "This account is limited to FTP access only."' | sudo tee -a /bin/ftponlysudo chmod a+x /bin/ftponly
Добавьте новую оболочку в список допустимых оболочек в /etc/shells :
echo "/bin/ftponly" | sudo tee -a /etc/shellsИзмените оболочку пользователя на /bin/ftponly :
sudo usermod newftpuser -s /bin/ftponlyВы можете использовать ту же команду, чтобы изменить оболочку всех пользователей, которым вы хотите предоставить только FTP-доступ.
Вывод
Мы показали вам, как установить и настроить безопасный и быстрый FTP-сервер в вашей системе Ubuntu 20.04.
Если у вас есть какие-либо вопросы или отзывы, не стесняйтесь оставлять комментарии.