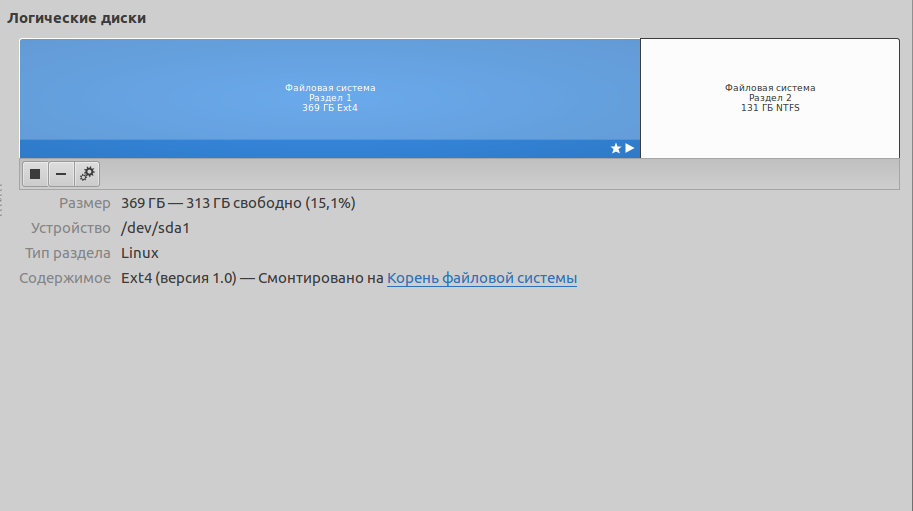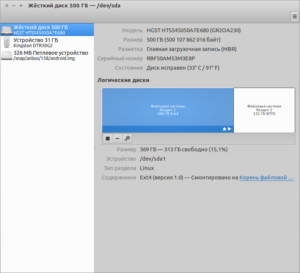- Создаем образ флешки
- Создание Live USB-дисков в Linux с помощью команды dd
- Создание Live USB-дисков на основе ISO-файлов с помощью команды dd
- Шаг 0. Загрузка ISO-файла
- Шаг 1. Выяснение метки USB-диска
- Шаг 2. Запись ISO-файла на USB-диск
- Итоги
- ⛑️ 2 способа создания ISO с загрузочного USB на Linux
- Создание ISO-образа с загрузочного USB-накопителя с помощьюGnome Disks
Создаем образ флешки
Решил на днях создать образ своих рабочих, загрузочных флешек с разными операционными системами. Как создавать эти мульти-загрузочные флешки, я уже писал в одной из своих статей. Поможет нам, в создании образов, старая и проверенная временем программа dd. Насколько я знаю, то утилита dd должна быть установлена в системе по умолчанию. Для создания образа Вашей «флешки», выполним в Терминале следующую команду:
sudo dd if=/dev/sdc of=image.iso
image.iso — это образ с именем image и расширением .iso, который появится в Вашей домашней папке.
Чтобы узнать, как обозначается Ваша флешка в системе, можно к примеру запустить утилиту Диски, или программу GParted и посмотреть в них, а если через Терминал, то поможет команда:
sudo fdisk -l

Если хотите видеть процесс создания флешки, то тут есть несколько путей. Первый путь я не буду рассказывать, потому как он мне не понравился, а вот альтернативное решение этой проблемы выглядит намного лучше. Для этого нужно будет установить улучшенную версию dd, которая носит название dcfldd.
sudo apt-get install dcfldd
Сотрудники лаборатории DoD Computer Forensics Laboratory (DCFL) внесли некоторые изменения в команду dd, тем самым улучшив ее и применяя в своих исследовательских работах. В итоге на свет появилась команда dcfldd, которая обеспечивает хеширование копируемых данных через некоторые промежутки времени для их аутентификации. Более того, dcfldd работает гораздо быстрее, чем dd. Теперь, если Вы хотите именно видеть прогресс копирования, либо создания образа, Вам нужно выполнить команду:
sudo dcfldd if=/dev/sdc of=image.iso
Теперь, когда образ готов, можно создать новую, загрузочную флешку. Вставим вместо флешки с системами, новую, пустую. Думаю, что она определится системой так же, как и первая — sdc, но лучше перепроверить. Теперь команда будет такой:
sudo dd if=image.iso of=/dev/sdc
Ну а если у Вас пустая флешка имеет тот же размер, что и носитель с нужными Вам данными, то можно просто скопировать все содержимое первой флешки сразу на вторую, минуя создание образа на жесткий диск. В этом случае команда будет следующей:
sudo dd if=/dev/sdb of=/dev/sdc
По этой схеме можно копировать, создавать образы не только флешек, но и жестких дисков целиком, либо их разделов, CD/DVD дисков и т.д. Но об этом в следующей статье.
Выбор flash-накопителей остается только за вами. Можно записать загрузочный образ на обычные флешки, от известных брендов: Transcend, Kingston, Apacer, Silicon Power и других производителей, а можно немного отличиться и выбрать для себя ювелирные флешки со стразами, бриллиантами и другими украшениями. Хотя это конечно же будет выбор прекрасной половины человечества. Хотя на работу, записанного образа, внешний вид устройства не влияет абсолютно.
Создание Live USB-дисков в Linux с помощью команды dd
Существует несколько программ с графическим интерфейсом, предназначенных для создания Live USB-дисков. Вероятно, в Linux самой популярной из них является Etcher. В Ubuntu есть собственный инструмент для решения этой задачи — Startup Disk Creator.
Но продвинутые пользователи Linux, ради удобного и быстрого создания Live USB-дисков, постоянно обращаются к команде dd .
Это — CLI-инструмент, который даёт тому, кто его выбирает, мощные возможности по копированию и конвертированию файлов.
Обычно dd используют для того, чтобы записывать ISO-файлы на внешние носители информации, вроде USB-дисков. Потом такой носитель информации можно использовать, например, для установки записанного на него Linux-дистрибутива на обычный компьютер или на ноутбук.
Тут я расскажу о создании загрузочных USB-дисков с помощью dd . В частности, разберу команды, которые нужны для того, чтобы сначала найти в системе нужный диск, а потом записать на него ISO-файл.
Создание Live USB-дисков на основе ISO-файлов с помощью команды dd
Прежде чем я покажу вам пошаговый план работы с dd — хочу в двух словах рассказать об этой команде и продемонстрировать пример её использования.
Вот как выглядит вызов команды dd для записи ISO-файла на USB-диск:
dd if="./filename.iso" of="/dev/sdb" status="progress" conv="fsync" Сначала в командной строке вводят dd . Это, как и должно быть, просто имя команды, которую мы собираемся запустить.
Далее указывают следующее: if=»./filename.iso» . Имя опции if расшифровывается как input file — входной файл. Тут мы сообщаем dd о том, какой именно ISO-файл хотим записать на USB-диск.
После этого вводят путь к USB-диску. В данном случае это выглядит как of=»/dev/sdb» . Здесь of означает output file, то есть — выходной файл.
При работе с dd стоит помнить о том, что то, что указывают в опции of , необязательно должно представлять собой файл в системе, используемой для работы. Тут можно указывать нечто вроде пути к внешнему устройству (именно так и сделано в нашем примере). И хотя выглядит этот путь как путь к обычному файлу, он, на самом деле, символизирует устройство, подключённое к компьютеру.
Опция status может принимать одно из трёх значений: none , noxfer и progress .
Если она установлена в значение progress — это приведёт к тому, что dd будет периодически сообщать нам о том, сколько данных из ISO-файла уже перенесено на диск, и о том, сколько времени, приблизительно, осталось до завершения операции.
Если использовать тут значение none , то dd ничего не будет сообщать о ходе процедуры, но, если в процессе записи образа на диск возникнут ошибки, программа об этом сообщит.
Вариант noxfer позволяет скрыть некоторые сведения, выводимые после того, как перенос данных на USB-диск завершён. Например — сведения о том, сколько времени заняла процедура копирования ISO-файла.
И, наконец, мы воспользовались вариантом fsync опции conv . Это приводит к тому, что dd не сообщит об успешном завершении операции до тех пор, пока весь ISO-файл не будет записан на USB-диск.
Если эту опцию не указывать, dd , всё равно, правильно запишет данные (и при этом может показаться, что команда работает быстрее, чем с этой опцией), но может оказаться так, что системе понадобится некоторое время на то, чтобы, при попытке безопасно извлечь USB-диск, сообщить о том, что это возможно. Дело в том, что без этой опции завершение записи образа проводится в фоновом режиме, что позволяет пользователю в это время заняться какими-то другими делами.
Теперь, когда мы разобрали команду dd , рассмотрим весь процесс записи ISO-файлов на USB-диски.
Но, прежде чем мы продолжим, хочу вас кое о чём предупредить. Командная строка — это палка о двух концах. Будьте очень осторожны, выполняя команды наподобие dd . А именно — тщательно проконтролируйте то, что в этой команде используется правильный выходной файл. Ошибка при указании опции of может привести к форматированию главного системного диска и к уничтожению файлов операционной системы, установленной на компьютере.
Шаг 0. Загрузка ISO-файла
Само собой разумеется то, что для того, чтобы записать на USB-диск ISO-файл, этот файл сначала надо где-то раздобыть.
Я, испытывая команду dd , буду записывать на диск образ Ubuntu 20.04, который можно скачать отсюда.
Шаг 1. Выяснение метки USB-диска
Сначала подключим USB-диск к компьютеру.
В вышеприведённом примере я, настраивая опцию of , ввёл /dev/sdb . Обычно USB-диски, подключённые к системе, доступны именно по этому пути, но это — не некое железное правило, которое справедливо абсолютно всегда.
В вашей системе это может быть какой-то другой путь. Выяснить это можно с помощью команды lsblk . Выполнив эту команду нужно поискать диск, размер которого соответствует USB-диску, на который планируется записать образ.
Поиск USB-диска с помощью средств командной строки
Если вы предпочитаете для решения подобных задач использовать программы с графическим интерфейсом — можете найти путь к нужному диску с помощью чего-то наподобие GNOME Disks.
Поиск USB-диска с помощью инструмента с графическим интерфейсом
Теперь, когда нам известен путь к нужному носителю информации, можно создать Live USB-диск.
Шаг 2. Запись ISO-файла на USB-диск
Откроем терминал в директории, в которой находится загруженный ISO-файл, и запустим следующую команду (запуская эту команду у себя — замените, если нужно, /dev/sdb на путь к вашему USB-диску):
sudo dd if="./ubuntu-20.04.2.0-desktop-amd64.iso" of="/dev/sdb" status="progress" conv="fsync" После выполнения этой команды нужно будет некоторое время подождать и dd создаст Live USB-диск.
Создание Live USB-диска
Итоги
После завершения работы dd в вашем распоряжении окажется USB-диск, с которого можно загрузиться. Но, пожалуй, важнее то, что теперь вы лучше узнали инструменты командной строки Linux, освоили кое-что новое, позволяющее ускорить и упростить решение некоторых задач.
Чем вы пользуетесь для создания Live USB-дисков в Linux?
⛑️ 2 способа создания ISO с загрузочного USB на Linux
В этой статье мы покажем вам, как создать ISO-образ с загрузочного USB-накопителя в Linux.
Мы объясним два способа достижения этого: через интерфейс командной строки (CLI) и программу с графическим интерфейсом пользователя (GUI).
Создание ISO-образа с загрузочного USB-накопителя с помощью dd.
dd – это широко используемый инструмент командной строки для Linux и других Unix-подобных операционных систем, используемый для преобразования и копирования файлов.
Чтобы создать образ ISO из файлов загрузочного USB-накопителя, сначала необходимо вставить USB-накопитель, а затем найти имя устройства USB с помощью следующей команды df.
Filesystem Type Size Used Avail Use% Mounted on udev devtmpfs 3.9G 0 3.9G 0% /dev tmpfs tmpfs 787M 1.5M 786M 1% /run /dev/sda3 ext4 147G 28G 112G 20% / tmpfs tmpfs 3.9G 148M 3.7G 4% /dev/shm tmpfs tmpfs 5.0M 4.0K 5.0M 1% /run/lock tmpfs tmpfs 3.9G 0 3.9G 0% /sys/fs/cgroup /dev/sda1 vfat 299M 11M 288M 4% /boot/efi tmpfs tmpfs 787M 56K 787M 1% /run/user/1000 /dev/sda5 ext4 379G 117G 242G 33% /media/tecmint/Data_Storage /dev/sdb1 iso9660 1.8G 1.8G 0 100% /media/tecmint/Linux Mint 19 Xfce 64-bit Из вышеприведенного вывода вы можете ясно увидеть, что имя подключенного USB-устройства – /dev/sdb1.
Теперь вы можете запустить следующую команду, чтобы создать ISO-образ из загрузочного USB-накопителя, как показано ниже.
Обязательно замените /dev/sdb1 на USB-накопитель и /home/itisgood/Documents/Linux_Mint_19_XFCE.iso на полное имя нового ISO-образа.
$ sudo dd if=/dev/sdb1 of=/home/itisgood/Documents/Linux_Mint_19_XFCE.iso
В приведенной выше команде опции:
- if – означает чтение из указанного ФАЙЛА вместо стандартного ввода.
- of – означает запись в указанный файл вместо stdout.
После этого вы можете проверить образ ISO, используя следующую команду ls, как показано далее.
$ ls -l /home/tecmint/Documents/Linux_Mint_19_XFCE.iso
Создание ISO-образа с загрузочного USB-накопителя с помощьюGnome Disks
Gnome Disks – графический инструмент, используемый для управления дисками и носителями в Linux.
Он используется для форматирования и разбиения дисков, монтирования и размонтирования разделов и запроса S.M.A.R.T.
Если в вашей системе нет утилиты gnome-disk, вы можете установить ее, выполнив следующую команду.
$ sudo apt install gnome-disk-utility #Ubuntu/Debian $ sudo yum install gnome-disk-utility #CentOS/RHEL $ sudo dnf install gnome-disk-utility #Fedora 22+
После успешной установки диска Gnome найдите и откройте его из системного меню или тире.
Затем из интерфейса по умолчанию выберите загрузочное устройство из списка подключенных устройств на левой панели, щелкнув по нему и выбрав параметры диска.
Затем нажмите кнопку «Создать образ диска», как показано на следующем рисунке.
В диалоговом окне укажите имя ISO-файла, его местоположение и нажмите «Начать создание».
Затем введите свой пароль, чтобы открыть загрузочное устройство, и процесс должен начаться, если аутентификация прошла успешно.
Вот и все! В этой статье мы объяснили два способа создания ISO из загрузочного USB-накопителя в Linux.
Используйте форму комментария ниже, чтобы поделиться своими мыслями с нами или задать вопросы.