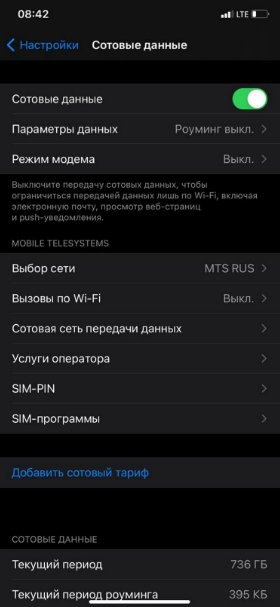Как настроить PPPoE подключение на Windows XP/7/8?
Для того чтобы создать высокоскоростное подключение в компьютере с операционной системой «Windows XP» следуйте по следующей схеме: «Пуск» («Start») — «Панель управления» («Control panel») — «Сеть и подключение к Интернету» («Network & internet connections») — «Сетевые подключения» («Network connections»).
Далее необходимо выбрать «Создание нового подключения» («Create a new connection») – затем нажмите «Далее» («Next») — затем выберите пункт «Подключить к Интернету» («Connect to the internet») и нажмите «Далее» («Next») – затем выберите «Установить подключение вручную»(«Set up my connection manually»), нажмите «Далее» («Next») – в следующем окне выберите пункт «Через высокоскоростное подключение, запрашивающее имя пользователя и пароль» («Connect using a broadband connection that requires a user name and password») и нажмите «Далее» («Next») – в строке «Укажите имя поставщика услуг» напишите МТС, и снова нажмите «Далее» («Next»).
Следующим шагом, в поле «Имя пользователя», Вам необходимо написать PPPoE логин, указанный в листе настроек, а также PPPoE пароль и подтверждение пароля, из того же листа.
На завершающем этапе настройки выберите пункт «Добавить ярлык подключения на рабочий стол» («Add a shortcut to this connection to your desktop») и нажмите «Готово» («Finish»).
На этом настройка завершена, и на рабочем столе появится ярлык для соединения с Интернет. Щёлкните по нему дважды левой кнопкой мыши и нажмите кнопку «Подключение».
Настройка PPPoE подключения на Windows Vista
Для того чтобы создать высокоскоростное подключение в компьютере с операционной системой «Windows Vista» следуйте по следующей схеме: «Пуск» («Start») — «Панель управления» («Control panel») – «Сеть и интернет» («Network and internet») — «Просмотр состояния сети и задач» («View network status and tasks») — «Центр управления сетями и общим доступом» («Control centre of networks and general access») — «Установка подключения или сети» («Set up a connection or network»).
В открывшемся окне выберите пункт «Подключение к Интернету» («Connecting to the internet») — «Высокоскоростное (с PPPoE)» («Broadband (PPPoE)») — далее, в строку «Имя пользователя» («Username»), пожалуйста, введите логин для подключения к Интернету, а в строку «Пароль» («Password»), пароль для подключения к сети Интернет, указанные в листе настроек, затем отметьте «Запомнить этот пароль» («Remember this password») – в строке «Имя подключения» («The name of the connection») напишите МТС и нажмите «Подключить» («Connect»).
Настройка PPPoE подключения на Windows 7
Для того чтобы создать высокоскоростное подключение в компьютере с операционной системой «Windows 7» следуйте по следующей схеме: «Пуск» («Start») — «Панель управления» («Control panel») – «Сеть и интернет» («Network and internet») – «Центр управления сетями и общим доступом» («Control centre of networks and general access»).
Далее необходимо выбрать «Настройка нового подключения или сети» («Set up a new connection or network») — далее «Подключение к Интернету» («Connecting to the internet») – далее выбираете тип подключения «Высокоскоростное (с PPPoE)» («Broadband (PPPoE)» — далее, в строку «Имя пользователя» («Username»), пожалуйста, введите логин для подключения к Интернету, а в строку «Пароль» («Password»), пароль для подключения к сети Интернет, указанные в листе настроек, затем отметьте «Запомнить этот пароль» («Remember this password») – в строке «Имя подключения» («The name of the connection») напишите МТС и нажмите «Подключить» («Connect»).
Настройка PPPoE подключения на Windows 8
Для того чтобы создать высокоскоростное подключение в компьютере с операционной системой «Windows 8» следуйте по следующей схеме: наведите указатель в правый верхний угол рабочего стола и выберите «Параметры» («Settings» )(также можно щёлкнуть правой кнопкой мыши на пустое место экрана монитора, после чего в нижнем правом углу отобразится меню с пунктом «Все приложения» («All applications») – «Панель управления» («Control panel») – «Сеть и интернет» («Network and internet) – «Центр управления сетями и общим доступом» («Network and sharing center access»).
Далее необходимо выбрать «Настройка нового подключения или сети» («Set up a new connection or network») — далее «Подключение к Интернету» («Connecting to the internet») – далее выбираете тип подключения «Высокоскоростное (с PPPoE)» («Broadband (PPPoE)» — далее, в строку «Имя пользователя» («Username»), пожалуйста, введите логин для подключения к Интернету, а в строку «Пароль» («Password»), пароль для подключения к сети Интернет, указанные в листе настроек, затем отметьте «Запомнить этот пароль» («Remember this password») – в строке «Имя подключения» («The name of the connection») напишите МТС и нажмите «Подключить» («Connect»).
Мобильный интернет
Если настройки некорректны, то вы можете воспользоваться бесплатной услугой «Доступ без настроек», для этого выберите один из удобных способов:
Готово! Настройки автоматически установлены.
Ручные настройки
Если требуется установка настроек вручную, выберете операционную систему и следуйте инструкциям:
1. Выберете: Настройки — Сотовая связь — Параметры данных — Сотовая сеть передачи данных — Сотовые данные
Сотовые данные (доступ в интернет):
APN: internet.mts.ru
Имя пользователя: mts
Пароль: mts
APN: mms.mts.ru
Имя пользователя: mts
Пароль: mts
MMSC: http://mmsc
MMS-прокси: 192.168.192.192:8080
Макс. размер сообщ: 512000
- Перейдите в Настройки
- Выберите пункт Сотовые данные
- Нажмите на Режим модема
- В отдельном пункте при необходимости создайте пароль для подключения
Обратите внимание, что в устройствах с iOS 13 и выше есть переключатель «Разрешать другим». При его активации iPhone будет раздавать интернет любому устройству при вводе пароля. В неактивном состоянии переключателя интернетом от смартфона смогут пользоваться лишь устройства с той же учётной записью Apple ID в iCloud
Проверьте точку доступа: Настройки — Мобильная сеть — Мобильная передача данных — Точки доступа (APN) — MTS Internet
Обратите внимание, что у смартфонов разных производителей все по-разному устроено, поэтому путь может выглядеть и так: Настройки — Беспроводные сети — Мобильные сети (если вы его не видите, нажмите на Еще)— Точка доступа (APN) — MTS Internet
Если есть точка доступа с названием MTS Internet, зайдите туда и проверьте, все ли там настроено так, как на скриншоте ниже
Если у вас нет такой точки доступа, настройте новую:
- в разделе Точка доступа (APN) нажмите Новая точка доступа (или Создать APN)
- введите параметры:
Имя — MTS internet
APN — internet.mts.ru
Логин — mts
Пароль — mts
Сверьте остальные параметры, обычно они установлены по умолчанию:
Для некоторых аппаратов Fly, Huawei, Lenovo, в поле Тип аутентификации по умолчанию будет установлен параметр Не установлено. Для корректной работы мобильного интернета рекомендуется использовать параметр Нет
Проверьте точку доступа: Настройки — Мобильная сеть — Мобильная передача данных — Точки доступа (APN) — МТС ММS
Если такая точка доступа есть, зайдите туда и проверьте, все ли там настроено так, как на скриншоте ниже
Если у вас нет такой точки доступа, настройте новую:
- в разделе Точка доступа (APN) нажмите Новая точка доступа (или Создать APN)
- введите параметры:
Имя: mts
Точка доступа: mts
Прокси: не задается
Порт: не задается
Имя пользователя: mts
Пароль: mts
Сервер: не задается
MMSC: http://mmsc
Прокси MMS: 192.168.192.168
Порт MMS: 8080
MCC: 257
MNC: 02
Тип аутентификации: не задается
Тип точки доступа: default,supl,mms
- Перейдите в Настройки — Точка доступа Wi-Fi
- Включите точку доступа
- В разделе Настройки точки доступа вы можете задать имя точки доступа и при необходимости пароль. По умолчанию у вашей точки уже будет задано название, однако вы можете задать ей любое другое имя. Для этого выберите соответствующий пункт меню и вбейте своё название. Пароль минимум из восьми символов задаётся в общем разделе настроек точки доступа. Когда все изменения внесены, нажмите Сохранить