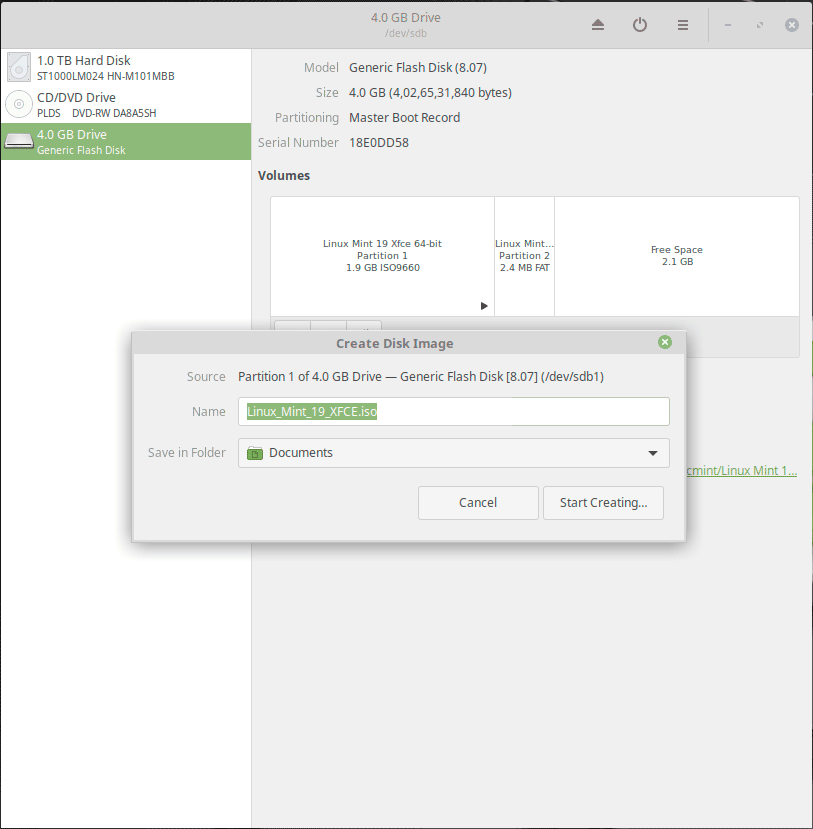- Introduction
- Why would I want to do this?
- Creating an iso image from a non-music CD or DVD
- GUI (Ubuntu 20.04.1 LTS, Focal Fossa)
- Command line
- Creating an iso image from a music CD or DVD
- Listening the audio tracks of an iso image from a music CD
- Создать образ диска linux mint
- Два способа создать ISO из загрузочного USB в Linux
- Создание ISO-образа с загрузочного USB-накопителя с помощью dd Tool
- Создание ISO-образа с загрузочного USB-накопителя с помощью Gnome Disks
- Делаем ISO образ диска в Linux
- Как просто создать образ диска ISO в Windows, Linux и Mac?
- Как создать образ диска в Windows
- Как создать образ диска в Mac OS X
- Как создать образ диска в Ubuntu Linux
- Создание образа системы в Linux
- Зачем это надо?
- Как создать образ:
- Как восстановить систему из созданного образа:
Introduction
For an introductory explanation of ISO images and burning them see IsoImage.This page details how to create an ISO (.iso) file from a CD or DVD.
Why would I want to do this?
- Creating images of discs that you copy frequently. This means that you can make copies in the future without the source disc — see BurningIsoHowto.
- Creating images of discs you use frequently so that you do not have to have the disc in the drive to access them — see MountIso.
Creating an iso image from a non-music CD or DVD
GUI (Ubuntu 20.04.1 LTS, Focal Fossa)
- Insert the CD or DVD.
- Wait for the disk icon to display in the Dock. Your CD or DVD has now been mounted and can be read by Ubuntu.
- Click the «Show Applications» icon in the Dock to display a Search box.
- In the Search box, type «disks», then click the Disks application to open it.
- In Disks, click the «CD/DVD Drive» entry on the left to display the CD or DVD volume. (Don’t touch anything else in Disks unless you know what you’re doing.)
- Click the menu icon in the top-right, then click «Create Disk Image. » to display the Create Disk Image dialog, as shown in this screenshot: create-file-rename.png
- Enter a name for the .iso file and choose where you want to save the file.
- Click «Start Creating. » to start creating the .iso image of the CD or DVD. Then wait until the progress indicator in Disks shows that the image creation is completed.
You can check your new .iso file by double-clicking it to mount it, then browsing it as you would if it were a CD or DVD.
Command line
dd if=/dev/cdrom of=file.iso (assuming /dev/cdrom is where the CD is mounted, and file.iso is the name you want to give the ISO, in the current directory)
Creating an iso image from a music CD or DVD
- Insert the CD or DVD.
- Wait for Sound Juicer to pop-up with the songs on the disc
- Close Sound Juicer
- Click «Places» > «Computer» (the menu at the top of your screen)
- Right-click the icon of the CD
- Select «Copy Disc. «
- Alongside «Copy disc to:», change the drop-down to read «File image»
- Click «Write»
- Choose where you want to save the file
- Click OK
The icon of the CD can also be found on the Desktop after the disc has been inserted. This icon can also be used for steps 5 — 10.
Listening the audio tracks of an iso image from a music CD
CreateIsoFromCDorDVD (последним исправлял пользователь lauracowen 2020-11-16 15:29:42)
The material on this wiki is available under a free license, see Copyright / License for details
You can contribute to this wiki, see Wiki Guide for details
Создать образ диска linux mint
Два способа создать ISO из загрузочного USB в Linux
В этой статье мы покажем вам, как создать ISO из загрузочного USB-накопителя в Linux. Мы расскажем вам как этого можно добиться в два способа: через интерфейс командной строки (CLI) и программу с графическим интерфейсом пользователя (GUI).
Создание ISO-образа с загрузочного USB-накопителя с помощью dd Tool
dd — это широко используемый инструмент командной строки для Linux и других Unix-подобных операционных систем, используемый для преобразования и копирования файлов. Чтобы создать образ ISO из файлов загрузочного USB-накопителя, сначала необходимо вставить USB-накопитель, а затем найти имя устройства USB с помощью команды df:
Пример вывода:
Из приведенного выше вывода видно, что имя подключенного USB-устройства — /dev/sdb1.
Теперь вы можете выполнить следующую команду, чтобы создать ISO-образ с загрузочного USB-накопителя, как показано ниже. Обязательно замените /dev/sdb1 на ваш USB-накопитель и /home/sedicomm/Documents/Linux_Mint_19_XFCE.iso на полное имя нового образа ISO: В приведенной выше команде присутствуют такие опции:
- if — означает чтение из указанного файла вместо стандартноговвода.
- of — означает запись в указанный файл вместо stdout.
После этого вы можете проверить полученный ISO-образ, используя следующую команду ls:
Создание ISO-образа с загрузочного USB-накопителя с помощью Gnome Disks
Gnome Disks — графический инструмент, используемый для управления дисками и носителями в Linux. Он используется для форматирования и разбиения дисков, монтирования и размонтирования разделов и запроса S.M.A.R.T. (Self-Monitoring Analysis and Reporting Technology).
Если в вашей системе нет утилиты gnome-disk, вы можете установить её, выполнив следующую команду:
После успешной установки Gnome Disks найдите и откройте его из системного меню. Затем в интерфейсе по умолчанию выберите загрузочное устройство из списка подключенных устройств на панели слева, щелкнув по нему и выбрав параметры диска. Затем нажмите кнопку «Create Disk Image», как показано на следующем рисунке:
В диалоговом окне укажите имя ISO-файла, его местоположение и нажмите «Start creating». Затем введите свой пароль, чтобы открыть загрузочное устройство, и если аутентификация прошла успешно, то процесс создания образа должен начаться.
Вот и все! В этой статье мы объяснили два способа создания ISO из загрузочного USB-накопителя в Linux.
Спасибо за уделенное время на прочтение статьи!
Если возникли вопросы, задавайте их в комментариях.
Подписывайтесь на обновления нашего блога и оставайтесь в курсе новостей мира инфокоммуникаций!
Делаем ISO образ диска в Linux
Создавать ISO образы дисков в Linux достаточно просто. Для этого мы воспользуемся консольной утилитой dd. Создание ISO образов, это лишь малая часть возможностей этой утилиты. Итак, чтобы создать ISO образ диска в Linux выполните команду:
Параметр if для входящего файла, а of для выходящего. Как говорилось выше, утилита достаточно мощная. Чтобы ознакомится со всеми возможностями читайте man.
Для того чтобы примонтировать созданный Вами ISO образ, достаточно использовать опцию -o loop для mount:
Надеюсь моя маленькая заметка поможет кому-та в решении своих задач.
Описано конечно интересно, но — малость «однобоко».
Автору статьи стоило написать и о программе Acetone Iso, позволяющей создать другую разновидность образов «.iso» — инженерную которая не менее бывает нужна, когда, допустим, нужно создать точную копию уже существующего CD либо DVD.
В этом случае в программе программе Acetone Iso выбираем пункт меню «Преобразование образов», после чего выбираем в этом меню пункт «Создать образ ISO с CD/DVD, и выполнить» — после чего идет выбор типа диска который нужно записать — диск с данными (чаще всего), это пункт «стандартные данные CD/DVD», либо аудио-диск,либо другие типы дисков.
Надеюсь мой совет поможет кому-либо из пользователей Линукс.
Как просто создать образ диска ISO в Windows, Linux и Mac?
ISO-файлы — это образы дисков. Полная копия CD или DVD диска в одном файле. Этот файл может быть «смонтирован» и станет доступен, как виртуальный CD или DVD, доступный вам как обычный физический диск. Давайте научимся создавать образы дисков.
Создание образов дисков очень часто необходимо для установки на компьютер старых игр, которые распространялись на дисках, на современных компьютерах, которые часто вообще не имеют DVD привода. Только необходимо помнить, что защиты игр от незаконного распространения — DRM, часто несовместимы с виртуальными дисками.
Как создать образ диска в Windows
В Windows нет встроенных инструментов для создания образов дисков. В Windows 8 и новее, правда, появились инструменты для монтирования уже готовых образов дисков.
Для создания ISO-файлов вы можете использовать любую бесплатную программу из интернет, которых очень много. Но будьте внимательны, т.к. их установочные пакеты очень часто содержат в себе junkware.
Мы советуем вам использовать программу InfraRecorder. Она бесплатна и не содержит junkware. Можете так же использовать ImgBurn, CDBurnerXP — тоже, весьма достойные программы.
Итак. Ставьте диск в оптический привод ПК, кликните на кнопку «Read Disk» и выберите исходный привод для копирования с него в ISO-файл.
Как создать образ диска в Mac OS X
В Mac OS X для создания ISO-образа можете воспользоваться стандартную дисковую утилиту ОС. Для ее открытия нажмите Command+Пробел и нажмите Enter.
Вставьте физический диск в оптический привод, кликните на меню Файл > Новый > Новый образ диска. Выберите DVD привод, формат и отключите шифрование. Mac OS X создаст .cdr файл образа диска. В Мас OS X это практически то же, что и ISO-файл, который дисковой утилитой так же просто монтируется, как и ISO.
Но, так как мы ставим своей целью создать ISO образ, то давайте посмотрим, как конвертировать .CDR в .ISO
Откройте Terminal и выполните следующую команду:
Замените /home/username/original.cdr на путь к вашему образу CDR, а /home/username/destination.iso желаемым путем к будущему файлу ISO.
Можно так же просто переименовать CDR в ISO, но не факт, что образ будет нормально читаться.
Как создать образ диска в Ubuntu Linux
В Linux вы можете создать ISO образ воспользовавшись терминалом или программой записи дисков включенной в состав вашего дистрибутива. К примеру, в Ubuntu ISO можно создать с помощью утилиты Brasero.
Для этого откройте Brasero, выберите Копировать диск и выберите копирование в образ диска. Все, образ создастся. В других дистрибутивах включены другие программы, но суть остается той же — копируйте физический диск в образ.
Команда создания образа диска в терминале:
Замените /dev/cdrom на путь к вашему оптическому приводу, например /dev/dvd, а /home/username/cd.iso — путь к будущему ISO образу.
Полученный диск можно смонтировать командой mount, тут же в терминале, или с помощью графической утилиты на выбор по вкусу.
Создание образа системы в Linux
Клонирование — создание точной копии исходного носителя.
В данном случае клонировать нужно корневую файловую систему Linux.
Клонированная копия и образ — одно и то же.
Зачем это надо?
Если вы администрируете парк компьютеров с одинаковой конфигурацией и хотите установить на них дистрибутив Линукс. Устанавливаем на одной машине, а на другие просто клонируем. Если система «накрылась», вы сможете восстановить её исходное состояние развертыванием образа, где всё уже установлено и настроено под ваши нужды
Как создать образ:
Во избежание недоразумений оговорим те разделы и диски, которые будем использовать
/dev/sda — жесткий диск с рабочей системой, его будем архивировать
/dev/sda1 — раздел, содержащий корневую фс
dev/sdb1 — раздел на внешнем жёстком диске для архивации
1.-Перезагрузитесь в однопользовательском режиме (single)
2.-Введите команду mount, чтобы узнать, какой раздел содержит корневую файловую систему (в примере используется /dev/sda1).Образ этого раздела и нужно сохранить на другом носителе. Например на внешнем жестком диске.
3.-Подмонтируйте внешний HDD
4.-Теперь перемонтируем корневую систему в режим «только для чтения» и создадим образ:
Как восстановить систему из созданного образа:
Нужно иметь под рукой: загрузочный компакт-диск любого дистрибутива Linux. При использовании простого диска (не LiveCD) для перехода на текстовую консоль нажмите Ctrl + Alt + F2.
При установке системы на пустой диск нужно создать разделы. При восстановлении после сбоя, ничего создавать не нужно. Лишь убедитесь в том, что раздел подкачки (Linux swap) создан.
Корнем становится каталог /install, к которому примонтирован новый HDD. В качестве командной оболочки выступает /bin/bash.
3.- Перезпишем загрузчик:
4.-Перезагрузим компьютер командой reboot. Копия системы восстановлена