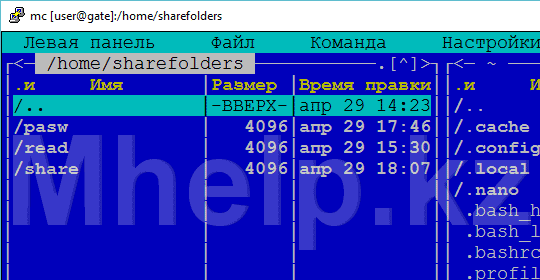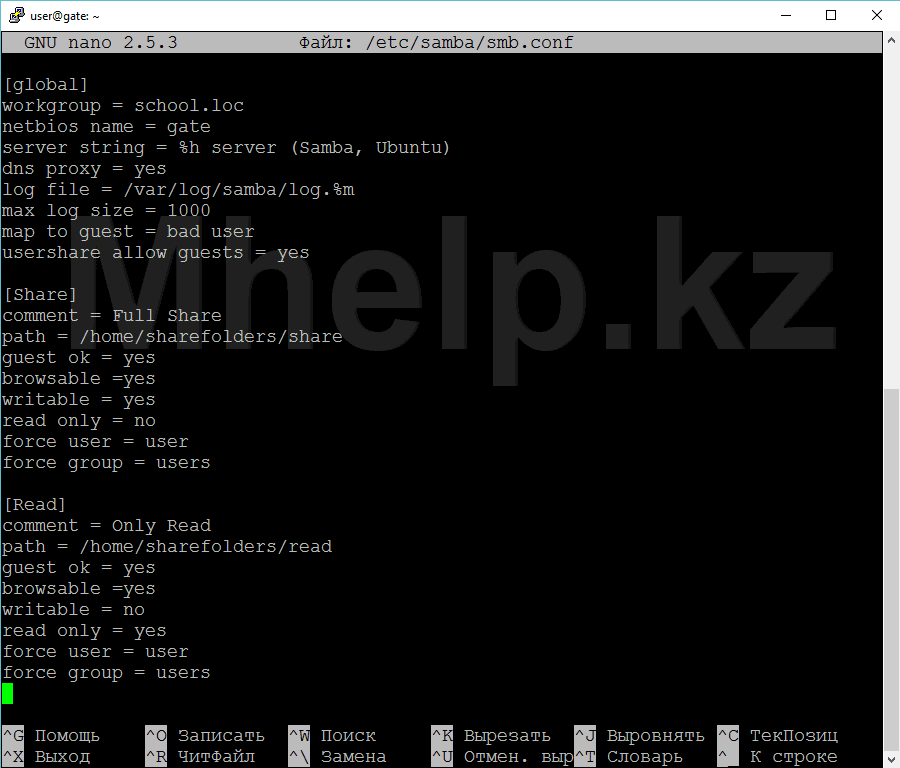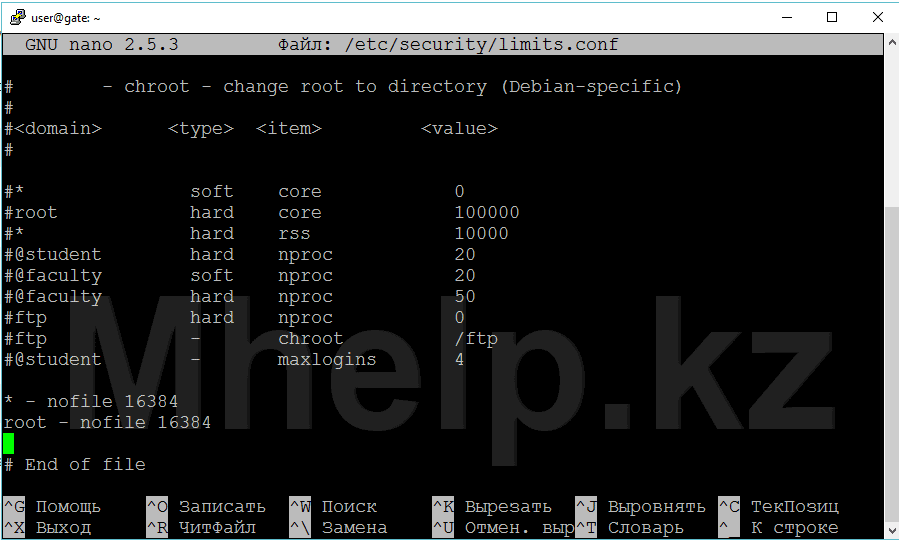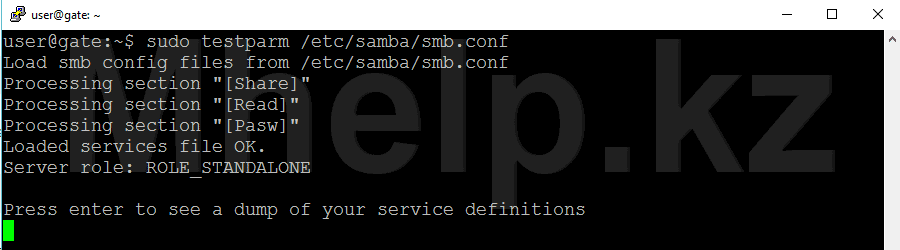Настройка общих папок Samba на Ubuntu Server
В седьмой по счету статье по настройке Ubuntu Server будет продолжена настройка сервера для школы или небольшой организации, в этой части будет произведена настройка Samba, сервиса для создания общих ресурсов и управления доступом к ним.
Samba — пакет программ, которые позволяют обращаться к сетевым дискам и принтерам на различных операционных системах по протоколу SMB/CIFS.
ВикипедиЯ.
[nx_heading style=»underlined» heading_tag=»h3″ size=»28″]Содержание:[/nx_heading]
[nx_list icon=»icon: arrow-circle-right» icon_color=»#ED303C»]
Дата обновления статьи: 04.10.2016
[nx_heading style=»centerlined» heading_tag=»h3″ size=»24″ align=»center»]Создание папок для общего доступа и настройка прав доступа[/nx_heading]
По заданию, нам понадобится сделать три папки общего доступа:
- Share — папка с полным общим доступом на чтение и запись всем пользователям сети. Используется как «флешка» между компьютерами сети;
- Read — папка с доступом только на чтение, для пользователей сети. Используется, для распространения файлов в сети, администратором сервера;
- Pasw — папка с доступом по логину и паролю. Для учителей и администратора сервера. Логин входа в сетевую папку — teacher.
Папки создадим в домашней директории home, в отдельной папке sharefolders.
Создаем три папки и устанавливаем разрешения безопасности файловой системы(не разрешения доступа по сети) на «полный доступ» на каждую из них.
Создание папки Share и установка полных прав доступа файловой системы, команды:
sudo mkdir -p /home/sharefolders/share chmod 777 -R /home/sharefolders/share
Создание папки Read и установка полных прав доступа файловой системы, команды:
sudo mkdir -p /home/sharefolders/read chmod 777 -R /home/sharefolders/share
Создание папки Pasw и установка полных прав доступа файловой системы, команды:
sudo mkdir -p /home/sharefolders/pasw chmod 777 -R /home/sharefolders/pasw
[nx_heading style=»centerlined» heading_tag=»h3″ size=»24″ align=»center»]Установка и настройка Samba, сетевых папок на чтение и запись “всем”[/nx_heading]
Устанавливаем samba, командой:
sudo apt-get install samba
Заводим себе хорошую традицию, перед изменением конфигурационных файлов, создавать резервную копию изначального файла конфигурации. Это так же поможет избавиться от не нужных на данный момент «избыточных» параметров конфигурации и комментариев указанных в файле. В последующем, при наборе опыта работы в Ubuntu, вы можете править оригинальный файл конфигурации со всеми возможными параметрами.
Перемещаем с одновременным переименованием файл smb.conf в smb.conf.bac, командой:
sudo mv /etc/samba/smb.conf /etc/samba/smb.conf.bac
Создаем пустой файл конфигурации, командой:
sudo touch /etc/samba/smb.conf
sudo nano /etc/samba/smb.conf
И вносим в него следующий текст:
[global] workgroup = school.loc netbios name = gate server string = %h server (Samba, Ubuntu) dns proxy = yes log file = /var/log/samba/log.%m max log size = 1000 map to guest = bad user usershare allow guests = yes [Share] comment = Full Share path = /home/sharefolders/share guest ok = yes browsable =yes writable = yes read only = no force user = user force group = users [Read] comment = Only Read path = /home/sharefolders/read guest ok = yes browsable =yes writable = no read only = yes force user = user force group = users
Подробней о ключах smb.conf (на русском) вы можете узнать с этого сайта.
Правим файл limits.conf, для изменения лимита одновременных подключений (это уберет ошибку rlimit_max: increasing rlimit_max (1024) to minimum Windows limit (16384), командой:
sudo nano /etc/security/limits.conf
Добавляем в конец файла строки:
* - nofile 16384 root - nofile 16384
Проверяем файл конфигурации samba, командой:
sudo testparm /etc/samba/smb.conf
Если все записано верно, перезапускаем сервер samba, командой:
sudo /etc/init.d/samba restart
Проверяем доступ к сетевым папкам Share и Read с компьютеров локальной сети. Если все сделано верно, обе папки открываются без ввода пароля, папка Share имеет полный доступ, а папка Read, при попытке записать/удалить файл выдает сообщение о недостатке прав.
Самая простая настройка Samba выполнена, переходим к настройке папки с доступом по паролю.
[nx_heading style=»centerlined» heading_tag=»h3″ size=»24″ align=»center»]Настройка сетевой папки с парольным доступом[/nx_heading]
Заведем пользователя teacher в группе пользователей samba, учетная запись которого будет иметь право на полный доступ к сетевой папке Pasw.
Создадим группу пользователей samba — smbuser, командой:
sudo groupadd smbuser
Создадим пользователя teacher в этой группе, командой:
sudo useradd -g smbuser teacher
Создадим пароль пользователю:
sudo passwd teacher
Задаем пароль на пользователю для samba:
sudo smbpasswd -a teacher
Добавляем в файл конфигурации samba, следующий блок описывающий нашу сетевую папку Pasw:
[Pasw] comment = Only password path = /home/sharefolders/pasw valid users = teacher read only = no
Проверяем файл конфигурации, командой:
sudo testparm /etc/samba/smb.conf
Если все записано верно, перезапускаем сервер samba, командой:
sudo /etc/init.d/samba restart
После этих манипуляций на сервере gate у нас появляется третья папка Pasw, для доступа к которой запрашивается имя пользователя и пароль, при этом две папки Share и Read все так же доступны любому пользователю.
Задача настройки сетевых папок — выполнена.
[nx_heading style=»centerlined» heading_tag=»h3″ size=»24″ align=»center»]Отключение доступа по SSH пользователя группы samba[/nx_heading]
В предыдущем шаге, мы создали нового пользователя на сервере, который по-умолчанию имеет доступ к серверу посредством SSH, что нам абсолютно не нужно. Запретим доступ пользователю teacher посредством ssh. Откроем файл конфигурации ssh:
sudo nano /etc/ssh/sshd_config
Добавим в конец файла строку:
DenyUsers teacher
И перезапустим ssh сервер, командой:
sudo service ssh restart
На этом «упрощенная» настройка службы Samba и папок общего доступа завершена. Разобраны три примера доступа к сетевым ресурсам, кстати общие ресурсы (папки и принтеры) это не все возможности samba, но о других возможностях Вам расскажет уже поисковик Google.
Папка Share имеет общий полный доступ для всех, если не настроить квоты или не выделить под нее отдельный ограниченный раздел, пользователи могут занять все свободное место на сервере, про это нужно помнить.
На этом данная настройка Samba завершена и доступ к сетевым папкам организован.
[nx_heading style=»coloredline» heading_tag=»h4″ size=»24″ align=»left»]От автора:[/nx_heading]
Если проблема решена, один из способов сказать «Спасибо» автору — здесь.
Если же проблему разрешить не удалось и появились дополнительные вопросы, задать их можно на нашем форуме, в специальном разделе.
[nx_box title=»Поделиться этой статьей» style=»glass» box_color=»#ED303C»]Если данная статья вам помогла и вы хотели бы в ответ помочь проекту Mhelp.kz, поделитесь этой статьей с другими:
Как создать общую папку в Linux
Добрый день, сегодня мы рассмотрим как при помощи пакета samba создать общую папку в Linux, которая будет доступна по сети для любого пользователя. А так же чтобы общая папка была доступна на ОС Windows.
Итак, приступим к установке.
Шаг 1. Для начала нам необходимо установить samba, для этого воспользуемся командой: yum install -y samba
Вместе с samba будет установлено несколько дополнительных пакетов.
Шаг 2. Далее нам будет необходимо отредактировать файл конфигурации, для этого воспользуемся текстовым редактором vim:
Первый раздел global содержит следующие параметры
[global] workgroup = SAMBA - имя рабочей группы security = user - метод проверки пользователей passdb backend = tdbsam - механизм авторизации printing = cups - указывает использовать систему печати CUPS printcap name = cups - указывает на путь к файлу с адресом принтеров load printers = yes - определяет все ли принтеры будут загружены для просмотра по умолчанию cups options = raw - используется для печати от клиента windows [homes] comment = Home Directories - текстовое поле, которое отображается рядом с общим ресурсом valid users = %S, %D%w%S - список пользователей, которым можно подключиться browseable = No - будет ли ресурс отображаться в сетевом окружении read only = No - разрешает создание и чтение файлов в корневой директории inherit acls = Yes - Если значение "Yes", то наследуется значение каталога при его создании от родительского. [printers] comment = All Printers - комментарий path = /var/tmp - printable = Yes - позволяет ставить документы в очередь печати create mask = 0600 - устанавливает права на создаваемые файлы browseable = No - будет ли ресурс отображаться в сетевом окружении как общедоступный [print$] comment = Printer Drivers - комментарий path = /var/lib/samba/drivers - путь к драйверам write list = @printadmin root - определяет список пользователей и группы которые имеют права печатать force group = @printadmin - группа присваивается пользователям которые подключаются к нашему сервису create mask = 0664 - права на файлы directory mask = 0775 - права на директории
Сделаем бекап нашего дефолтного файла, сделав его копию и добавив к имени .bak, выполним команду: cp smb.conf smb.conf.bak
Создадим каталог который будет использоваться для публичного доступа пользователями
Изменим права для доступа к каталогу на 0755, для этого выполним
Создадим директория доступ к которой будут иметь только определенные пользователи.
Далее нам необходимо создать группу для пользователей, которые будут иметь доступ к папке с приватными данными
Далее создадим пользователя sambauser
Присвоим пользователю ранее созданную группу
usermod -aG sambagroup sambauser
Просмотрим список групп у пользователя sambauser, для этого выполним
Изменим группу для приватного каталога, для того чтобы пользователи не имеющие данную группу не могли получить доступ к данному каталогу
chgrp sambagroup /samba/private
Для авторизации в системе, по сети нашего пользователя, нам необходимо задать пароль для пользователя.
Откроем снова наш конфигурационный файл и приведем его к виду.
[global] workgroup = WORKGROUP security = user map to guest = bad user wins support = no dns proxy = no [public] path = /samba/public guest ok = yes force user = nobody browsable = yes writable = yes [private] path = /samba/private valid users = @smbgrp guest ok = no browsable = yes writable = yes
Для проверки правильности конфигурационного файла выполним команду
Далее проверим что, имя нашего сервера указано в хост файле. В качестве поддомена укажем localhost. Выполним команду vim /etc/hosts и укажем следующую строку.
Сохраним файл host. После чего перезапустим сервер samba. Выполним systemctl restart smb.
Теперь для того, чтобы мы могли подключиться к одной из наших директорий выключим firewalld.
После чего уберем firewalld из автозагрузки выполнив команду
systemctl disable firewalld
Проверим выключен ли firewalld выполнив
На этом установка Samba завершена! Далее мы рассмотрим как вы можете подключиться к общий папке в ОС Windows.
Свежие записи
Записи Архивов по месяцам
Рубрики
- Active Directory (1)
- Airflow (2)
- Ansible (1)
- Apache NiFi (3)
- Apache Tomcat (1)
- Apache Zeppelin (3)
- Artifactory (1)
- Astra Linux (4)
- cadvisor (1)
- CentOS8 (33)
- CI/CD (8)
- CMS (3)
- Confluence (1)
- Debian (6)
- DNF (1)
- DNS (1)
- Docker (4)
- ETL (2)
- Fedora (1)
- ftp (5)
- GitHub (4)
- GitLab (1)
- Grafana (8)
- InfluxDB (2)
- InfluxDB 2.0 (1)
- Linux (163)
- liquibase (1)
- MySql (7)
- NextCloud (4)
- Nginx (5)
- Oracle Database (1)
- OwnCloud (3)
- Postgresql (7)
- Prometheus (3)
- Proxy (1)
- RedHat (39)
- SQLite (1)
- SSH (4)
- SVN (1)
- Tor (1)
- Ubuntu (24)
- Ubuntu Studio (1)
- VPN (2)
- Web Panel (2)
- Web Сервер (13)
- Windows (24)
- Zabbix (16)
- Автоматизация обмена данными (3)
- Анализ и Визуализация Данных (3)
- Анализ Кода (1)
- Анонимные ОС (4)
- Антивирусы (1)
- Без рубрики (4)
- Виртуальные Машины (8)
- Клиенты Удаленного Подключения (1)
- Команды (7)
- Менеджер Пакетов (2)
- Облако (6)
- Окружение рабочего стола (1)
- Операционные Системы (184)
- Почтовые Клиенты (4)
- Программное Обеспечение (94)
- Сетевое Хранилище (21)
- Система Wiki (1)
- Система управления версиями (9)
- Системы Автоматизации Развертывания (7)
- Системы Мониторинга (27)
- Системы Управления Базами Данных (22)
- Системы управления проектами (6)
- Системы Управления Проектом (9)
- Служба каталогов (2)
- Средства Разработки (3)
- Удаленное Подключение (11)