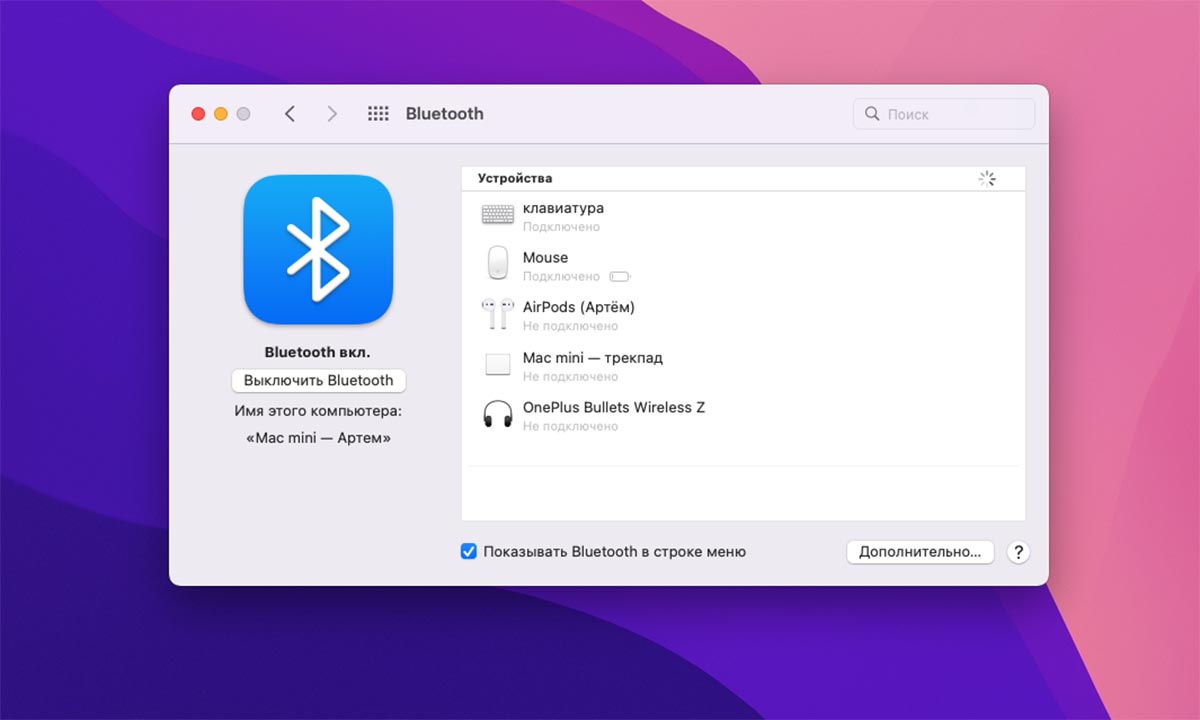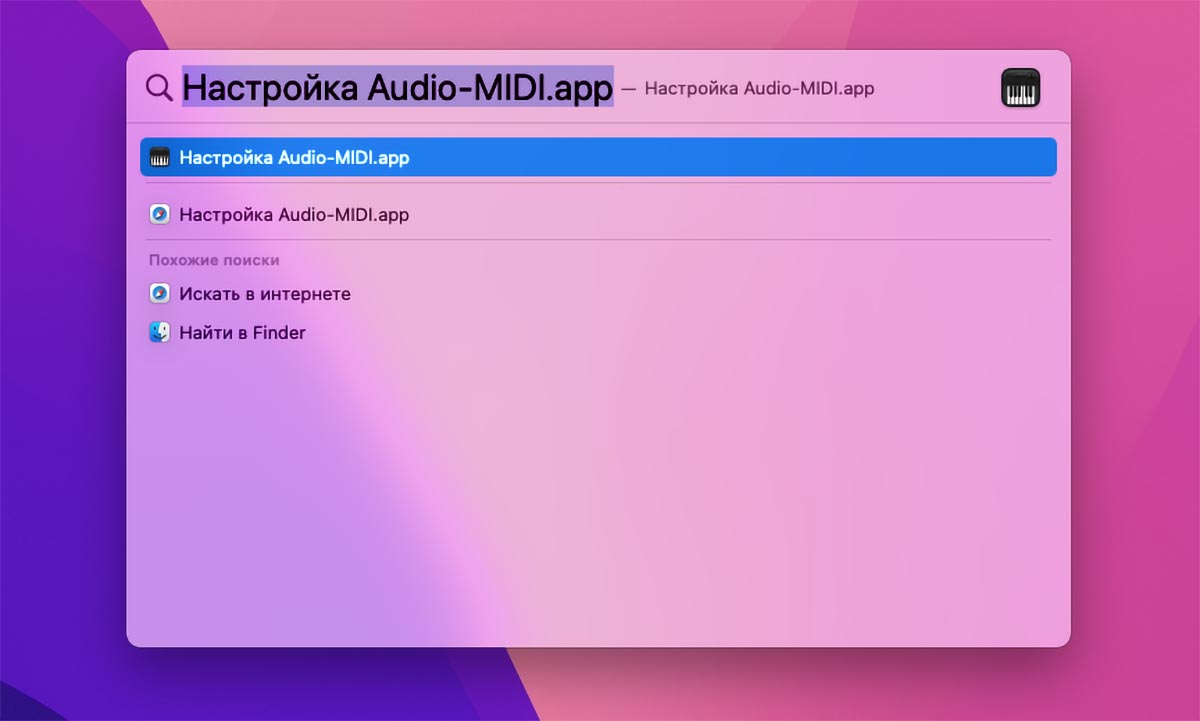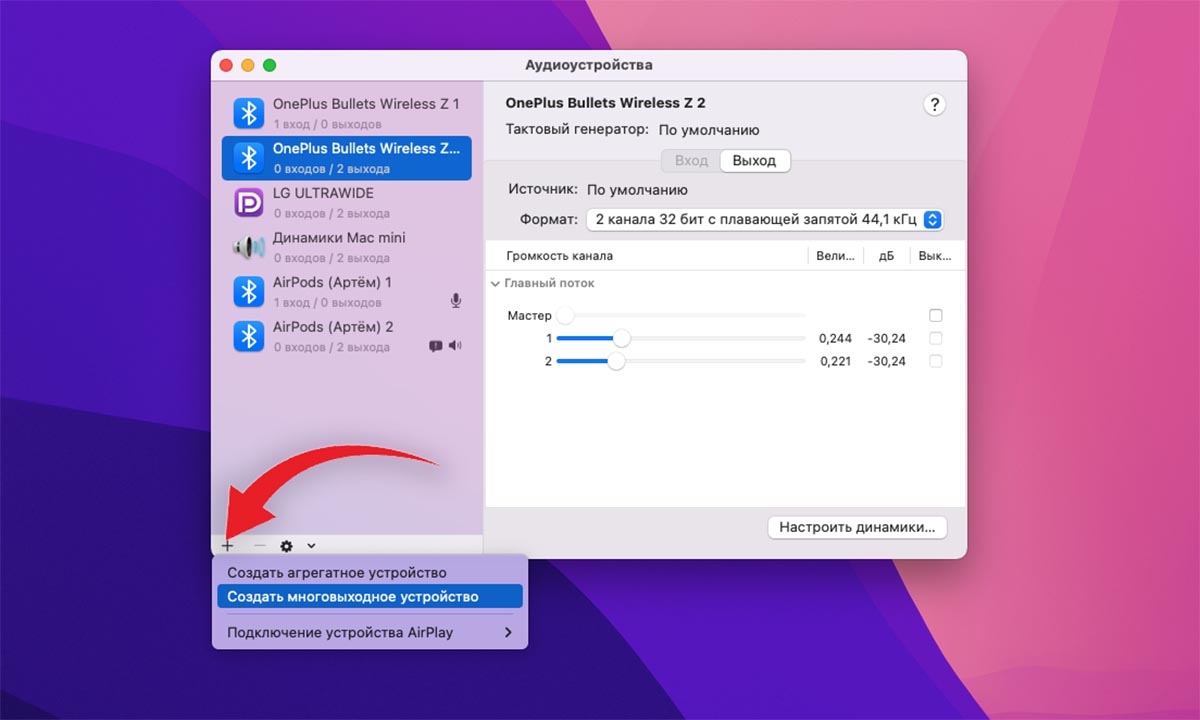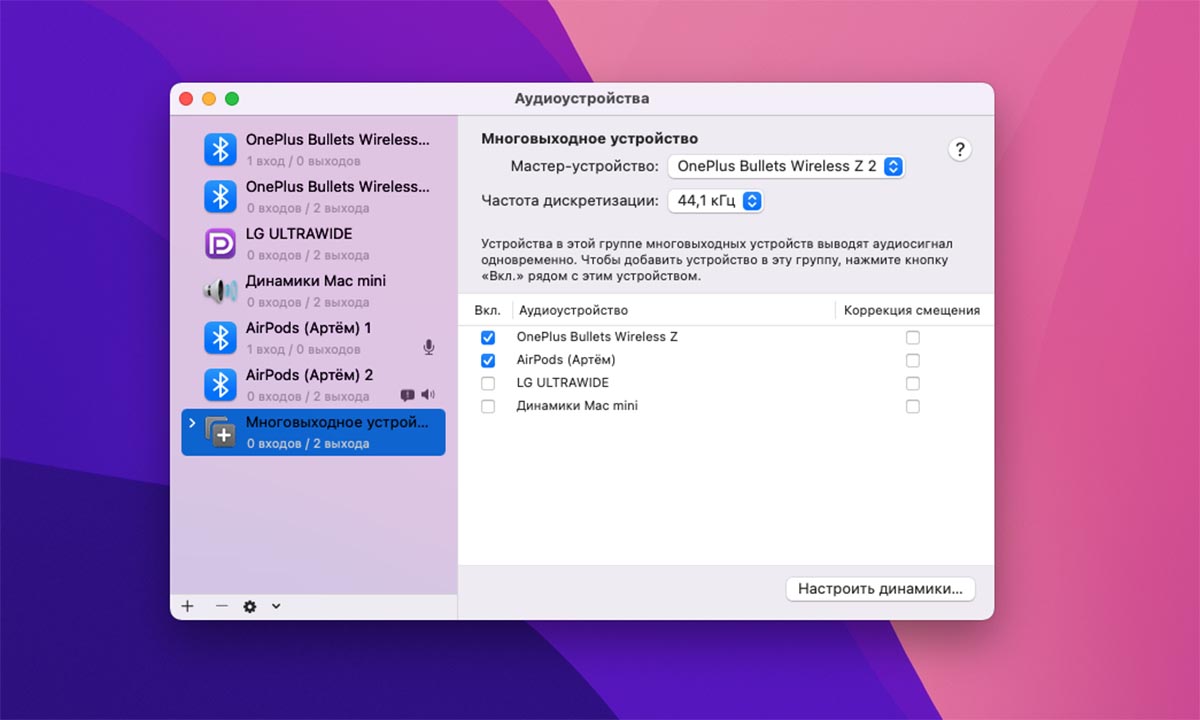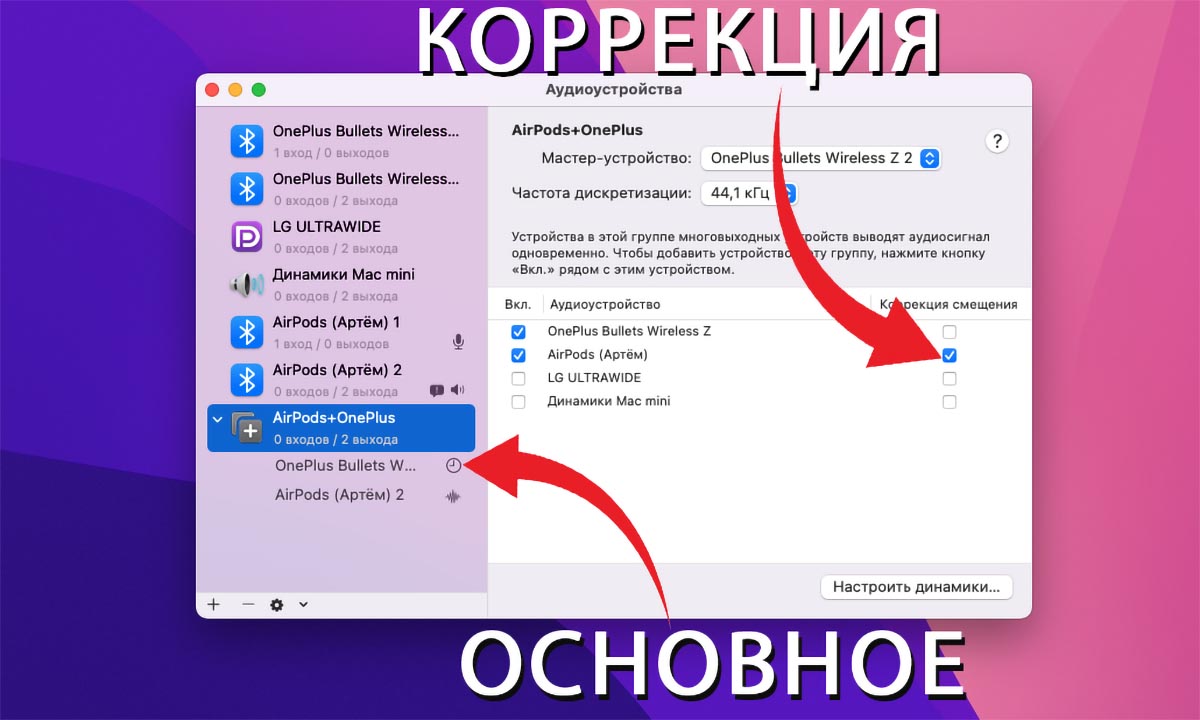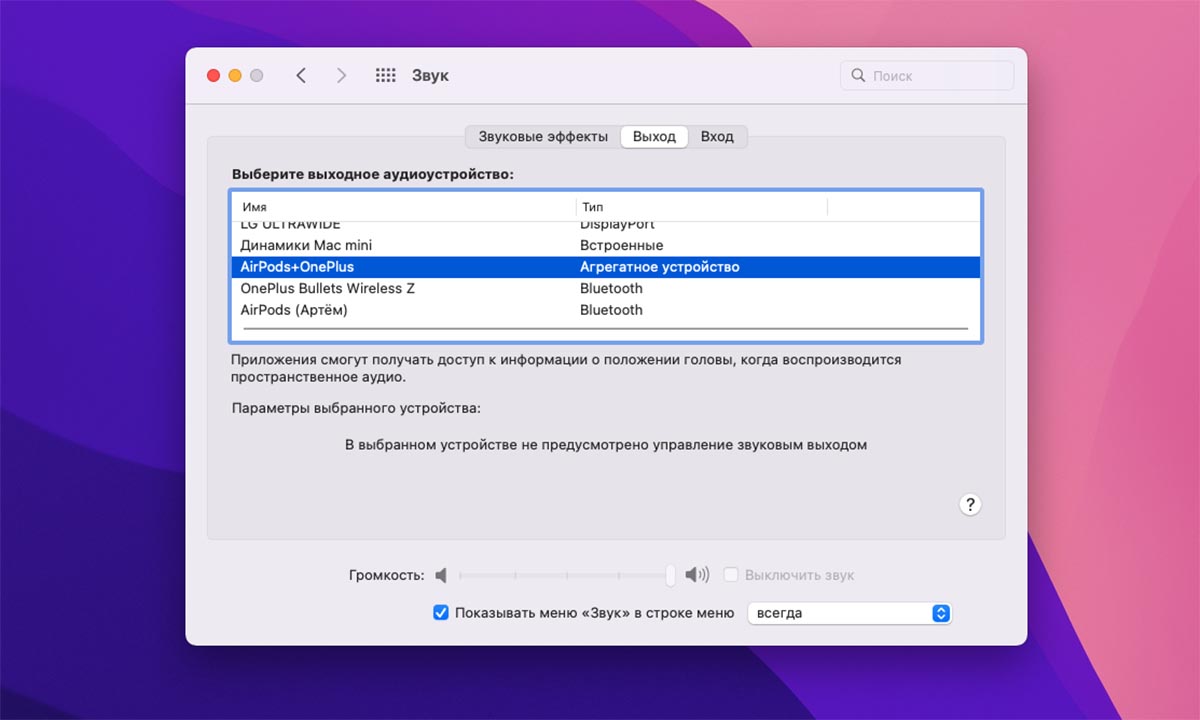- Использование аксессуаров Bluetooth с MacBook Pro
- Connect a Bluetooth device with your Mac
- Connect a Bluetooth device
- Disconnect a Bluetooth device
- Как подключить две пары беспроводных наушников к Mac. Подойдут не только AirPods, но и любые другие
- Как вывести звук на две пары наушников на Mac
- Подключение Беспроводных Наушников или Колонки по Bluetooth к MacBook на MacOS — Не Только Apple AirPods
- Как подключить беспроводные наушники или колонку к макбуку по блютуз?
Использование аксессуаров Bluetooth с MacBook Pro
Благодаря технологии Bluetooth компьютер MacBook Pro может подключаться по беспроводной сети к различным устройствам, например Bluetooth-клавиатуре, мыши, трекпаду, гарнитуре, периферийным устройствам, носимым спортивным аксессуарам, наушникам AirPods и многому другому.
Создание пары с устройством Bluetooth. Перед первым подключением устройства Bluetooth к компьютеру Mac необходимо создать пару между ним и компьютером. Чтобы создать пару между компьютером Mac и устройством Bluetooth, убедитесь, что оба устройства включены и находятся рядом друг с другом. Ознакомьтесь с документацией к устройству Bluetooth и убедитесь, что между устройством и компьютером создана пара.
Включение и выключение Bluetooth. Нажмите значок Пункта управления 


Совет. Если в строке меню не отображается значок Bluetooth , его можно добавить. В Системных настройках нажмите «Пункт управления» в боковом меню, затем для Bluetooth установите флажок «Показывать в строке меню».
Подключение устройства Bluetooth. Включите устройство, чтобы его мог обнаружить компьютер, затем откройте «Системные настройки» и нажмите «Bluetooth». Выберите устройство в списке, затем нажмите «Подключить». Устройство будет подключено до тех пор, пока Вы не удалите его. Удерживая клавишу Control, выберите устройство, чтобы удалить его.
Если устройство Bluetooth объединено в пару с компьютером Mac, его можно подключать или отключать с помощью значка Bluetooth в строке меню.
Подробнее. См. раздел Использование устройств Bluetooth с компьютером Mac в Руководстве пользователя macOS.
Connect a Bluetooth device with your Mac
Connect your Mac with a Bluetooth keyboard, mouse, trackpad, headset or other audio device.
Connect a Bluetooth device
- Make sure the device is turned on and discoverable (see the device’s documentation for details).
- On your Mac, choose Apple menu
> System Settings, then click Bluetooth in the sidebar. (You may need to scroll down.) Open Bluetooth settings for me
You can also connect a Bluetooth device to your Mac by clicking the Bluetooth status icon in the menu bar and choosing the device. If the icon isn’t shown in the menu bar, you can add it using Control Centre settings.
Disconnect a Bluetooth device
- On your Mac, choose Apple menu
> System Settings, then click Bluetooth in the sidebar. (You may need to scroll down.) Open Bluetooth settings for me
If you don’t want a device to reconnect automatically, Control-click its name, then click Forget. You have to connect it again if you want to use it later.
Как подключить две пары беспроводных наушников к Mac. Подойдут не только AirPods, но и любые другие
В закладки
Мобильные операционные системы iOS и iPadOS давно поддерживают вывод звука на две пары подключенных наушников. Есть такая фишка и в macOS, но настраивается она не так интуитивно и просто, как на iPhone.
Подключить таким способом к Mac можно не только оригинальные наушники Apple или Beats, но и любые другие Bluetooth-наушники.
📌 Спасибо re:Store за полезную информацию. 👌
Как вывести звук на две пары наушников на Mac
1. Для начала поочередно сопрягите обе гарнитуры с Mac.
2. Запустите приложение Настройка Audio-MIDI. Его можно найти через поиск Spotlight или в Launchpad.
3. Нажмите + в левом нижнем углу и выберите пункт Создать многовыходное устройство.
4. В правой панели отметьте две подключенных гарнитуры.
5. Раскройте список устройств созданного многовыходного устройства. Первая подключенная гарнитура станет основной, а для второй следует включить опцию Коррекция смещения, чтобы звук выводился синхронно без задержек.
Для удобства многовыходное устройство можно переименовать в списке Audio-MIDI.
Останется лишь перейти в настройки звука и изменить выход на только что созданное устройство. Это можно сделать и через индикатор уровня громкости в строке меню macOS.
Теперь звук будет выводиться сразу на две гарнитуры.
В закладки
Подключение Беспроводных Наушников или Колонки по Bluetooth к MacBook на MacOS — Не Только Apple AirPods
В продолжение темы беспроводных наушников и Bluetooth колонки рассмотрим вопрос, как подключить их к макбуку. Инструкция будет актуальна для подключения любого MacBook ко всем блютуз колонкам, наушникам и гарнитурам, как Apple AirPods или JBL, так и их аналогам или оригинальным устройствам от Xiaomi, QCY, Huawei, Honor, Vivo, OnePlus и так далее..
Как подключить беспроводные наушники или колонку к макбуку по блютуз?
Каждый компьютер или ноутбук от Apple, не важно это MacBook Air, Pro, Mac Mini или iMac, имеет на борту поддержку беспроводной связи Bluetooth. Поэтому любые TWS наушники или беспроводную колонку можно подключить к макбуку по блютуз, так же как и к айфону или смартфону на Андроиде.
Достаем из кейса беспроводные наушники и ждем, пока они синхронизируются. Чаще всего сопряжение происходит сразу после вытаскивания их из футляра. Но в некоторых моделях необходимо спарить их отдельно одновременным нажатием на кнопки до появления мигания светодиодов или звукового оповещения.
В каждой модели это происходит по-разному, поэтому рекомендую предварительно ознакомиться с инструкцией именно к вашей модификации. У нас на сайте уже много обзоров и инструкций по включению различных беспроводных наушников, можете среди них поискать свои.
К колонке, разумеется, это не относится. На ней просто достаточно активировать кнопкой «B» беспроводной модуль в режим готовности для соединения.
Далее включаем Bluetooth модуль на MacBook. В MacOS можно никуда далеко в настройки не заходить, а щелкнуть по иконке «голубого зуба» на верхней панели и нажать «Включить Bluetooth»
Далее в этом же меню выбираем «Открыть настройки Bluetooth»