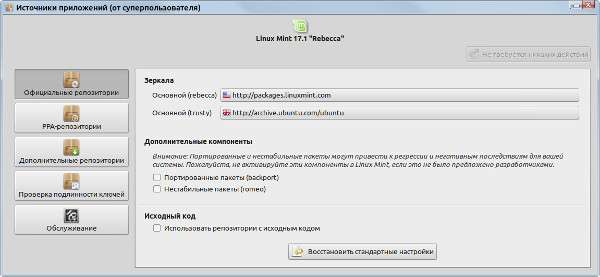- Шаман с клавиатурой и паяльником
- Вывод:
- Репозитории Linux Mint
- Список репозиториев Linux Mint 17
- Список репозиториев Linux Mint 17.1
- Список репозиториев Linux Mint 17.2
- Список репозиториев Linux Mint 17.3
- Список репозиториев Linux Mint 18
- Как можно добавить и удалить новый репозиторий
- 1.С помощью терминала:
- 2. С помощью утилиты «Источники приложений»
- 3. Редактирование репозиториев в текстовом редакторе
- Список полезных репозиториев для Linux Mint:
- Репозитории в linux: как добавить и установить в Линукс минт
- Какие бывают репозитории в Linux?
- КАК ДОБАВИТЬ РЕПОЗИТОРИЙ
- 1. вариант — НАСТРОЙКА ОФИЦИАЛЬНЫХ РЕПОЗИТОРИЕВ
- 2 Вариант — НАСТРОЙКА PPA-РЕПОЗИТОРИЕВ
- Как установить программу из пакета?
Шаман с клавиатурой и паяльником
Перепечатка данного текста, в том числе публикация в сообществах, форумах, социальных сетях разрешается исключительно с согласия автора, категорически запрещается публикация, цитирование, ссылка в следующих социальных сетях и агрегаторах: facebook, instagram, twitter, mail.ru, одноклассники, яндекс.дзен.
Ссылки и цитирование допускается в рамках законодательства за исключением ресурсов указанных выше.
Публикация в печатных периодических и непериодических изданиях не допускается без денежного вознаграждения автора.
для тех кто не знает, но приглашение командной строки для обычного юзверя выглядит так $
для пользователя root оно выглядит так #. Последующая работа будет производиться от пользователя root.
Используйте sudo если вы выполняете админскую работу без перехода к учетной записи root, используйте sudo su если вы хотите перейти под учетную запись root из ubuntu, mint и подобных дистрибутивов, используйте команду su если вы установили debian server.
далее необходимо выполнить команды:
закомментировать все строчки deb, для этого необходимо вначале строчки поставить значок решетки #.
В результате получится похожее на это
#deb http://archive.debian.org/debian/ wheezy main
#deb-src http://archive.debian.org/debian/ wheezy main
#deb http://security.debian.org/ wheezy/updates main contrib
#deb-src http://security.debian.org/ wheezy/updates main contrib
#deb http://linuxcnc.org wheezy base 2.7-rtai
#deb-src http://linuxcnc.org wheezy base 2.7-rtai
#deb http://http.us.debian.org/debian/ wheezy contrib non-free main
дописать в конец файла следующую информацию:
deb file:/mnt/execut wheezy main
здесь /mnt/execut это точка монтирования установочного диска LinucCNC.
Добавление дополнительных репозиториев, как в образах iso, так и полученных другими путями происходит таким же образом.
далее выполняем команду ctrl+o, чтобы сохранить изменения в файле и ctrl+x чтобы выйти из редактора.
Типичные ошибки, выпадающие при выполнении обновления информации о репозиориях:
1. Ошибка в строке file:/mnt/execut wheezy main вы можете случайно написать
file://, что является неправильным, программа вам скажет об этом.
2. При запуске Synaptic будет ошибка. К сожалению я не искал решения её исправления.
Вывод:
Если вам необходимо подключить локальный репозиторий (например у вас есть установочный образ, диск, архив, или у вас есть сервер с зеркалом репозитория ), то deb-образные дистрибутивы Linux позволяют это делать указанными выше способами .
Подключение образов iso. Запись образов ISO на карту памяти.
Репозитории Linux Mint
Если вы только начали знакомиться с операционной системой Linux Mint, то вы впервые услышите слово репозиторий. Это слово вам будет встречаться в советах на форумах, в инструкциях по установке программ и в данной статье мы рассмотрим что это такое.
Репозиторий — это место, где хранятся и поддерживаются в актуальном состоянии данные. Применительно к Линукс Минт там хранятся файлы самой системы и всего доступного софта. Если совсем просто выразиться, то это сервер с обновлениями и файлами программ. В установленной системе имеется список стандартных репозиториев, но вы можете добавлять и новые. Как это можно сделать мы рассмотрим чуть позже, а пока что давайте рассмотрим стандартные.
Список репозиториев Linux Mint 17
deb http://packages.linuxmint.com qiana main upstream import
deb http://extra.linuxmint.com qiana maindeb http://archive.ubuntu.com/ubuntu trusty main restricted universe multiverse
deb http://archive.ubuntu.com/ubuntu trusty-updates main restricted universe multiversedeb http://security.ubuntu.com/ubuntu/ trusty-security main restricted universe multiverse
deb http://archive.canonical.com/ubuntu/ trusty partner
Список репозиториев Linux Mint 17.1
deb http://packages.linuxmint.com rebecca main upstream import
deb http://extra.linuxmint.com rebecca maindeb http://archive.ubuntu.com/ubuntu trusty main restricted universe multiverse
deb http://archive.ubuntu.com/ubuntu trusty-updates main restricted universe multiversedeb http://security.ubuntu.com/ubuntu/ trusty-security main restricted universe multiverse
deb http://archive.canonical.com/ubuntu/ trusty partner
Список репозиториев Linux Mint 17.2
deb http://packages.linuxmint.com rafaela main upstream import
deb http://extra.linuxmint.com rafaela maindeb http://archive.ubuntu.com/ubuntu trusty main restricted universe multiverse
deb http://archive.ubuntu.com/ubuntu trusty-updates main restricted universe multiverse
deb http://security.ubuntu.com/ubuntu/ trusty-security main restricted universe multiverse
deb http://archive.canonical.com/ubuntu/ trusty partner
Список репозиториев Linux Mint 17.3
deb http://packages.linuxmint.com rosa main upstream import
deb http://extra.linuxmint.com rosa maindeb http://archive.ubuntu.com/ubuntu trusty main restricted universe multiverse
deb http://archive.ubuntu.com/ubuntu trusty-updates main restricted universe multiversedeb http://security.ubuntu.com/ubuntu/ trusty-security main restricted universe multiverse
deb http://archive.canonical.com/ubuntu/ trusty partner
Список репозиториев Linux Mint 18
deb http://packages.linuxmint.com sarah main upstream import backport
deb http://archive.ubuntu.com/ubuntu xenial main restricted universe multiverse
deb http://archive.ubuntu.com/ubuntu xenial-updates main restricted universe multiverse
deb http://archive.ubuntu.com/ubuntu xenial-backports main restricted universe multiversedeb http://security.ubuntu.com/ubuntu/ xenial-security main restricted universe multiverse
deb http://archive.canonical.com/ubuntu/ xenial partner
Как можно добавить и удалить новый репозиторий
Новый репозитории Linux Mint можно добавить несколькими способами:
1.С помощью терминала:
Любой ppa репозиторий можно добавить с помощью команды из терминала. Давайте рассмотрим в качестве примера репозиторий программы Simple Screen Recorder. Он имеет вид ppa:maarten-baert/simplescreenrecorder. Открываем терминал и вводим команду
sudo add-apt-repository ppa:maarten-baert/simplescreenrecorder
2. С помощью утилиты «Источники приложений»
Зайдите в Меню — Администрирование — Источники приложений и запустите утилиту.
На первой вкладке вы увидите официальные репозитории, их не трогаем и переходим на вкладку ppa-репозитории
Здесь можно добавлять, редактировать и удалять новые ppa репозитории (то, что мы делали с помощью терминала).
Переходим во вкладку Дополнительные репозитории.
Сюда добавляются все остальные репозитории, которые начинаются с deb (например, deb http://packages.linuxmint.com sarah main upstream import backport)
3. Редактирование репозиториев в текстовом редакторе
основные репозитории хранятся в файле /etc/apt/sources.list.d/official-package-repositories.list
дополнительные в файле /etc/apt/sources.list
Список полезных репозиториев для Linux Mint:
1) Для русификации архивов zip и rar
sudo add-apt-repository ppa:frol/zip-i18n
sudo apt-get update
sudo apt-get install libnatspec0 p7zip p7zip-full p7zip-rar
2) Программа с информацией об оборудовании
sudo add-apt-repository ppa:i-nex-development-team/stable
sudo apt-get update
sudo apt-get install i-nex
3) Последняя версия WINE
sudo add-apt-repository -y ppa:ubuntu-wine/ppa
4) Эмулятор оптических дисков
sudo add-apt-repository -y ppa:cdemu/ppa
sudo apt-get update
sudo apt-get install cdemu-client gcdemu
5) Программа для записи видео с рабочего стола
sudo add-apt-repository ppa:maarten-baert/simplescreenrecorder
sudo apt-get update
sudo apt-get install simplescreenrecorder
После добавления нового репозитория вам необходимо обновить список пакетов. Это делается при помощи команды:
Мы рассмотрели в статье основные репозитории, но если у вас есть дополнения, то пишем их в комментариях и мы дополним информацию. Удачи вам в освоении Linux Mint.
Репозитории в linux: как добавить и установить в Линукс минт
Что такое репозитории в Linux? Репозиторий — место для хранения и поддержки данных.
В большинстве случаев данные хранятся в репозитории и доступны к передаче по сети интернет.
Какие бывают репозитории в Linux?
Существует 2 типа репозиториев: официальные и неофициальные.
Как правило, дистрибутив имеет несколько официальных репозиториев, в которых содержатся пакеты. Которые в свою очередь различаются по свойствам.
- Main – основное абсолютно бесплатное программное обеспечение;
- Restricted – несвободное программное обеспечение;
- Universe – бесплатное программное обеспечение;
- Multiverse – несвободное программное обеспечение.
Причем, все 3 типа, кроме Multiverse, официально поддерживаются дистрибутивом, а Universe поддерживается сообществом дистрибутива.
При необходимости, если вы не нашли нужную программы в официальном репозитории, то можете воспользоваться дополнительным, и найти программу там.
Например, в Ubuntu дополнительными служат PPA-репозитории.
PPA (Personal Package Archive) – это персональное место хранения разработчика, в котором собраны пакеты их программ, которые еще не добавлены в основной.
КАК ДОБАВИТЬ РЕПОЗИТОРИЙ
Для этого приведем самый простой способ — воспользоваться утилитой mintsources. Данная утилита имеет графический интерфейс и располагается
по адресу: Меню → Система → Источники приложений. Далее подробно разберем настройку как официальных, так и посторонних репозиториев.
1. вариант — НАСТРОЙКА ОФИЦИАЛЬНЫХ РЕПОЗИТОРИЕВ
— Сначала нажимаем по названию зеркала репозитория;
— Перед нами откроется полный список официальных адресов;
— Дожидаемся подгрузки данных о скорости отдачи файлов;
— Далее выбираем зеркало. Целесообразнее выбрать тот, что с наиболее высокой скоростью, нажимаем ОК;
— Если вы пропустили предыдущий шаг, то не кэш АРТ не обновится, и будут применены старые настройки.
Также следует ознакомиться с настройками дополнительных источников: Часто они не используются, но знать, что они из себя представляют, желательно знать.
- Репозитории исходного кода— внесение изменений в исходный код Linux Mint. Если вы не собираетесь заниматься подобным, лучше оставить значение как есть на Off.
- Символы отладки— опция подойдет для разработчиков Линукс Минт. Если вы обычный пользователь, также оставить настройку как есть.
- Нестабильные пакеты (romeo)— здесь доступны пока не прошедшие тестирование готовые пакеты. Обычно предназначены для бета-тестировщиков Линукс. Если вы к ним не относитесь, оставляем значение ползунка по умолчанию в состоянии Off.
Полезно! Если вы случайно изменили настройки, но хотите обратно вернуть, то ничего страшного. Легко можно вернуть все настройки к предыдущему состоянию воспользовавшись опцией Восстановить стандартные настройки.
2 Вариант — НАСТРОЙКА PPA-РЕПОЗИТОРИЕВ
В начале список дополнительных репозиториев пустой.
— Добавляем репозиторий в Linux Mint с помощью кнопки Добавить.
— В появившимся окне нужно указать адрес репозитория.
— рассмотрим на примере программы Grub Customizer (данная программа позволяет изменить настройки менеджера загрузки Линукс, а также еговнешний вид)
— Адрес выбранной программы имеет следующий вид: ppa:danielrichter2007/grub-customizer. Вводим его в поле для ввода — и нажмём ОК.
— Далее появится окно с информацией от разработчика. Нажимаем Ок
— Завершающий этап – система снова просит нажать кнопку ОК, после чего обновится индекс пакета apt.
Мы рассмотрели, как добавить новый linux репозиторий. Теперь у вас появилась возможность добавлять любые репозитории самостоятельно
Как установить программу из пакета?
Установка приложений в Linux Mint осуществляется с помощью графического менеджера программ. Пользователи Линукс встречаются с проблемой, что обновление пакетов в официальных репозиториях происходит крайне редко.
На заметку! В случае, если вам важно получать последние обновления, советуем установить со сторонних источников, например, PPA.
- Для установки скачиваем пакет с официального сайта
- Появится окно, соглашаемся и сохраняем файл
- Выбираем загруженный файл и указываем открыть папку со скачанный файлом
- Обычно все загруженные файлы сохраняются в домашней директории пользователя в папке «Загрузки»
- Щелкаем правой кнопкой мыши на значке и выбираем «Открыть с помощью Центр приложений»
- Далее в открывшемся окне нажимаем «Установить»
- Запустится процесс установки. Дожидаемся завершения
- Для загрузки дополнительных программ нам важно получить дополнительные привилегии. Для этого вводим пароль
- Затем нажимаем кнопку «Аутентифицировать»
- После завершения установки вводим в поле поиска название нужной программы
- Щелкаем по значку программы
- Далее принимаем условия использования
- Затем откроется окно приложения.
Аналогично, вы сможете в дальнейшем устанавливать любые программы из пакета самостоятельно.
Мы сегодня рассмотрели, что такое репозитории, их виды, способы добавления репозиториев для официальных и дополнительных типов. А также пошагово разобрали, как установить программу из пакета. Надеюсь статья была Вам максимально полезна. Удачи!