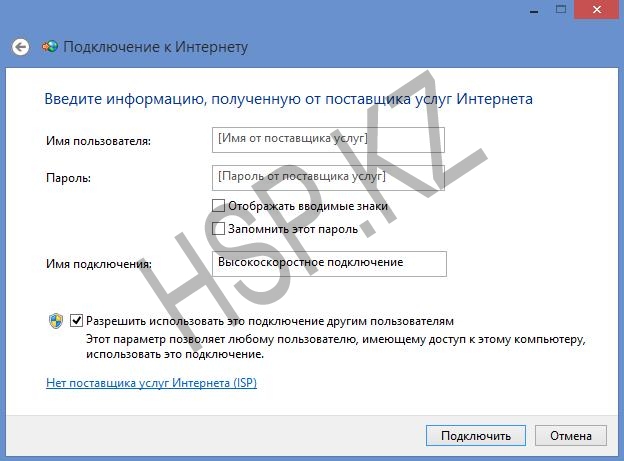- Как создать новое интернет соединение?
- Создать сетевое подключение интернету
- Добро пожаловать в мир новых возможностей.
- Добро пожаловать в мир новых возможностей.
- Пакет услуг с мобильной связью
- Пакет услуг с Видеосервисом Wink
- 5 способов подключения компьютера к интернету
- Подключаем интернет
- Способ 1: Ethernet
- Способ 2: PPPOE
- Способ 3: VPN
- Способ 3: Wi-Fi
- Способ 4: 3G/4G модем
- Способ 5: Мобильный телефон
- Заключение
Как создать новое интернет соединение?
Допустим Вы переустановили операционную систему Windows и Вам необходимо подключить высокоскоростной интернет (PPPoE) на компьютере. Здесь я напишу небольшую статью о том как это сделать. Если у Вас в комплекте с модемом шел диск для настройки интернет соединения то это просто замечательно, так как с ним Вам подключить интернет будет гораздо быстрее и проще. А теперь перейдем к другому способу создания интернет соединения:
- Открываем Пуск
- Переходим в Панель управления и открываем Сеть и интернет
3. Далее открываем Центр управления сетями и общим доступом
4. И выбираем создание нового подключения или сети
5. В открывшемся окне выбираем Подключение к Интернету и жмем Далее
6. Выбираем Высокоскоростное (с PPPoE) и жмем Далее
7. Далее в диалоговом при запросе логина и пароля введите Ваши Имя пользователя и Пароль. (узнать можно у вашего провайдера)
Название подключения может быть любое.
Если Вы хотите чтобы все пользователи на компьютере могли использовать созданное интернет соединение поставьте галочку возле надписи Разрешить использовать это подключение другим пользователям.
8. В следующем появившемся окне пройдет проверка подключения к интернету. Дождитесь ее завершения и закройте окно.
Высокоскоростное подключение успешно создано. Для удобства можно создать ярлык созданного подключения на рабочем столе и включать его при необходимости. Для того чтобы создать ярлык высокоскоростного подключения:
- Откройте Пуск → Панель управления → Сеть и интернет (как на первом скриншоте)
- Далее открываем Центр управления сетями и общим доступом
- В окне Центр управления сетями и общим доступом (третий скриншот) в левой части окна щелкаем по ссылке Изменение параметров адаптера
- В открывшемся окне Сетевые подключения Вы увидите все подключения на Вашем компьютере, выбираете то которое было создано зажимаете на нем левой кнопкой мыши и переносите его на рабочий стол. Ярлык интернет соединения готов.
Создать сетевое подключение интернету
В меню «Пуск» выберите пункт «Параметры».
В меню «Настройки» откройте раздел «Сеть и интернет».
В разделе «Сеть и интернет» выберите пункт «Ethernet».
В «Центре управления сетями и общим доступом» выберите пункт «Создание и настройка нового подключения или сети».
В открывшемся окне выберите пункт «Подключение к интернету» и нажмите кнопку «Далее».
Выберите пункт «Высокоскоростное (с PPPoE)».
Заполните поля «Логин (Имя пользователя)» и «Пароль на доступ в интернет». Имя пользователя можно придумать любое, пароль указан на карточке, которую вы получили при заключении договора. Отметьте галочкой пункт «Запомнить этот пароль», чтобы не вводить его каждый раз при подключении к интернету.
Чтобы завершить работу мастера, нажмите кнопку «Подключить».
Если логин и пароль введены верно, то через несколько секунд соединение будет установлено.
Добро пожаловать в мир новых возможностей.
Уважаемые клиенты, бренд «Башинформсвязь» завершил переход на «Ростелеком», чтобы клиенты могли использовать все современные технологии федерального оператора и открывать для себя новые возможности цифровых сервисов.
Добро пожаловать в мир новых возможностей.
Уважаемые клиенты, теперь ОнЛайм предоставляет услуги под брендом Ростелеком — для вас доступны все технологичные услуги и сервисы оператора.
Пакет услуг с мобильной связью
Уважаемые клиенты, теперь мобильная связь входит в пакет услуг с интернетом, ТВ и онлайн-кинотеатром. Все вместе еще выгоднее!
Пакет услуг с Видеосервисом Wink
Уважаемые клиенты, теперь Видеосервис Wink входит в пакет услуг с интернетом. Все вместе еще выгоднее!
5 способов подключения компьютера к интернету
Интернет является неотъемлемой частью жизни современного пользователя ПК. Для кого-то это средство общения и способ развлечения, а кто-то, используя глобальную сеть, зарабатывает себе на жизнь. В этой статье поговорим о том, как подключить компьютер к интернету разными способами.
Подключаем интернет
Подключиться к глобальной сети можно несколькими способами, все зависит от ваших возможностей и (или) потребностей.
- Кабельное подключение. Это самый распространенный и простой вариант. Провайдер в данном случае предоставляет абоненту линию — кабель, проведенный в помещение, который подсоединяется к ПК или роутеру. Есть три типа таких соединений – обычное, PPPoE и VPN.
- Беспроводное. Здесь выход в сеть осуществляется посредством Wi-Fi роутера, к которому подключается все тот же кабель провайдера. К беспроводным способам также можно отнести и мобильный 3G/4G интернет.
- Отдельно обсудим возможность использования мобильного телефона в качестве модема или точки доступа.
Способ 1: Ethernet
Такой тип предоставления услуг интернета не предусматривает особых требований к доступу – логина и пароля. При этом кабель напрямую подсоединяется к LAN-разъему на компьютере или маршрутизаторе.
В большинстве случаев при таком подключении дополнительные действия не требуются, но есть одно исключение – когда провайдер предоставляет абоненту отдельный айпи-адрес и собственный сервер DNS. Эти данные необходимо прописать в настройках сети в Windows. То же самое придется проделать, если произошла смена провайдера, то есть выяснить, какой IP предоставлял предыдущий и дает текущий поставщик.
- Для начала нам нужно добраться до соответствующего блока настроек. Нажимаем ПКМ по значку сети в области уведомлений и переходим в «Центр управления сетями».
- Далее идем по ссылке «Изменение параметров адаптера».
- Здесь кликаем ПКМ по «Ethernet» и жмем кнопку «Свойства».
- Теперь требуется настроить параметры протокола TCP/IP версии 4. Выбираем его в списке компонентов и переходим к свойствам.
- Проверяем данные IP и DNS. Если провайдер предоставляет динамический айпи-адрес, то все переключатели должны стоять в положении «Автоматически».
Если же от него получены дополнительные параметры, то вносим их в соответствующие поля и жмем ОК. На этом настройка завершена, можно пользоваться сетью.

 Теперь, если интернет подключен, то при запуске ярлыка мы увидим окно «Состояние-Ethernet», в котором можно найти некоторую информацию и отключиться от сети. Для повторного коннекта достаточно снова запустить ярлык и все произойдет автоматически.
Теперь, если интернет подключен, то при запуске ярлыка мы увидим окно «Состояние-Ethernet», в котором можно найти некоторую информацию и отключиться от сети. Для повторного коннекта достаточно снова запустить ярлык и все произойдет автоматически. 
Способ 2: PPPOE
PPPOE – это высокоскоростное соединение, единственное отличие которого от предыдущего заключается в необходимости самостоятельного создания подключения с заданными логином и паролем, предоставляемых провайдером. Впрочем, есть еще одна особенность: PPPOE умеет сжимать и шифровать данные. Как уже было сказано, выход в сеть все также происходит при помощи кабеля, подсоединяемого к ПК или маршрутизатору.
- Идем в «Центр управления сетями» и переходим к «Мастеру» создания новых подключений.
- Здесь выбираем первый пункт – «Подключение к интернету» и нажимаем «Далее».
- В следующем окне жмем большую кнопку с названием «Высокоскоростное (c PPPOE)».
- Вводим логин и пароль, полученные от провайдера, для удобства сохраняем пароль, задаем имя и общий доступ, а затем нажимаем «Подключить». Если все сделано правильно, то через несколько секунд интернет заработает.
Управлять PPPOE можно так же, как и Ethernet — с помощью ярлыка.
Способ 3: VPN
VPN – виртуальная частная сеть или попросту «туннель», по которому раздают интернет некоторые провайдеры. Такой способ является наиболее надежным с точки зрения безопасности. В данном случае также требуется ручное создание подключения и данные для доступа.
Читайте также: Типы соединений VPN
- Переходим в «Сетевые параметры», кликнув по значку сети.
- Открываем раздел «VPN» и создаем новое подключение.
- Вводим аутентификационные данные, предоставленные провайдером, и жмем «Сохранить».
- Для соединения с сетью снова открываем список кликом по значку и выбираем созданное подключение.
Откроется окно параметров, в котором придется еще раз нажать на наше подключение, а затем на кнопку «Подключиться».
Это была инструкция для Windows 10, в «семерке» все происходит немного по-другому.
- Для создания подключения переходим в «Панель управления» – «Свойства браузера».
- Далее на вкладке «Подключение» кликаем по кнопке «Добавить VPN».
- В первом окне вводим адрес.
- Во втором – логин, пароль и нажимаем «Подключить».
- Впоследствии для соединения требуется выполнить всего пару действий: открыть список подключений, выбрать нужное и нажать «Подключение».
Способ 3: Wi-Fi
Коннект компьютера к роутеру Wi-Fi сродни простому кабельному: все происходит максимально просто и быстро. Для этого лишь требуется наличие адаптера. В ноутбуках он уже встроен в систему, а для ПК придется приобрести отдельный модуль. Такие устройства бывают двух типов – внутренние, подключаемые к разъемам PCI-E на материнской плате, и внешние, для USB-порта.
Здесь стоит заметить, что недорогие адаптеры могут иметь проблемы с драйверами на разных ОС, поэтому перед покупкой внимательно изучите отзывы о данном устройстве.
После установки модуля и определения его операционной системой в области уведомлений появится новое сетевое подключение, с помощью которого мы и будем получать интернет, достаточно кликнуть по нему и нажать «Подключиться».
Разумеется, на роутере должна быть настроена соответствующая Вай-Фай сеть. Как это сделать, можно прочитать в инструкции, прилагаемой к маршрутизатору. Настройка современных устройств, в большинстве случаев, не вызовет затруднений.
Wi-Fi сети при всех своих достоинствах бывают весьма капризны. Это выражается в обрывах связи, отсутствии соединения с устройствами и интернетом. Причины бывают разные – от проблем с драйверами до неверных настроек сети.
Способ 4: 3G/4G модем
Все провайдеры мобильного интернета предоставляют пользователям модемы, оборудованные встроенной памятью с записанным в нее программным обеспечением – драйверами и клиентским приложением. Это позволяет подключаться к сети без лишних телодвижений. При подсоединении такого модема к USB-порту компьютера необходимо инсталлировать программу и запустить ее. Если в операционной системе отключен автозапуск внешних устройств и инсталлятор не запустился автоматически, то нужно перейти в папку «Компьютер», найти диск с соответствующим значком, открыть его и запустить установщик вручную.
Для выхода в интернет достаточно нажать кнопку «Подключение» в программе.
Если нет желания постоянно пользоваться клиентским приложением, то можно воспользоваться автоматически созданным подключением.
В том случае, если в списке не появилось нового пункта, то можно создать подключение вручную.
- В «Свойствах браузера»«Панели управления» на вкладке «Подключения» нажимаем кнопку «Добавить».
- Выбираем «Коммутируемое».
- Вводим имя пользователя и пароль. В большинстве случаев в оба поля вводится название оператора. Например, «beeline». Набираемый номер — *99#. После всех настроек жмем «Подключить».
Работа с таким подключением в Windows 10 происходит точно так же, как и в случае с VPN, то есть через окно параметров.
В Windows 7 все опять немного проще. Открываем список, кликаем по названию, а затем жмем кнопку «Подключение».
Способ 5: Мобильный телефон
Если нет возможности подключить ПК к интернету приведенными выше способами, можно воспользоваться смартфоном в качестве точки доступа Wi-Fi или обычного USB-модема. В первом случае требуется наличие беспроводного адаптера (см. выше), а во втором – ЮСБ-кабеля.
Для нормальной работы точки доступа необходимо выполнить ряд настроек в меню телефона или воспользоваться специальной программой.
Если компьютер не оборудован модулем беспроводной связи, то остается только один вариант – использовать телефон, как обычный модем.
- Переходим в настройки сетевых подключений и выбираем раздел управления точкой доступа и модемом. В других вариантах этот блок может находиться в разделе «Системные — Еще — Хот-спот», а также «Сети — Общий модем и сети».
- Далее ставим галку возле пункта «USB-модем».
- Управление такими соединениями на ПК аналогично работе с 3G/4G.
Заключение
Как видите, способов выхода в глобальную сеть с компьютера довольно много и ничего сложного в этом нет. Достаточно иметь в наличии одно из средств, описанных выше, а также выполнить, если требуется несколько простых действий.