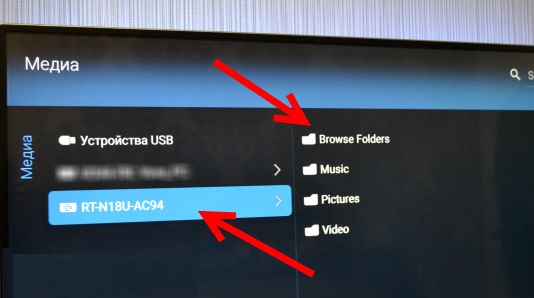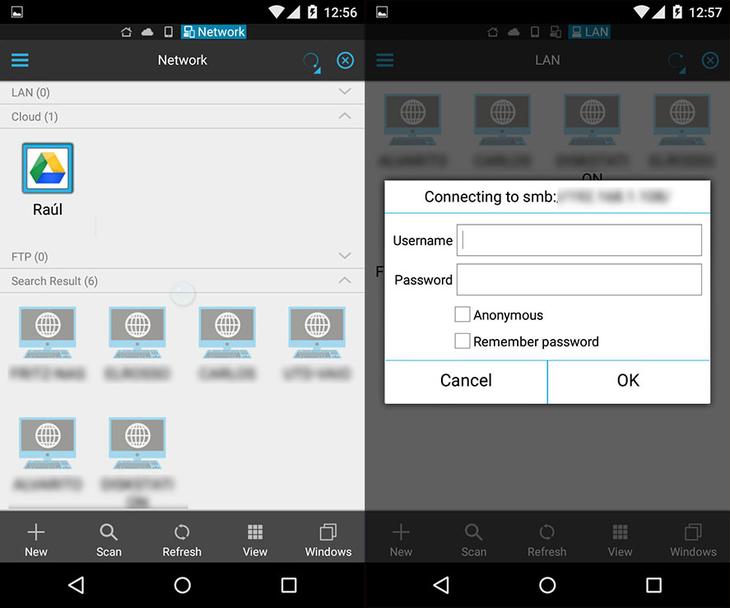- Как создать сетевой диск на роутере
- Подключение жесткого диска к роутеру: инструкции для разных маршрутизаторов
- Как выбрать маршрутизатор и HDD?
- Подготовка накопителя
- Подключение
- TP-Link
- Huawei
- Zyxel Keenetic
- Sagemcom от Ростелекома
- MikroTik
- Сетевой диск через роутер
- Сетевое хранилище NAS из роутера с доступом через интернет
Как создать сетевой диск на роутере
Подключение жесткого диска к роутеру: инструкции для разных маршрутизаторов
В квартире много устройств, которым требуется соединение с интернетом или домашней сетью. Благодаря этому телевизор, ноутбук, мобильные гаджеты получают доступ к личному хранилищу пользователя. Так он сможет смотреть фильмы и сериалы, хранимые на жестком диске компьютера с любого устройства. Компьютер доложен работать постоянно, чтобы обеспечивать контентом других потребителей: расходовать электроэнергию, шуметь, изнашиваться…
Приобретение сетевого хранилища (NAS) – удовольствие не дешевое для многих людей. Они стоят от 10000 рублей. А вот наличие современного роутера и внешнего жесткого диска легко решают проблему.
Как выбрать маршрутизатор и HDD?
Для подключения сетевого диска к сети через роутер необходимо обзавестись «правильным» маршрутизатором. Он должен оснащаться USB портом. Если роутер имеет гигабитные LAN-порты, версия USB имеет значение. При наличии интерфейсов со скоростью передачи 1000 Мбит/с обязателен USB 3.0. Он обеспечивает скорость записи до 60 МБ/с, а чтения – до 100 МБ/с.
Для бюджетного маршрутизатора вполне подойдет порт 2 версии. Пропускной способности USB 2.0 достаточно для просмотра фильмов Full HD с нескольких устройств.
Если бюджет ограничен, о запасе скорости придётся забыть. При наличии денег и организации серьезного хранилища стоит позаботиться о приобретении двухдиапазонного роутера с поддержкой MIMO. Тогда и интегрированный торрент-клиент не помешает.
С накопителем проще. Подойдёт даже HDD со старого ноутбука. Приобрести переходник USB-SATA несложно, да и стоит он рублей 300-400. Ещё вариант: покупка жесткого диска 3,5” с док-станцией, но роутер такое решение может «не увидеть». Оптимальный выход – внешний HDD с USB интерфейсом.
Подготовка накопителя
Большинство «чайников» работает на Windows, а потому для них выбор файловой системы очевиден – NTFS. Такой жесткий диск лучше подключать к роутерам Асус и Zyxel Keenetic, которые используют специальные NTFS-драйверы, что гарантирует высокую скорость. Остальные маршрутизаторы не могут похвастаться нормальными скоростями чтения и записи. Для Apple нужна файловая система HFS+. Так как большинство маршрутизаторов работают на базе Linux, проблем с совместимостью при форматировании винчестера в Ext4 не будет. Однако, его подключение к ПК с Windows будет невозможным без создания на диске новой файловой системы с потерей данных.
Для людей, планирующих использовать свой старый накопитель, есть нехорошая новость. Им придётся удалить все разделы и отформатировать накопитель, ведь роутеры, как правило, не распознают более одного раздела.
Подключение
Процесс для всех маршрутизаторов аналогичен, но интерфейсы настроек отличаются. Новички не всегда понимают общие инструкции, если пункты или опции называются синонимами. Рассмотрим, как подключается жесткий диск к роутерам самых популярных производителей. Соединяете маршрутизатор с жестким диском USB-кабелем. Как настроить показ файлов на ПК:
- Зайдите в проводник;
- В левом меню найдите «Сеть»;
- В открывшемся окне «Сетевая инфраструктура» кликните в пустом месте ПКМ и нажмите «Обновить»;
- Отобразится значок накопителя, который подключен к роутеру.
На этом подключение жесткого диска к роутеру ASUS осуществлено, можно запускать Проводник и заходить на запоминающее устройство. При этом вводите пароль, которым защищен ВЕБ-интерфейс, откуда настраиваете маршрутизатор. Если не изменяли данные, это слово «admin» в обоих полях.
Для просмотра содержимого хранилища на Android нужно обзавестись нормальным файловым менеджером, например, ES Проводник. В программе выбираем источник «LAN», и вводим данные для авторизации.
На телевизорах с поддержкой Wi-Fi также есть функция воспроизведения контента с USB устройств.
Роутеры от ASUS поддерживают создание:
- DLNA – стандарты, позволяющие передавать по сети медиаконтент, в том числе воспроизводить его;
- FTP-сервера;
- iTunes Server.
Для их активации и настройки перейдите во вкладку «USB-приложение» и щелкните по разделу «Файл/Медиа-сервер».
TP-Link
Как сделать домашнюю сеть на роутере TP-Link, рассказано в следующем видео:
Чтобы подключить сетевой диск к маршрутизатору этого производителя, делаем так:
- Коммутируете HDD и роутер. Перезапускаете маршрутизатор.
- Заходите в ВЕБ-интерфейс его настроек через браузер.
- В разделе «Network Sharing» (организация совместного доступа через сеть) кликаете «Sharing Service» (служба общего доступа).
- Введите название накопителя и активируйте опцию «Share this volume» (позволить общий доступ к данному диску).
- В «Network Sharing» перейдите в «User Accounts» (учетные записи пользователей) и создайте профили администратора и гостя.
- В «Sharing Service» (служба общего доступа) нажмите «Start».
Доступ к хранилищу осуществляется также, как и с устройствами от ASUS.
Huawei
Для Huawei инструкция следующая:
- Соединяете сетевой диск и роутер.
- Переходите в настройки роутера через браузер.
- Кликните «Network Application».
- Перейдите во вкладку «USB Application» в левом вертикальном меню.
- Включаете FTP, поставив флажок возле опции «Enable FTP Server».
- Заполняете поля ниже:
- имя пользователя;
- пароль для доступа к HDD;
- название USB устройства;
- путь к нему.
- Сохраняете настройки кнопкой «Apply».
Zyxel Keenetic
На главной странице ВЕБ-интерфейса роутера проставьте показанные на скриншоте ниже флажки и перезагрузите оборудование.
Проверьте, распознан ли накопитель в одноимённой вкладке.
При использовании старых девайсов с объёмом памяти до 128 МБ включительно, рекомендуется включать файл подкачки размером не менее 256 МБ. Он будет дополнительно нагружать HDD. Если он подключён через USB 2-й версии, скорость чтения/записи (доступная пользователю) может заметно снижаться.
Во вкладке «Сеть Windows» настройте общий доступ: выберите папку и укажите, как её увидят клиенты.
Во вкладке «Пользователи» создаются учётные записи, им раздаются привилегии.
Последний штрих – указание каталога для хранения скачанных через торрент файлов.
Владельцам ТВ с поддержкой DLNA нужно включить соответствующий компонент в одноимённой вкладке в «Приложениях».
Также можно настроить удаленный доступ к разделам сетевого диска через Интернет. Как это сделать:
- Создаем сервер IPsec Virtual IP в меню «Безопасность», раздел «IPsec VPN». Обязательно поставьте галочки напротив «Включить» и «Транслировать адреса клиентов (NAT), если хотите разрешить клиентам сервера использовать подключение к интернету.
- В меню «Приложения» заходим на вкладку «KeenDNS». KeenDNS – это постоянный адрес для интернет-центра Keenetic. Здесь нужно установить режим работы:
- «через облако» – доступ только по протоколу HTTP;
- «прямой доступ» – возможность обращаться к домашним сетевым устройствам по любому протоколу, если такой доступ не ограничен провайдером.
Для удобства рекомендуется установить на телефон или ноутбук программное обеспечение для удаленного управления без входа в ВЕБ-интерфейс роутера – Transmission Remote.
Sagemcom от Ростелекома
- Как и прежде, соединяете оборудование и посещаете настройки роутера.
- Идёте в раздел «Мультимедиа» и активируйте «Сервер хранения информации» в вертикальном меню слева.
- Включите сервер, заполните текстовые поля и сохраните конфигурацию.
- Выйдите из настроек и снова зайдите, чтобы проверить, сохранились ли они. Если нет, повторите процесс.
На Sagemcom замечены проблемы с внесением изменений в конфигурационный файл.
MikroTik
Вместо ВЕБ-интерфейса настраивается подключение через приложение Samba.
- Откройте программу, перейдите во вкладку «Disks» и нажмите «Format Drive» для форматирования.
- Кликните по пункту меню «IP», перейдите в «SMB».
- Отметьте опцию «Enabled».
- Назовите сеть и введите комментарий при необходимости.
- Включите доступ к файловой системе «Allow Guest» для всех интерфейсов «all».
- Щелкните «Apply», затем – «Shares».
К роутерам MikroTik не получится подключить уже заполненный накопитель. Диск обязательно надо отформатировать и только потом подключать к маршрутизатору.
Возможно, кому-то пригодится следующее видео: как сделать сетевое хранилище на роутере D-Link:
Вместо покупки дорогого сетевого хранилища организовать общий доступ к файлам в домашней сети можно посредством любого накопителя и нового роутера. Надеемся, что все было понятно и у наших читателей все получилось. Если возникли какие-то проблемы, или вопросы, пишите в комментарии!
Сетевой диск через роутер
Для подключения сетевого диска через роутер, понадобиться лишь сам жесткий диск или другой носитель и роутер.
Для чего надо подключать жесткий диск к роутеру?
Делается это для того, чтобы внешний диск был доступен любому устройству, подключенному к роутеру. В домашней сети, как собственно и в рабочей – это весьма удобное решение.
Первым делом, необходимо определиться к какому USB вы будете подключать свой жесткий диск. На роутере может быть, как USB 2.0, так и USB 3.0. От версии зависит скорость, поэтому если ваш жесткий диск имеет возможность работать через 3.0, то желательно использовать именно его.
Вот небольшой список устройств, которые возможно подключить к вашему роутеру:
Для подключения жесткого диска через роутер выполните следующее:
Подключите к нему жесткий диск.
После проведения этих простых процедур, переходим к настройкам.
Заходите в Этот компьютер и выбираете Сеть, слева. После вам потребуется нажать кнопку Обновить. Появится ярлык вашего жесткого диска, который будет доступен со всем содержимом. Если у вас отключен общий доступ, то при заходе на жесткий диск будет высвечиваться окно для ввода логина и пароля.
На телевизоре, ваш жесткий диск будет доступен на вкладке с сетевыми соединениями. Теперь вы без труда, можете использовать ваш жесткий диск на любом телевизоре, который подключен к роутеру.
Ля получения доступа к файлам с телефона или планшета, скачайте приложение ES Проводник, которое обеспечит вам беспроблемный вход на ваш жесткий диск.
Таки образом, мы разобрались с общими положениями, которые касаются подключения жесткого диска к роутеру. Если статья помогла решить вам поставленную задачу, то приходите к нам еще.
Сетевое хранилище NAS из роутера с доступом через интернет
Существует несколько вариантов реализации сетевого хранилища для дома, например, открытие общего доступа к папке в операционной системе, создание сервера на основе обычного системника, либо готовое решение которое останется лишь подключить к сети и розетку, сделав небольшую настройку в интуитивно понятном интерфейсе.
Рассмотрим один из вариантов домашнего сетевого хранилища с возможностью доступа к нему с компьютеров, мобильных устройств и Смарт ТВ. Хранилище может быть использовано в качестве облачного для видеонаблюдения, конечно, не промышленного масштаба. Для этого можно воспользоваться, например, роутером Zyxel Kenetic Viva, у которого имеется USB-порт для подключения модемов, принтеров и накопителей.
Безусловно, подойдут маршрутизаторы и других производителей, поддерживающих подключение носителей информации по USB.
В качестве накопителя можно использовать не только внешние жесткие диски, но также SSD и обычные HDD на 3,5 или 2,5 дюйма с SATA-интерфейсом.
Чтобы их подключить, понадобится переходник с SATA на USB.
Хочу отметить, что для 2,5 дюймового HDD или SSD подойдет переходник с SATA на USB без дополнительного питания (например данный https://letyshops.com/r/aliexpress-25e09304614b). Для жестких дисков 3,5 дюйма нужен адаптер с дополнительным питанием (например данный http://ali.pub/4ze6h9).
Подготовив необходимые комплектующие, остается произвести настройку роутера. В операционной системе Windows, запустив браузер в адресной строке, нужно ввести IP-адрес роутера. Узнать адрес можно на его обратной стороне или же, посмотрев в настройках сетевого подключения адрес шлюза который и является адресом маршрутизатора.
Затем следует ввести логин и пароль, если их не меняли, то по умолчанию, чаще всего admin\admin или только логин admin. В Web-интерфейсе, на текущем маршрутизаторе, перейдя во вкладку «Обновление» и отобразив дополнительные компоненты, следует установить представленные элементы, касающиеся USB-накопителя.
Для установки компонентов остается нажать клавишу «Установить». В разделе «Приложения». В первой же вкладке «Сеть Windows» достаточно будет поставить галочку напротив поля «Включить». Остальные пункты можно активировать по мере необходимости.
Выполнив настройки роутера следует подключить сетевой диск. Для этого, в Windows 10, кликнув на Рабочем столе по ярлыку «Этот компьютер», в адресной строке необходимо набрать два обратных слеша и IP-адрес роутера.
В результате сетевой диск отображается в разделе «Этот компьютер».