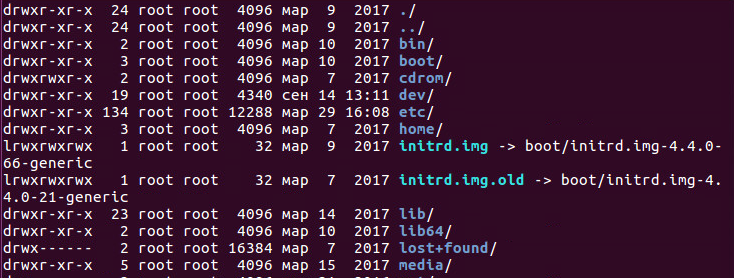- Скрытие файла
- Показ всех скрытых файлов
- Как сделать файл обычным, не скрытым
- Как скрыть файл в Linux
- Как создать скрытый файл из терминала
- Просмотр и редактирование скрытых файлов
- Как создать скрытый файл из графического интерфейса
- Вывод
- Как создавать или отображать скрытые файлы / папки в Linux
- Как создать скрытые файлы Linux
- Создание одного скрытого файла
- Создание нескольких скрытых файлов
- Как создать скрытую директорию Linux
- Показать скрытые файлы Linux
- Скрыть уже созданный файл и каталог Linux
Скрытие файла
Файловый менеджер Файлы позволяет скрывать файлы и снова делать их видимыми по вашему желанию. Когда файл скрыт, он не отображается в менеджере файлов, хотя по-прежнему находится в своей папке.
Чтобы скрыть файл, переименуйте его , добавив . в начале его названия. Например, чтобы скрыть файл example.txt , следует переименовать его в .example.txt .
Скрыть папки можно таким же способом. Переименуйте папку, добавив символ . в начало её названия.
Показ всех скрытых файлов
Если вы хотите увидеть все скрытые файлы в папке, перейдите в эту папку и либо нажмите кнопку меню в правом верхнем углу окна и выберите Показывать скрытые файлы , либо нажмите Ctrl + H . Менеджер файлов отобразит как скрытые, так и обычные файлы.
Чтобы снова скрыть эти файлы, нажмите кнопку меню в правом верхнем углу окна и отключите параметр Показать скрытые файлы , либо нажмите Ctrl + H .
Как сделать файл обычным, не скрытым
Чтобы сделать файл обычным, а не скрытым, перейдите в папку, содержащую скрытый файл. Нажмите кнопку меню в правом верхнем углу окна и выберите Показывать скрытые файлы или нажмите Ctrl + H . Затем найдите скрытый файл и переименуйте его так, чтобы перед его названием не стояла . . Например, чтобы сделать обычным скрытый файл с названием .example.txt , вы должны переименовать его в example.txt .
После того, как вы переименовали файл, вы можете либо нажать кнопку меню в правом верхнем углу окна и выбрать Показывать скрытые файлы , либо нажать Ctrl + H , чтобы снова скрыть любые другие скрытые файлы.
По умолчанию скрытые файлы будут отображаться в менеджере файлов только пока его не закроют. О том, как сделать так, чтобы файловый менеджер всегда показывал скрытые файлы, смотрите в разделе Параметры просмотра файлов и папок в приложении Файлы .
Большинство скрытых файлов содержат символ . в начале названия, но некоторые вместо этого содержат ~ в конце названия. Это файлы резервных копий. Подробнее об этом смотрите Что это за файлы с символом ~ в конце имени? .
Как скрыть файл в Linux
Позвольте мне показать вам, как создать скрытый файл, или скрыть уже существующий, как из командной строки, так и из файлового менеджера с графическим интерфейсом. Этот способ отлично подойдёт для файлов, содержащих информацию, не требующую шифрования, когда вы просто хотите, чтобы файл не был на виду.
Требование единственное, вам нужен Linux. Поскольку скрытие файлов доступно для всех дистрибутивов, не имеет значения, какой из них вы используете. Что касается графического интерфейса, я буду демонстрировать на примере Файлов GNOME (он же Nautilus), но процесс везде схож.
Как создать скрытый файл из терминала
Откройте терминал (Ctrl + Alt + T) и перейдите в нужную вам директорию, где намерены создать файл.
Секрет скрытых файлов в том, что они начинаются с точки. Таким образом, вместо файла komYounity вы должны создать файл с именем .komYounity. Из терминала это можно сделать с помощью одной из следующих команд:
Если первый вариант создаёт пустой скрытый файл с именем .komYounity моментально, то вторая команда открывает новый файл с именем .komYounity для редактирования. В любом случае, вы создаете новый файл, который скрыт от посторонних глаз.

Для использования второго варианта, в вашем дистрибутиве должен быть установлен текстовый редактор nano. К тому же, чтобы файл остался после закрытия окна терминала, его нужно записать (сохранить). Нажмите Ctrl + O, вам будет предложено переименовать файл, что можно не делать, так как имя введенное вами ранее подтянется; нажмите Enter. Файл создан.

Просмотр и редактирование скрытых файлов
Вот в чём хитрость. Если вы просто введёте команду ls , эти скрытые файлы не будут отображаться. Однако, если вы введёте команду ls -a , скрытые файлы появятся в выводе. Если вы хотите открыть ранее созданный файл для редактирования, вы можете воспользоваться той же командой: nano .komYounity . Только теперь она сработает не на создание нового файла, а откроет уже имеющийся файл с таким названием в редакторе nano.
Как создать скрытый файл из графического интерфейса
Если вы используете графический интерфейс, вы можете легко работать со скрытыми файлами. Файловый менеджер Nautilus по умолчанию не позволяет просматривать скрытые файлы, но к счастью, это легко исправить. Чтобы включить или отключить просмотр скрытых файлов в Linux, нажмите на клавиатуре сочетание клавиш Ctrl + H.
Скрытые файлы больше не скрыты в Nautilus. Нажмите сочетание клавиш Ctrl + H еще раз, и скрытые файлы исчезнут из поля зрения.
Для удобства, вы можете создать шаблон. Чтобы создать скрытый файл в файловом менеджере или непосредственно на рабочем столе, сначала необходимо создать шаблон txt. Для этого вернитесь в терминал и введите команду:
Это действие создаст шаблон text.txt, в папке Templates (Шаблоны) и добавит пункт Создать шаблон в контекстное меню.
После создания шаблона перейдите в каталог, в котором вы хотите разместить скрытую папку, щелкните правой кнопкой мыши в любое пустое место в каталоге и выберите Создать документ > text. Это автоматически создаст файл с именем text.txt. Щелкните правой кнопкой мыши этот файл и выберите Переименовать.
Во всплывающем окне Переименовать файл дайте новому файлу имя, начинающееся с точки «.» и нажмите Переименовать. Если скрытый файл доступен для просмотра, снова нажмите сочетание клавиш Ctrl + H, чтобы скрыть файл. Если вам нужно открыть этот файл из файлового менеджера, вам нужно отобразить его, а затем дважды щелкнуть по нему, чтобы открыть его для просмотра и редактирования. Собственно, когда файл виден, вы можете работать с ним как с обычным файлом.
Не мало важный факт. Это работает со всеми типами файлов, будь то deb архив, фото или ещё что, ставим точку в начале названия файла и он будет скрыт.
Вывод
И это всё, что касается использования скрытых файлов в Linux. Хотя этот простой трюк не помешает тем, кто в курсе, найти ваши файлы, он может, по крайней мере, скрыть их от тех, кто может не знать о трюках ls -a или Ctrl + H. И помните, что это никогда не следует рассматривать как способ скрыть конфиденциальную информацию, а скорее как средство просто скрыть файл от посторонних глаз.
Скрывали ли вы ранее фалы в Linux и каким способом при этом пользовались? Расскажите свою историю в комментариях под этим постом или в нашем Телеграм канале. До встречи!
Как создавать или отображать скрытые файлы / папки в Linux
Мануал
Здесь мы обсудим, как создавать и отображать скрытые файлы и папки в операционных системах Linux / Unix.
Если имя файла начинается с ‘.’ префикс (для примера: .test), который вызывается как скрытый файл, то команда ls или ll не отображает эти скрытые файлы и каталоги в выводе.
Мы также можем скрыть уже созданные файлы и каталоги.
Давайте начнем с создания скрытых файлов и папок.
Как создать скрытые файлы Linux
Подобно обычным файлам, мы можем создавать скрытые файлы с «touch» и «vim».
«touch» создаст новый файл и выйдет, но vim создаст новый файл и откроется для изменения.
Создание одного скрытого файла
Создание нескольких скрытых файлов
или с помощью текстового редактора:
Как создать скрытую директорию Linux
Показать скрытые файлы Linux
Мы будем использовать команды ls и ll для отображения скрытых файлов или каталогов с параметрами (-a, -A)
# ls -a . .. .DIR .hiddndir .test.txt
# ls -al total 20 drwxr-xr-x. 4 root root 4096 May 3 18:59 . drwxr-xr-x. 3 root root 4096 May 3 18:52 .. drwxr-xr-x. 2 root root 4096 May 3 18:59 .DIR drwxr-xr-x. 2 root root 4096 May 3 18:47 .hiddndir -rw-r--r--. 1 root root 11 May 3 18:35 .test.txt
# ll -a total 20 drwxr-xr-x. 4 root root 4096 May 3 18:59 . drwxr-xr-x. 3 root root 4096 May 3 18:52 .. drwxr-xr-x. 2 root root 4096 May 3 18:59 .DIR drwxr-xr-x. 2 root root 4096 May 3 18:47 .hiddndir -rw-r--r--. 1 root root 11 May 3 18:35 .test.txt
‘-a’ отображает скрытые файлы и каталоги в текущем каталогом (.) и родительском каталоге (..), а ‘-A’ не отображает таким образом:
# ls -A .DIR .hiddndir .test.txt
# ll -A total 12 drwxr-xr-x. 2 root root 4096 May 3 18:59 .DIR drwxr-xr-x. 2 root root 4096 May 3 18:47 .hiddndir -rw-r--r--. 1 root root 11 May 3 18:35 .test.txt
Скрыть уже созданный файл и каталог Linux
# ll total 4 -rw-r--r--. 1 root root 0 May 3 19:11 info.txt drwxr-xr-x. 2 root root 4096 May 3 19:11 nike
Предположим, что мы уже создали файл info.txt и каталог nike, и мы скроем этот файл и папку, как показано ниже:
# ll -A total 12 -rw-r--r--. 1 root root 0 May 3 19:11 .info.txt drwxr-xr-x. 2 root root 4096 May 3 19:11 .nike
Пожалуйста, не спамьте и никого не оскорбляйте. Это поле для комментариев, а не спамбокс. Рекламные ссылки не индексируются!
- Аудит ИБ (49)
- Вакансии (12)
- Закрытие уязвимостей (105)
- Книги (27)
- Мануал (2 306)
- Медиа (66)
- Мероприятия (39)
- Мошенники (23)
- Обзоры (820)
- Обход запретов (34)
- Опросы (3)
- Скрипты (114)
- Статьи (352)
- Философия (114)
- Юмор (18)
Anything in here will be replaced on browsers that support the canvas element
OpenVPN Community Edition (CE) – это проект виртуальной частной сети (VPN) с открытым исходным кодом. Он создает защищенные соединения через Интернет с помощью собственного протокола безопасности, использующего протокол SSL/TLS. Этот поддерживаемый сообществом проект OSS (Open Source Software), использующий лицензию GPL, поддерживается многими разработчиками и соавторами OpenVPN Inc. и расширенным сообществом OpenVPN. CE является бесплатным для […]
Что такое 404 Frame? Большинство инструментов для взлома веб-сайта находятся в 404 Frame. Итак, что же представляют собой команды? Вы можете отдавать команды, используя повседневный разговорный язык, поскольку разработчики не хотели выбирать очень сложную систему команд. Команды Команды “help” / “commands” показывают все команды и их назначение. Команда “set target” – это команда, которая должна […]
В этой заметке вы узнаете о блокировке IP-адресов в Nginx. Это позволяет контролировать доступ к серверу. Nginx является одним из лучших веб-сервисов на сегодняшний день. Скорость обработки запросов делает его очень популярным среди системных администраторов. Кроме того, он обладает завидной гибкостью, что позволяет использовать его во многих ситуациях. Наступает момент, когда необходимо ограничить доступ к […]
Знаете ли вы, что выполняется в ваших контейнерах? Проведите аудит своих образов, чтобы исключить пакеты, которые делают вас уязвимыми для эксплуатации Насколько хорошо вы знаете базовые образы контейнеров, в которых работают ваши службы и инструменты? Этот вопрос часто игнорируется, поскольку мы очень доверяем им. Однако для обеспечения безопасности рабочих нагрузок и базовой инфраструктуры необходимо ответить […]
Одной из важнейших задач администратора является обеспечение обновления системы и всех доступных пакетов до последних версий. Даже после добавления нод в кластер Kubernetes нам все равно необходимо управлять обновлениями. В большинстве случаев после получения обновлений (например, обновлений ядра, системного обслуживания или аппаратных изменений) необходимо перезагрузить хост, чтобы изменения были применены. Для Kubernetes это может быть […]