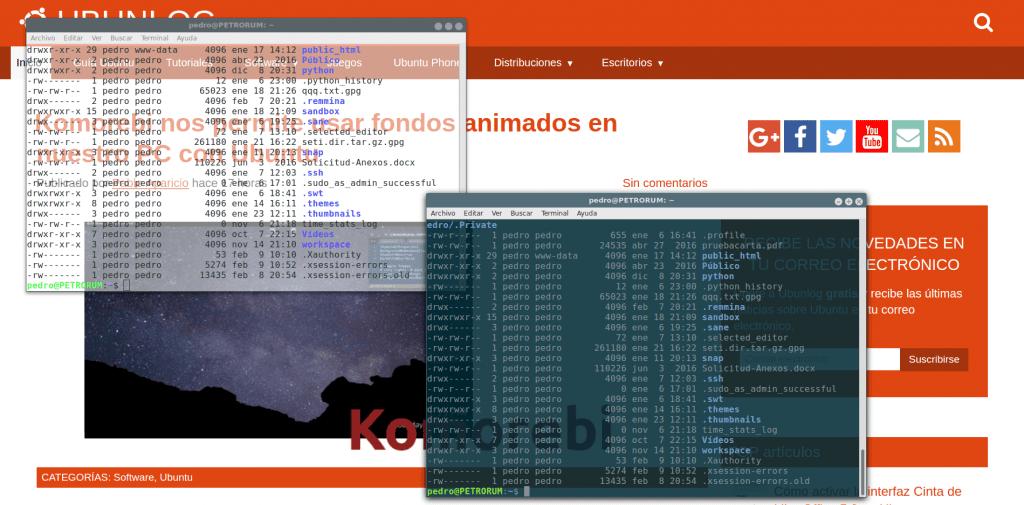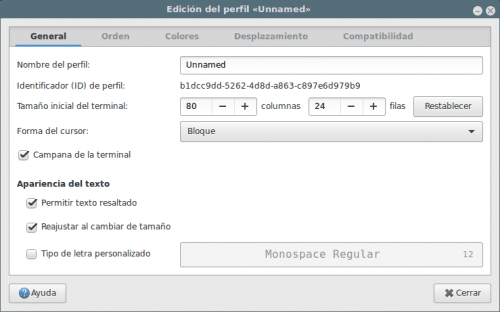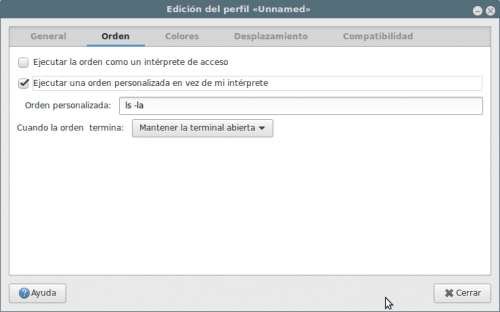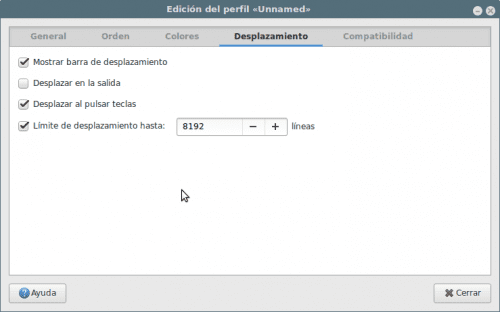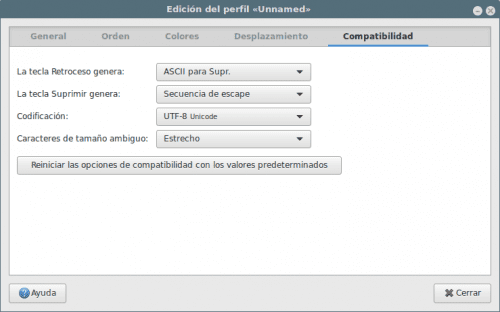- Как создать файл в терминале
- 1. Редактор nano
- 2. Редактор Vi
- 3. Оператор перенаправления >
- 4. Оператор перенаправления вывода >>
- 5. Оператор перенаправления 2>
- 6. Оператор перенаправления и head
- 7. Команда cp
- 8. touch
- 9. Утилита dd
- Создание специальных файлов в Linux
- Выводы
- Как создать собственную команду в Linux
- Настройте свой терминал в Ubuntu
- Воплощение
- Параметры на вкладке Общие
- Вкладка Command
- Вкладка Цвета
- Вкладка прокрутки
- Вкладка совместимости
- 5 комментариев, оставьте свой
- Оставьте свой комментарий Отменить ответ
Как создать файл в терминале
Философия Linux гласит — всё в системе есть файл. Мы ежедневно работаем с файлами, и программы, которые мы выполняем, — тоже файлы. В разных случаях нам может понадобиться создать в системе файлы определённого типа. Если вам интересно, какие типы файлов в Linux можно создать, смотрите отдельную статью.
Конечно, всё очень просто делается с помощью мышки и файлового менеджера. Но если вы дружите с клавиатурой, создать файл через терминал Linux намного быстрее и, как вы увидите, эффективнее. В терминале вы можете не только создавать пустые файлы, но и создавать файл с уже готовым содержимым, файлы определённого размера, и с нужными метаданными.
Как всё это делать, вы узнаете из этой статьи. Мы рассмотрим все доступные средства создания файлов в терминале Linux. Поехали!
1. Редактор nano
Самый распространённый способ создать текстовый файл в Linux — это использовать консольные текстовые редакторы. Например nano. После ввода команды открывается редактор, и вы прописываете нужный текст, например:
2. Редактор Vi
Тот же принцип, но программа намного серьёзнее:
Если вы в первый раз столкнулись с vim, то предупрежу — это необычный редактор. Здесь есть два режима: режим вставки и командный. Переключаться между ними можно с помощью кнопки Esc. Для выхода из редактора в командном режиме наберите :q, для сохранения файла — :w. Вообще, Vim — очень полезный инструмент. Чтобы узнать побольше о его возможностях и выучить основы, выполните: vimtutor.
Понятное дело, в этом пункте можно говорить и о других редакторах, в том числе и с графическим интерфейсом. Но мы их опустим и перейдём к другим командам создания файла в Linux.
3. Оператор перенаправления >
Это, наверное, самая короткая команда для создания файла в Linux:
Оператор оболочки для перенаправления вывода позволяет записать вывод любой команды в новый файл. Например, можно подсчитать md5 сумму и создать текстовый файл в Linux с результатом выполнения.
Это рождает ещё несколько способов создания файла в Linux, например, выведем строку в файл с помощью команды echo:
Этот способ часто используется для создания конфигурационных файлов в Linux, так сказать, на лету. Но заметьте, что sudo здесь работать не будет. С правами суперпользователя выполниться echo, а запись файла уже будет выполнять оболочка с правами пользователя, и вы всё равно получите ошибку Access Denied.
Ещё тем же способом можно сделать примитивный текстовый редактор для создания файла. Утилита cat без параметров принимает стандартный ввод, используем это:
После выполнения команды можете вводить любые символы, которые нужно записать в файл, для сохранения нажмите Ctrl+D.
А ещё есть утилита printf, и здесь она тоже поддерживает форматирование вывода:
printf «Это %d текстовая строка\n» 1 > файл
Этот способ создать файл в Linux используется довольно часто.
4. Оператор перенаправления вывода >>
Также можно не только перезаписывать файл, а дописывать в него данные, с помощью перенаправления оператора >>. Если файла не существует, будет создан новый, а если существует, то строка запишется в конец.
echo «Это текстовая строка» > файл.txt
$ echo «Это вторая текстовая строка» >> файл.txt
5. Оператор перенаправления 2>
Первые два оператора перенаправления вывода команды в файл использовали стандартный вывод. Но можно создать файл в терминале Ubuntu и перенаправить в него вывод ошибок:
Если команда не выдает ошибок, файл будет пустым.
6. Оператор перенаправления и head
С помощью команды head можно выбрать определённый объем данных, чтобы создать текстовый файл большого размера. Данные можно брать, например, с /dev/urandom. Для примера создадим файл размером 100 мегабайт:
base64 /dev/urandom | head -c 100M > файл
7. Команда cp
Команда cp используется для копирования файлов в Linux. Но с её помощью можно и создать файл. Например, чтобы создать пустой файл, можно просто скопировать /dev/null:
8. touch
Вот мы и подобрались к непосредственному созданию файлов через терминал, для этого в Linux есть специальная утилита touch. Она позволяет создать пустой файл в Linux, при этом указывать дату создания, права доступа и другие метаданные.
Чтобы создать пустой файл Linux, просто наберите:
Можно создать несколько пустых файлов сразу:
Опция -t позволяет установить дату создания. Дата указывается опцией -t в формате YYMMDDHHMM.SS. Если не указать, будет установлена текущая дата. Пример:
touch -t 201601081830.14 файл
Можно использовать дату создания другого файла:
Также можно установить дату последней модификации, с помощью опции -m:
touch -m -t 201601081830.14 файл
Или дату последнего доступа:
touch -a -t 201601081830.14 файл
Чтобы посмотреть, действительно ли задаётся информация, которую вы указали, используйте команду stat:
9. Утилита dd
Это утилита для копирования данных из одного файла в другой. Иногда необходимо создать файл определённого размера в Linux, тогда можно просто создать его на основе /dev/zero или /dev/random, вот так:
dd if=/dev/zero of=~/файл count=20M
Параметр if указывает, откуда брать данные, а of — куда записывать, count — необходимый размер. Ещё можно указать размер блока для записи с помощью bs, чем больше размер блока, тем быстрее будет выполняться копирование.
Создание специальных файлов в Linux
В Linux, кроме выше рассмотренных обычных текстовых и бинарных файлов, существуют ещё и специальные файлы. Это файлы сокетов и туннелей. Их нельзя создать обычными программами, но для этого существуют специальные утилиты, смотрите подробнее в статье, ссылку на которую я дал вверху.
Выводы
Это были все возможные команды для создания файла в Linux. Если вы знаете другие, которые следовало бы добавить в статью — поделитесь в комментариях.
Обнаружили ошибку в тексте? Сообщите мне об этом. Выделите текст с ошибкой и нажмите Ctrl+Enter.
Как создать собственную команду в Linux
Начнём с того, для чего вам может понадобиться своя команда. Ситуации бывают разные, иногда банально лень набирать сложную и длинную команду или вы просто не помните её. Создание своей команды упрощает и ускоряет работу. Это как использовать аббревиатуру вместо полного названия — вы пишете одну команду, которая может выполнять несколько различных. Для создания своей команды будем использовать alias , так называемые псевдонимы. С их помощью можно не запоминать длинные строки кода, а просто присвоить их одной команде. Чтобы проверить список уже созданных псевдонимов, введём команду alias :
alias cp='cp -i' alias egrep='egrep --color=auto' alias fgrep='fgrep --color=auto' alias grep='grep --color=auto' alias l.='ls -d .* --color=auto' alias ll='ls -l --color=auto' alias ls='ls --color=auto'
Список может отличаться, но правила создания псевдонима всегда одни и те же. Рассмотрим на примере alias cp=’cp -i’
| alias | начало |
| cp | имя команды, которое мы будем использовать, оно может быть любым |
| = | знак присваивания |
| ‘cp -i’ | в одинарных кавычках указываем значение |
Рассмотрим ещё один пример. Допустим, вам необходимо поискать наиболее объёмные директории, в статье «Что делать, когда осталось мало места на диске» есть нужная команда, но она большая и трудно запоминаемая. Тогда почему бы не добавить её как псевдоним? Готовый псевдоним будет выглядеть так:
alias duM=’du -hx —max-depth=15 / | grep «[[:digit:]]\.*G»‘ Теперь, достаточно ввести команду duM , чтобы получить список наиболее объёмных директорий. Конечно же вместо duM вы можете использовать любое другое слово. В этой статье мы рассмотрим создание постоянных псевдонимов, так как временные не столь практичны, ведь они будут исчезать каждый раз, когда вы отключитесь от сервера. Итак, для добавления псевдонима, нам потребуется файл .bashrc , находящийся в домашней директории пользователя. Как он может выглядеть:
# .bashrc # User specific aliases and functions alias rm='rm -i' alias cp='cp -i' alias mv='mv -i' # Source global definitions if [ -f /etc/bashrc ]; then . /etc/bashrc fi
Как видим, в нём уже есть некоторые псевдонимы, поэтому можно добавить новые сразу за следующими. Если их нет, то просто добавляем в конец файла. Чтобы применить изменения после редактирования файла, вводим команду: . ~/.bashrc После чего можете использовать команду, которую добавили ранее.
Настройте свой терминал в Ubuntu
Для меня Linux-терминал — это самый важный инструмент что есть в операционной системе. Я знаю, что это показывает слишком много, и, по правде говоря, я не делаю ничего, чтобы это скрыть. Знание того, как настроить свой терминал в Ubuntu, необходимо для более комфортной работы. Особенно когда я могу обрабатывать несколько профилей. Потому что это позволяет, среди прочего, сразу узнать, ожидает ли окно терминала. Вместо этого выполняйте долгую задачу в фоновом режиме, или корневой процесс, или какое-то другое обстоятельство, которое советует не закрывать окно.
Но пойдем по частям, окно терминала интерфейс между пользователем и операционной системой. Если мы хотим отказаться от графической среды, мы можем сделать это, одновременно нажав «Control + alt + f1» и так до f6, которые представляют собой шесть интерфейсов, которые Linux предоставляет нам, когда мы хотим отказаться от графической среды. Это история. Почти никто больше так не работает.
Сегодня естественный способ работы — графическая среда («control + alt + f7»). Большинство дистрибутивов Linux имеют великолепная графическая среда где вы можете вызывать программы посредством прямого общения для решения большого количества случаев. Но настоящий Linux всегда находится в терминале, где мы можем программировать и управлять нашей системой изготовление при необходимости инструменты по нашим меркам. Графическое окно терминала — наш союзник, поэтому его настройка важна для максимально удобной работы.
Воплощение
Параметры на вкладке Общие
Почти все параметры настройки доступны через «Правка-> Настройки профиля» из окна терминала появляется следующее окно:
En la Вкладка «Общие», который включен по умолчанию, отображает opciones установить начальный размер терминала (в столбцах и строках, а не в пикселях), а также изменить режим курсора который по умолчанию — «Блокировать», а также внешний вид текста включая шрифт, используемый в терминале. Например, вы можете увеличить размер шрифта Monospace Regular 12 до другого значения. Также попробуйте другие шрифты. Совет: остерегайтесь шрифтов слишком рококо поскольку им некомфортно в списках.
Вкладка Command
Это странно, но иногда может понадобиться «Выполнить пользовательскую команду вместо моего интерпретатора»Как форма отправить команду в окно терминала при вызове. Советую открыть еще один терминал, чтобы поменять его в случае катастрофы. Подумайте, что вы делаете, особенно когда используете опцию «выйти из терминала» в конце ордера.. Возможные варианты:
- Выход из терминала
- Команда перезапуска
- Держите терминал открытым (это самый безопасный вариант)
Опция «Выполните команду как интерпретатор доступа»Используется, чтобы терминал запускал файл«~ / .bash_profile«Или»~ / .Profile«Вместо того, чтобы читать»~ / .bashrc» в начале, что по умолчанию.
Вкладка Цвета
Если вы отключите вариант «Использовать цвета системной темы» вы можете выберите из «Включенных схем» например «Соляризованная тьма». По умолчанию активна опция «Использовать цвета из системной темы». Например, выберите «Черный на светло-желтом» и проверьте результаты.
Одна функция, которая мне нравится, это «Использовать прозрачный фон». Включив его вы можете указать степень прозрачности, которая лучше всего соответствует вашим вкусам, особенно интересный когда у тебя есть тerminal на веб-странице, содержащей инструкции Что следует соблюдать: таким образом вам не нужно менять окна, так как фон виден из терминала.
Вкладка прокрутки
Содержит всю необходимую информацию для элемента управления прокруткой и связанных с ним параметров, а также возможность показать / скрыть полосу прокрутки в окне терминала и, что очень важно, «Предел смещения», который состоит из количества строк, на которые мы можем вернуться..
Вкладка совместимости
На этой вкладке мы можем контролировать, что символ, который мы отправляем в терминал при нажатии определенных клавиш что в Linux — это переменные, зависящие от среды и запущенного дистрибутива, также, если мы общаемся с ssh с машиной Unix и тому подобное. Для меня подходят параметры Ubuntu по умолчанию.
Наконец, если мы вернемся на нашу «вкладку Общие» и мы называем наш профиль, мы можем активировать его в «Терминал -> Изменить профиль», когда захотим.
Содержание статьи соответствует нашим принципам редакционная этика. Чтобы сообщить об ошибке, нажмите здесь.
Полный путь к статье: Убунлог » Ubuntu » Настройте свой терминал в Ubuntu
5 комментариев, оставьте свой
Оставьте свой комментарий Отменить ответ
Энрике де Диего сказал
Гексабор из Ура сказал
Гонсало Карвахаль сказал
Джимми Олано сказал
Даниэль Муньос сказал
Привет хорошо, У меня есть профиль, созданный в терминале, и мне нужно запустить сценарий, но с этим конкретным профилем, что я должен добавить в свой сценарий оболочки, чтобы он начинался с этого профиля? привет