- Mikrotik EoIP: настройка туннеля на примере двух роутеров
- Пример
- ШАГ 1: Настройка 1-го роутера
- ШАГ 2: Настройка второго роутера
- ШАГ 3: Запрет DHCP Broadcast запросов через туннель EoIP
- Создание VPN туннеля между двумя квартирами на базе роутеров с dd-wrt
- Подготовка, проблемы, решение:
- Настойка IPsec VPN-туннеля между двумя сетевыми узлами (Site-to-Site) при помощи маршрутизаторов TP-Link
Mikrotik EoIP: настройка туннеля на примере двух роутеров
Всем доброго времени суток, мои сетевые друзья! Сегодня я расскажу вам как создать и настроить EoIP туннель с помощью двух роутеров MikroTik. Давайте разберемся сначала, что такое EoIP?
EoIP (Ethernet over IP) – это специально созданный туннель для передачи информации между локальными сетями, находящимися в разных местах интернет подключения. В итоге создается туннель канального уровня поверх сетевого: L2
Для чего это нужно? – для подключения через интернет двух (или более) локальных сетей по зашифрованному каналу VPN. Достаточно удобная вещь для того, чтобы объединить несколько офисов, которые находятся в разных точках города или даже страны. Далее я расскажу про настройку этого подключения.
Пример
Для настройки я подготовил вам достаточно простой пример – смотрим на картинку ниже.
У нас есть два офиса, которые через внешние роутеры подключены к сети интернет. Что мы видим? В обоих сетях используется один и тот же диапазон локальных IP адресов (192.168.15.1/24). У роутеров есть два локальных IP адреса: 192.168.15.1 и 192.168.15.2. Ну и есть два внешних WAN адреса. Все достаточно просто.
ШАГ 1: Настройка 1-го роутера
- Сначала мы создадим сам туннель – для этого переходим в раздел «Interfaces», далее кликаем по вкладке «EoIP Tunnel» и нажимаем по плюсику, чтобы создать новый интерфейс.
- Все настройки мы будем делать на вкладке «General». Я в качестве примера в поле «Name» укажу обычное имя, но вы можете явно указать более понятное наименование, особенно если вы будете подключать несколько филиалов. Убедитесь, чтобы «Type» стояла как «EoIP Tunnel». Также я рекомендую установить параметр «keepalive», как 10 по 10 – то есть каждые 10 секунд будет отправлено 10 попыток (10 раз) связаться с другим роутером. И если после этого связи не будет, то туннель будет иметь статус «отключен». Это необходимо для того, чтобы вы видели, что есть проблема с подключением, в противном случае в интерфейсе всегда будет висеть статус рабочего состояния. Включаем «ARP», устанавливаем «Remote Address» внешний IP второго удаленного роутера (10.1.200.2). И прописываем «Tunnel ID» – запомните этот параметр, он должен быть одинаковым на всех роутерах.
- Теперь нам нужно создать мост, которые бы соединял локальные порты с внешним выходом в интернет. Переходим в «Bridge» и на первой вкладке создаем мост, называем его, как угодно.
- Теперь переходим в «Ports» и создаем соединение всех портов. Указываем «ether1-LAN1» и мост, который мы ранее создали.
ШАГ 2: Настройка второго роутера
Делается аналогичным образом, только в качестве «Remote Address» нужно указать адрес первого роутера (10.). Также в качестве названия туннеля я бы использовал что-то другое. Также не забудьте, что при создании туннеля «Tunnel-ID» должен быть одинаковым на обоих роутерах.
ШАГ 3: Запрет DHCP Broadcast запросов через туннель EoIP
После всех предыдущих настроек все локальные устройства двух сетей уже должны видеть друг друга, а также легко их пинговать. Но есть небольшая проблема, дело в том, что при подключении нового устройства он отправляет запрос к DHCP серверу. Проблема в том, что при этом запросы могут попасть во вторую сеть через наш EoIP, а нам это не нужно. Лучше всего ограничить пул адресов в одной и другой сети.
Итак, все эти запросы от клиента к DHCP серверу происходят по протоколу UDP, используя 67 порт при отправке на сервер, и 68 порт при отправке к клиенту. Нам нужно запретить использовать наш ранее созданный мост, конечно, логичнее это сделать в «IP Firewall» роутера, но, оказывается, такой способ не работает. А проблема кроется в том, что у моста, который мы создали ранее, есть свой собственный «Firewall», вот там и нужно ставить блокировку. В разделе «Bridge» во вкладке «Filters» создаем новое правило.
В строке «Chain» указываем «forward» в «Out Interface» укажите наш EoIP туннель. Далее все настройки смотрите на картинке ниже.
И задаем действие для правила, чтобы запросы не утекали в наш туннель. Тоже самое нужно сделать и на втором маршрутизаторе.
Создание VPN туннеля между двумя квартирами на базе роутеров с dd-wrt
Собственно, задача — объединить дом 1 и дом 2. На вооружении имеем схемы:
Дом 1: -internet пров. Beeline l2tp; psTV (196.168.2.13); dir615С2 (внут: 192.168.2.1, внеш: 95.24.х.х (будет клиентом VPN))
Дом 2: -internet пров. Interzet с белым ip; PS4 (192.168.1.13); dir615Е4 (внеш st.IP: 188.Х.Х.Х, внут: 192.168.1.1 (будет сервер VPN)
На обоих роутерах были установлены прошивки от dd-wrt. Процедура установки не сложная, в интернете много информации на эту тему.
Цель чтобы оборудование dir615с2 (далее «В») было доступно в локальной сети dir615Е4 (далее «А») и обратно.
Подготовка, проблемы, решение:
После установки dd-wrt и настройки подключения к интернету было замечено на роутере А отсутствие ping между клиентами, подключенными по lan (по wifi такой проблемы нет). Решается данная проблема двумя способами:
1. Установки прошивки dd-wrt от 04-18-2014-r23919
2. Заход во вкладку «Администратор — Команды » и выполнение команды:
swconfig dev eth0 set enable_vlan 1 swconfig dev eth0 set apply Увлекшись настройками, почувствовал желание сделать автоматическое отключение и включение WIFI, то ли с целью эксперимента, то ли для уменьшения количества излучающих приборов в квартире. Для это было найдено несколько решений:
1. Использование команд ifup,ifdown и командами cron. Для это во вкладке «Администратор» в пункте Cron пишем:
0 7 * * * root /sbin/ifconfig ath0 up 0 0 * * * root /sbin/ifconfig ath0 down Это позволит вкл. в 7:00 утра и выкл. 00:00 ночи. Но у меня как и у многих она не работала.
2. Этот метод заключается в использовании кнопки WPS/Перезагрузки на корпусе роутера. Для это в меню Services в пункте SES/AOSS/EZ-SETUP/WPS Button следует вкл. Turning off radio. Но каждый раз нажимать кнопку это не очень интересно.
3. Использование команды расписания работы WIFI:
nvram set radio0_timer_enable=1 nvram set radio0_on_time=000000011111111111111111 nvram commit Где 0 — выкл, 1 — вкл., в моем примере он вкл. в 7:00 а выкл. в 01:00.
Теперь можно и приступить к настройке VPN. На «А» поднят сервер PPTP, а на «В» клиент. Убедится в работе VPN можно на вкладке «Статус — lan». В самом низу указывается, что клиент «В» подключен к серверу «А».
(Настройки сервера и клиента проводились в Web интерфейсе)
На сервере задавая имя и пароль следует ставить * через пробел.
Если у вас, так же как у меня, роутер на базе Atheros AR7240, то возможно клиент VPN будет при подключении оставаться со своим локальным IP (не принимая ip из диапазона сервера). В этом случае необходимо добавить noipdefault в поле мппе шифрование. Также не лишним будет добавить —nobuffer в поле ип пптп сервера через пробел для выкл. буферизации.
Теперь, когда у нас есть VPN-туннель, нам надо прописать маршрут в соседнею сеть.
«А» имеет сеть 192.168.1.0/24 и ip как сервер VPN 172.16.1.1
«В» имеет сеть 192.168.2.0/24 и ip как клиент VPN 172.16.1.51
Для доступа из «А» в «В» нужно задать:
route add -net 192.168.2.0 netmask 255.255.255.0 gw 172.16.1.1 Для доступа из «В» в «А» нужно задать:
route add -net 192.168.1.0 netmask 255.255.255.0 gw 172.16.1.51 Так как при переподключении клиента к серверу VPN маршрут будет сброшен и его надо будет повторно задавать, было принято решение о написании Shell-скрипта. Он бы проверял периодически на наличие маршрута и в случае его отсутствия проверял поднятие туннеля, и при его наличии задавал бы маршрут.
Выглядит он для сервера так:
#!/bin/sh if PPTP=`ip ro | awk '/192.168.2.0/ '`; test "$PPTP" = "192.168.2.0/24" then exit; #Тут мы указали если есть в ip ro маршрут на сеть 192.168.2.0 то скрипт заканчивается иначе идем дальше else if PPTPup=`ip ro | awk '/172.16.1.51/ '`; test "$PPTPup" != "" then route add -net 192.168.2.0 netmask 255.255.255.0 gw 172.16.1.1 else exit; # тут мы указали если в ip ro "VPN" соединение не равно пустоте то добавить маршрут и закончить скрипт fi fi exit; Для клиента меняем 192.168.2.0 на 192.168.1.0, 172.16.1.51 на 172.16.1.1, 172.16.1.1 на 172.16.1.51.
Теперь нам нужно сделать так, чтобы этот скрипт срабатывал по заданному интервалу. Это возможно сделать во вкладке «Администратор» в пункте Cron, пишем:
Это нам даст запуск скрипта каждые 3 минуты, каждый час и каждый день. На этом настройка VPN туннеля закончена.
Настойка IPsec VPN-туннеля между двумя сетевыми узлами (Site-to-Site) при помощи маршрутизаторов TP-Link
Дата последнего обновления: 04-26-2013 15:05:04 PM 368705
Для настройки IPsec VPN-туннеля между маршрутизаторами TP-Link вам необходимо совершить следующие действия:
1. Установить соединение между двумя устройствами
2. Уточнить настройки маршрутизаторов, необходимые для создания IPsec VPN-туннеля
3. Настроить параметры IPsec VPN-туннеля на yстройстве TL-ER6120 (Маршрутизатор «А»)
4. Настроить параметры IPsec VPN-туннеля на устройстве TL-R600VPN (Маршрутизатор «B»)
5. Проверить настройки IPsec SA
ПРИМЕЧАНИЕ: В данном примере мы используем устройства TL-ER6120 и TL-R600VPN. Способ настройки IPsec VPN-туннеля для устройства TL-WR842ND является таким же, как и для устройства TL-R600VPN.
Установка соединения между двумя устройствами:
Перед установкой VPN-туннеля, убедитесь, что два маршрутизатора подключены к сети интернет. После того как вы убедились, что для каждого маршрутизатора установлено активное интернет-соединение, вам необходимо проверить настройки VPN для данных устройств. Для этого следуйте инструкции ниже.
Проверьте настройки маршрутизатора, необходимые для установки IPsec VPN-туннеля
Для проверки настроек, необходимых для двух маршрутизаторов, перейдите на веб-страницу управления маршрутизатором «А».
Страница состояния маршрутизатора «А»:
Страница состояния маршрутизатора «B»:
Настройка параметров IPsec VPN-туннеля для устройства TL-ER6120
В пункте IKE Proposal по своему усмотрению введите наименование (Proposal Name), выберите параметры aутентификаци (Authentication), шифрования (Encryption) и DH Group. В данном примере мы вводим параметры MD5 , 3DES , DH2.
Шаг 3 : Нажмите IKE Policy , по своему усмотрению введите наименование (Policy Name), выберите режим обмена (Exchange Mode). В данном примере мы используем параметры » Основной» (Main), выбираем IP-адрес (IP Address) в качестве вида ID (ID type ).
Шаг 4 : В пункте IKE Proposal 1 в данном примере мы используем test 1. Введите Pre-shared Key и SA Lifetime, DPD должен быть отключен.
Шаг 6 : Нажмите IPsec в меню слева, затем нажмите IPsec Proposal. Выберите протокол защиты (Security Protocol), ESP аутентификацию (ESP Authentication) и ESP шифрование (ESP Encryption), которые вы хотите использовать для VPN-туннеля. В данном случае мы вводим параметры ESP, MD5 и 3DES.
Шаг 8 : Нажмите IPsec Policy, по вашему усмотрению введите наименование (Policy Name), режим (Mode) должен быть установлен LAN-to-LAN. Введите значение локальной подсети (Local Subnet) и удаленной подсети (Remote Subnet).
Шаг 9 : Выберите WAN, который вы используете, и введите удаленный шлюз (Remote Gateway). В данном примере в качестве удаленного шлюза (Remote Gateway) используется WAN IP-адрес 218.18.1.208.
Шаг 13 : В пункте PFS в данном примере мы выбираем NONE, в пункте SA Lifetime введите «28800» или значение по своему усмотрению.
Шаг 2: Введите наименование (Policy Name) по своему усмотрению, в данном примере мы используем test2. В пункте режим обмена (Exchange Mode) выберите «Основной» (Main).
Шаг 3 : Алгоритм аутентикации (Authentication Algorithm) и алгоритм шифрования (Encryption Algorithm) являются такими же, как и в настройках маршрутизатора «А», в данном примере мы используем MD5 и 3DES.
Шаг 5 : Введите Pre-share Key и срок SA Lifetime, убедитесь, что они совпадают с маршрутизатором «А».
Шаг 7 : Выберите IPsec в меню слева и нажмите «Добавить новый» (Add new).
Шаг 9 : Введите значения локальной подсети (Local Subnet) и удаленной подсети (Remote Subnet), затем введите значение удаленного шлюза (Remote Gateway), которым является WAN IP-адрес маршрутизатора «А» — 218.18.0.233.
Шаг 10 : В пункте режим обмена (Exchange mode) выберите IKE, в пункте протокол защиты (Security Protocol) выберите ESP.
Шаг 11 : Алгоритм аутентификации (Authentication Algorithm) и алгоритм шифрования (Encryption Algorithm) являются такими же, как и в настройках маршрутизатора «А», в данном примере мы используем MD5 и 3DES.
Шаг 13 : В пункте PFS мы выбираем NONE, в пункте Lifetime введите «28800» или значение по своему усмотрению.

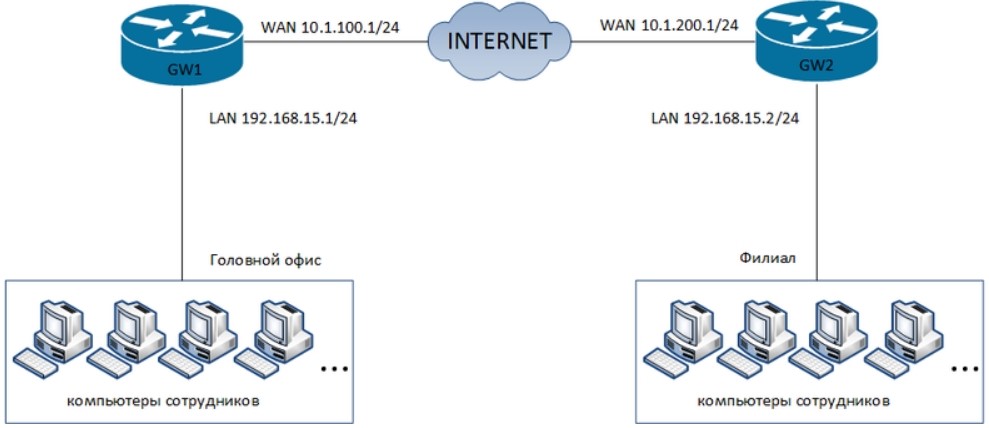
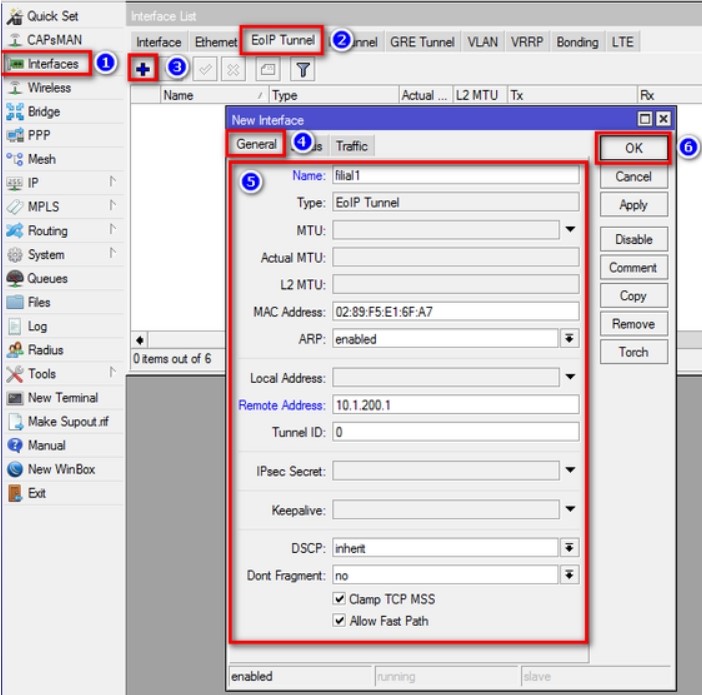
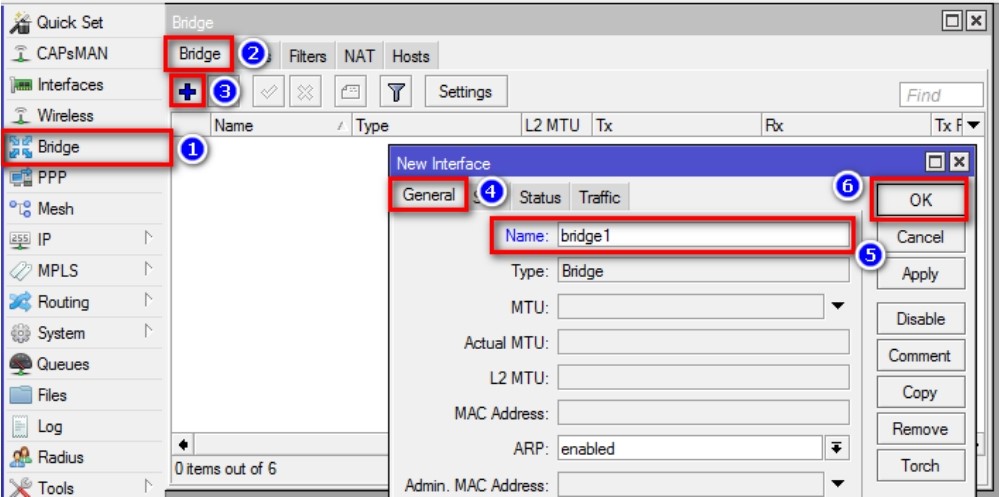
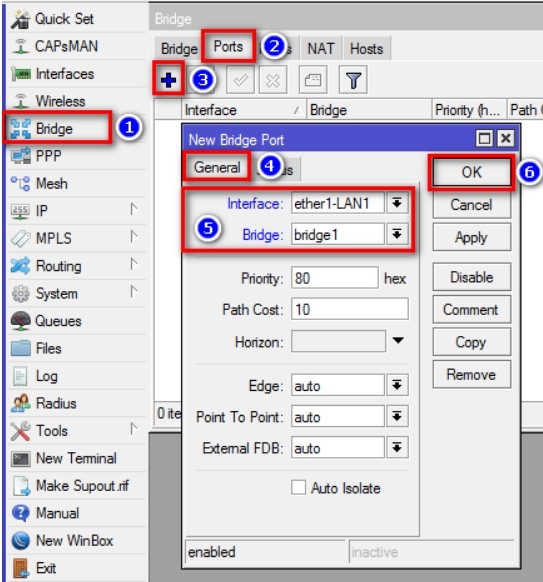
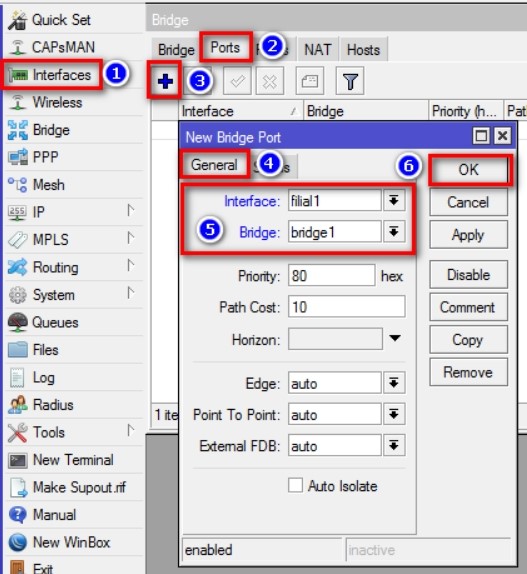
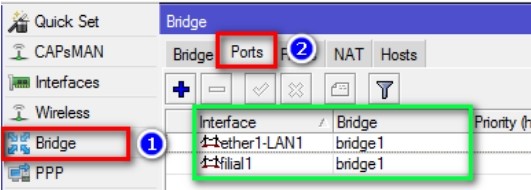
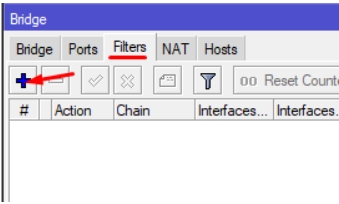
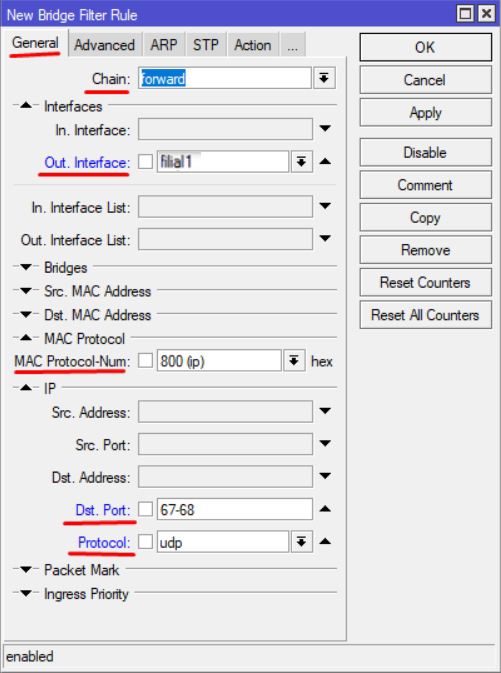
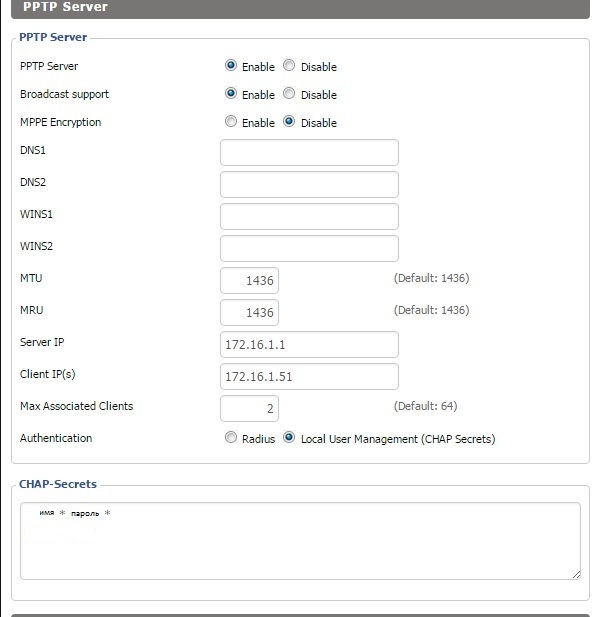

.jpg)

.jpg)
copy.jpg)
.jpg)
.jpg)
.jpg)
copy.jpg)
.jpg)
copy.jpg)
.jpg)
.jpg)

.jpg)

copy.jpg)