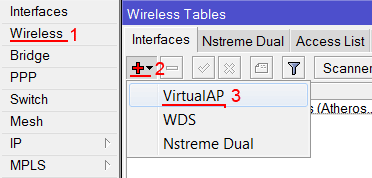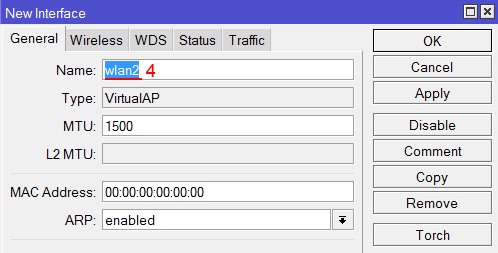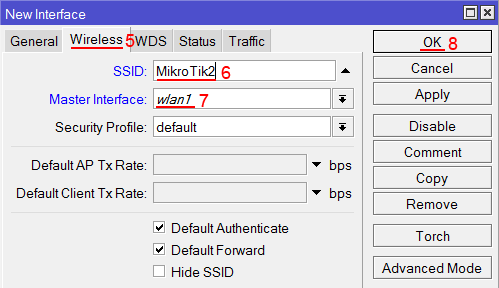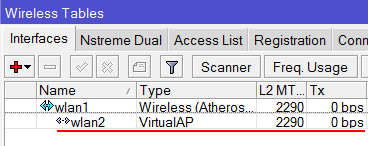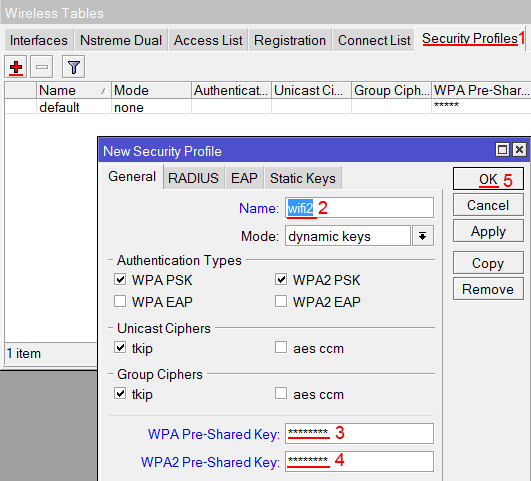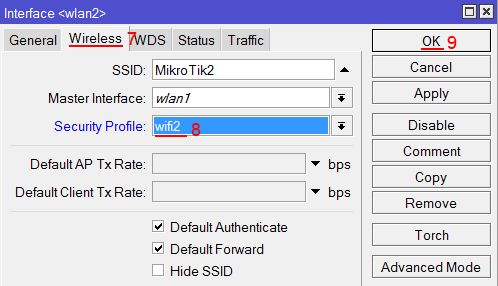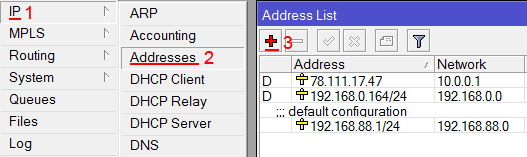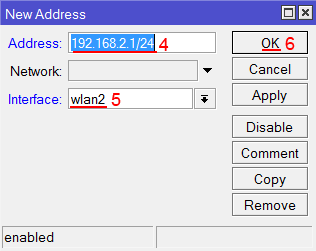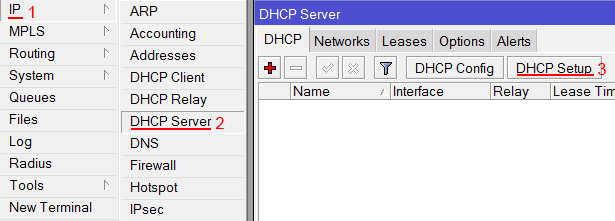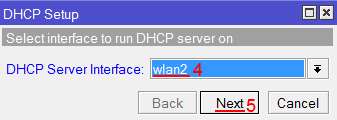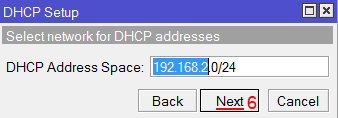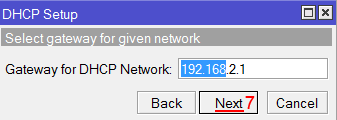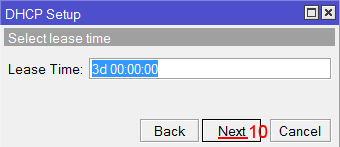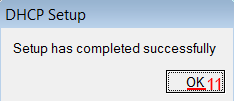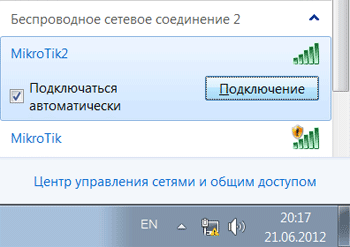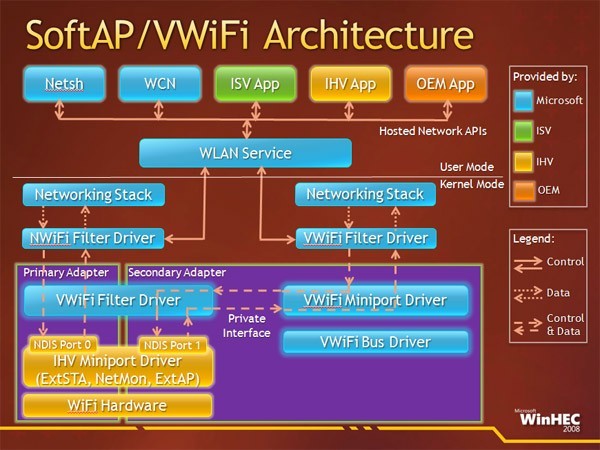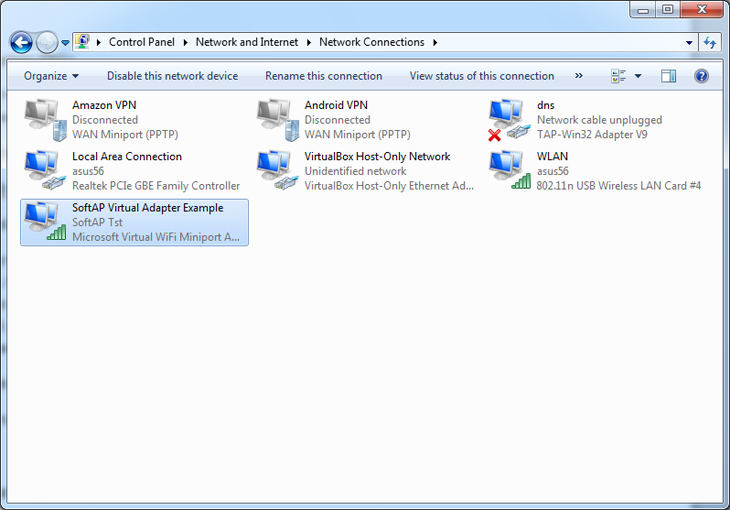- Настройка виртуальной Wi-Fi точки доступа в MikroTik
- Создание виртуальной Wi-Fi точки доступа MikroTik
- Настройка пароля для подключения к Wi-Fi точке
- Назначение IP адреса виртуальной Wi-Fi сети
- Настройка DHCP сервера
- Настройка NAT
- Изоляция гостевой подсети
- Подключение к виртуальной Wi-Fi точке MikroTik
- Virtual WIFI для Windows
- Отзывы о программе Virtual WIFI
- Виртуальная точка доступа Wi-Fi силами Windows 7
Настройка виртуальной Wi-Fi точки доступа в MikroTik
Перед системными администраторами часто стоит задача разделения Wi-Fi сети предприятия на сеть офиса и гостевую Wi-Fi сеть. Это необходимо для того, чтобы повысить безопасность сети организации, и дать по Wi-Fi доступ к интернету гостям. Независимые беспроводные сети часто используют в офисах, хотспотах (hotspot), кафе, гостиницах.
Wi-Fi роутеры MikroTik позволяют на базе одного устройства создать несколько виртуальных Wi-Fi сетей. Эту функцию называют Multi SSID (мультисид, multi sid).
В этой статье вы узнаете как настроить виртуальные Wi-Fi точки доступа MikroTik, чтобы предоставить гостевой доступ к интернету по Wi-Fi.
Создание виртуальной Wi-Fi точки доступа MikroTik
Подключаемся к роутеру MikroTik с помощью программы Winbox и добавляем виртуальную Wi-Fi точку доступа:
- Выбираем слева меню Wireless;
- На вкладке Interfaces нажимаем кнопку Add (красный крестик);
- В выпадающем списке выбираем VirtualAP;
Теперь в списке беспроводных интерфейсов появится новый виртуальный Wi-Fi интерфейс MikroTik.
Настройка пароля для подключения к Wi-Fi точке
Установим пароль, который будет использоваться для подключения к виртуальной Wi-Fi точке:
- В окне Wireless Tables выбираем вкладку Security Profiles и нажимаем кнопку Add (красный крестик);
- На вкладке General в поле Name: вводим название профиля безопасности, например wifi2;
- В поле WPA Pre-Shared Key: вводим пароль. Это пароль для подключения к Wi-Fi точке доступа с использованием шифрования WPA;
- В поле WPA2 Pre-Shared Key: вводим аналогичный пароль. Это пароль для подключения к Wi-Fi точке доступа с использованием шифрования WPA2;
- Нажимаем кнопку OK;
Назначение IP адреса виртуальной Wi-Fi сети
Назначим IP адрес виртуальной Wi-Fi сети MikroTik:
- Нажимаем слева меню IP;
- Выбираем Addresses;
- Нажимаем кнопку Add (красный крестик);
Настройка DHCP сервера
Выполним настройку DHCP сервера MikroTik, чтобы пользователи, которые будут подключаться к виртуальной Wi-Fi точке, получали автоматически сетевые настройки:
Настройка NAT
Чтобы гости получали доступ к интернету по Wi-Fi, необходимо настроить NAT. Откройте меню New Terminal для ввода команд.
Настройка NAT выполняется следующими командами:
, где интерфейс провайдера — это интерфейс, на который приходит интернет от провайдера, например ether1. Для PPPoE соединений указывается название PPPoE интерфейса. Настройки NAT достаточно, чтобы заработал интернет.
Изоляция гостевой подсети
Чтобы гости не смогли попасть в соседнюю подсеть офиса, нужно изолировать гостевую подсеть с помощью правила фаервола. Для этого выполните в терминале следующую команду:
ip firewall filter add chain=forward src-address=192.168.2.0/24 dst-address=192.168.0.0/16 action=drop
, где 192.168.2.0/24 — это адрес гостевой подсети.
192.168.0.0/16 — это адреса подсетей класса С.
После этого не забудьте в меню IP — Firewall — Filter Rules перетащить добавленное правило вверх выше запрещающих.
Подключение к виртуальной Wi-Fi точке MikroTik
Подключим ноутбук по Wi-Fi к виртуальной Wi-Fi сети.
В правом нижнем углу монитора открываем значок со списком беспроводных сетей, находим нашу виртуальную Wi-Fi сеть MikroTik2 и нажимаем кнопку Подключение.
В следующем окне вводим пароль для доступа к виртуальной Wi-Fi точке MikroTik.
После подключения на ноутбуке появится интернет.
Virtual WIFI для Windows
BlueSoleil — одно из наиболее популярных приложений, которое при помощи Bluetooth поможет соединить.
Полезная утилита для поиска доступных Wi-Fi точек доступа, а также отображения различной.
InSSIDer — полезное приложение, благодаря которому можно легко выбрать лучшую из доступных Wi-Fi.
CommView for WiFi — программа для захвата и анализа сетевых пакетов в беспроводных сетях.
SHAREit — отличная программа для быстрого и удобного обмена файлами в одной Wi-Fi сети между.
MyPublicWiFi — программа, с помощью которой можно расшарить Wi-Fi с Вашего ПК, создав временную.
Отзывы о программе Virtual WIFI
efc про Virtual WIFI 9.3 [10-07-2022]
Сколько мучился с разными программами, это ужас. ничего не работало, кроме виртуал роутер, но и эта тварь систематически отказывалась работать, ничего не помогало. А тут — скачал и установил за минуту, запустил — все работает! Вин 8.1
Alex про Virtual WIFI 9.3 [21-09-2020]
Перепробовал много программ с подобной функцией, то прерывается доступ к Интернету с другого устройства, то не подключается к Сети, то расстояние ограничивается одной комнатой. А Virtual WiFi работает безупречно, очень понятный интерфейс и наличие русского языка. Спасибо разработчикам ! Рекомендую !
| | Ответить
Softper про Virtual WIFI 9.3 [14-06-2019]
Вин 8.1. х 64
Работает только эта программа без бубнов и всего такого.
Сама всё настраивает и подключает.
Иногда может быть глюк при обрыве связи, даже если в сетевых устройствах все галки установлены и вай-фай везде есть, а раздачи интернета нет, то
надо перегрузить комп полностью.
4 | 4 | Ответить
Chris в ответ Softper про Virtual WIFI 9.3 [08-08-2019]
Да, я мучилась с Virtual Router, обновила драйвера беспроводных адаптеров, перезагружала компьютер, переустанавливала программу из разных источников. Ничего не помогло, а эта программа установилась и сразу заработала.
3 | 2 | Ответить
Александр про Virtual WIFI 9.3 [25-02-2019]
ребят нужна помощь я запускаю вайфай идет получение айпи адреса а он не подключается только показывает что идет подключение
7 | 14 | Ответить
Николай про Virtual WIFI 9.3 [20-09-2018]
Спасибо за прогу. Долго искал рабочий вариант и нашел.
2 | 2 | Ответить
Виртуальная точка доступа Wi-Fi силами Windows 7
Превратить компьютер или ноутбук с помощью Wi-Fi-адаптера в точку доступа для других беспроводных устройств относительно несложно. Удивительно, что о такой замечательной возможности знает не так много людей даже среди продвинутых пользователей
Напоминаем, что попытки повторить действия автора могут привести к потере гарантии на оборудование и даже к выходу его из строя. Материал приведен исключительно в ознакомительных целях. Если же вы собираетесь воспроизводить действия, описанные ниже, настоятельно советуем внимательно прочитать статью до конца хотя бы один раз. Редакция 3DNews не несет никакой ответственности за любые возможные последствия.
В случае Windows 7 и Windows Server 2008 R2 это как раз одно из множества нововведений, которое осталось практически незамеченным, хотя материалы по этой теме в Сети найти крайне легко. Строго говоря, спецификация Wi-Fi подразумевает работу сети в двух основных режимах — либо точка-точка (ad-hoc mode), когда все клиенты подсоединяются друг к другу, либо в режиме точки доступа (infrastructure mode), когда обмен данными между двумя хостами идёт через третью сторону. Работа одного физического адаптера одновременно в двух этих режимах теоретически невозможна.
На практике же в Microsoft решили обратить свой взор на модные ныне технологии виртуализации и создали прослойку, абстрагирующую беспроводной адаптер. Фактически мы можем иметь в системе как бы несколько модулей Wi-Fi, каждый со своими настройками, которые в реальности используют ресурсы лишь одного физического устройства. Называется эта подсистема Virtual Wi-Fi. Аналогичная разработка есть и у компании Intel — Intel MyFi (My Wi-Fi). Мы не будем вдаваться в технические подробности реализации каждой из технологий — нам важно, что мы можем заставить работать адаптер в режиме программной точки доступа, Software Access Point (SoftAP).
Итак, зачем же может понадобиться SoftAP? Во-первых, для быстрой организации локальной беспроводной сети, к которой можно подсоединить другой компьютер, смартфон и так далее. Во-вторых, можно раздавать Интернет с основной машины внутрь нашей маленькой сети. В этом случае клиенты будут находиться за NAT. Не суть важно, каким образом мы получаем доступ в Сеть на машине с SoftAP — по Ethernet, WiMax, 3G, Dial-Up (всякое бывает) или как-то ещё. Примечательно, что компьютер может быть подключен к какой-либо беспроводной сети и в то же время являться точкой доступа.
Таким образом, легко создать ретранслятор, поставив ноутбук на границе приёма основной беспроводной сети и задав такие же параметры SoftAP, как у родительской точки доступа. Тем самым мы расширим диапазон действия сети, а все клиенты при необходимости будут автоматически переподключаться к ретранслятору и наоборот. Ещё одна возможность — лёгкое «заведение» трафика беспроводных клиентов на любой доступный сетевой интерфейс, например в VPN-туннель. Есть и другие возможности использования программной точки доступа, выходящие за моральные рамки наши рубрики.
Для реализации SoftAP нам понадобится Wi-Fi-адаптер, драйверы которого поддерживают работу в таком режиме. В принципе, практически все современные беспроводные модули, встроенные или внешние, обладают такой возможностью. Более того, поддержка Virtual Wi-Fi является одним из обязательных условий для попадания адаптера в список сертифицированных совместимых устройств для Windows 7. Не поленитесь выяснить этот момент перед началом настройки и обновите на всякий случай драйверы с официального сайта производителя модуля Wi-Fi. Впрочем, в большинстве случаев драйвер, «приехавший» вместе с системными обновлениями, будет работать как надо. К сожалению (не очень большому, правда), сейчас мы можем создать лишь одну виртуальную точку доступа с обязательным шифрованием WPA2-PSK/AES.
Для того чтобы создать точку доступа, достаточно запустить консоль (командную строку) от имени администратора и выполнить одну-единственную команду:
netsh wlan set hostednetwork mode=allow ssid=»SoftAP Tst» key=»Yourpassword» keyUsage=persistent
Естественно, в параметре ssid надо указать имя точки доступа, а в key задать пароль для доступа к сети. В дальнейшем таким же образом можно менять параметры AP. После выполнения команды ОС установит нужный драйвер и в списке беспроводных адаптеров появится нужный нам Virtual Wi-Fi. Для удаления адаптера нужно указать в команде mode=disallow и опустить все остальные параметры.
Теперь можно запустить точку командой:
netsh wlan start hostednetwork
Для прекращения работы логичным образом меняем в команде параметр start на stop.
Крайне не рекомендуется во время работы в режиме SoftAP отключать физический адаптер Wi-Fi, например вытаскивать его из USB-порта — это может привести к аварийному завершению работы ОС.
Чтобы просмотреть текущие параметры виртуальной точки доступа, можно воспользоваться командами:
netsh wlan show hostednetwork setting=security
При старте SoftAP автоматически запустится встроенный DHCP-сервер. Чтобы «расшарить» подключение к Интернету для пользователей только что созданной беспроводной сети, надо перейти на вкладку «Общий доступ» в свойствах того сетевого интерфейса, который как раз имеет выход в Сеть. Там необходимо включить разрешение на общий доступ к Сети и выбрать наш виртуальный адаптер в режиме SoftAP.
Для упрощения работы с программной точкой доступа можно посоветовать две программы: VirtualRouter и Connectify. Первая абсолютно бесплатна, но немного устарела и не всегда работает «из коробки», а вторая просит заплатить денег за доступ к некоторым функциям. Впрочем, оно того стоит. Функциональность утилиты намного превышает встроенные возможности ОС по работе с виртуальной точкой доступа. У неё есть UpnP-сервер, она позволяет выбрать другой вид шифрования, имеет более удобное управление беспроводными клиентами и много-многое другое. В общем, настоящий маленький программный монстр для организации хот-спота. Если вам действительно нужна такая расширенная функциональность, то 30$ в год кажутся не слишком большой суммой. Программную точку доступа можно создать и в Linux или Mac OS X. Правда, в первом случае придётся повозиться с настройками, а возможностей будет меньше, чем в Windows 7. Во втором случае, в лучших традициях ОС от Apple, всё делается элементарно. К тому же с появлением AirDrop и AirPlay обмен информацией между i-устройствами значительно упростился. На этом, как говорят в этих ваших интернетах, будем считать тему раскрытой. Удачи!