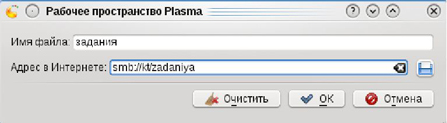Create a shortcut for URL?
How can I create a shortcut for URL in my desktop? I want to use them in Firefox or Chrome. If a copy and paste didn’t work. What script I have to use?
13 Answers 13
In Ubuntu an URL shortcut is stored in a .desktop file as follow (for example):
[Desktop Entry] Encoding=UTF-8 Name=Link to Ask Ubuntu Type=Link URL=http://www.askubuntu.com/ Icon=text-html You can drag links from Firefox or Chrome and drop them on the Desktop or any other folder where you have permissions to save files.
Note: Link will appear on your Desktop or your file explorer (i.e. caja) under the name in the line Name=… , not by its actual filename. And without any ….desktop extension.
Ok, I did this vitor@vitor-HP:~$ vim atalho [Desktop Entry] Encoding=UTF-8 Name=Link to Ask Ubuntu Type=Link URL=askubuntu.com Icon=text-html But didn’t appear in my Desktop.
@VitorMazuco You should save that file on your desktop. The file must to have the extension .desktop . See UnityLaunchersAndDesktopFiles.
@VitorMazuco How to appear on your desktop if you didn’t saved there. You must to save it in your ~/Desktop directory.
In case drag & drop doesn’t work, creating a text file with the example contents & saving it as
This solution is multi-platform also:
- Create a new simple text file with an .html extension and whatever name you want.
- Edit the file with the program you want and add this content:
Works well ! Note that you can simplify code and just keep the meta tag alone. Paste in a .html or .htm file and you’re good to go.
I needed something like this, but Gnome (now?) requires *.desktop files to be in specific locations, so using those directly wouldn’t solve my problem, as I wanted web-links for reference mostly in project folders. And they wouldn’t be cross-platform compatible either.
Eventually I turned to Microsoft’s .url files, which are easily constructed and look like this:
[InternetShortcut] URL=https://askubuntu.com (I read that the trailing line break is important, and probably should be \r\n for Windows compatibility)
And created a .desktop specification to handle them:
[Desktop Entry] Type=Application Name=URL Handler MimeType=application/x-mswinurl; Exec=bash -c "set -e; P=$(python3 -c 'import configparser,sys,urllib.parse; c=configparser.ConfigParser(); c.read(sys.argv[1])\ntry:\n u=c[\"InternetShortcut\"][\"URL\"]\n if not urllib.parse.urlparse(u).scheme in [\"http\",\"https\",\"ftp\",\"ssh\"]: raise Exception(\"Invalid scheme in URI\")\n print(u)\nexcept Exception as e: print(e,file=sys.stderr); exit(3);' %f); xdg-open \"$P\"" Put that into a file in ~/.local/share/applications/.desktop . In my case Gnome immediately bound *.url files to them.
This requires xdg-utils package (for xdg-open , it’s likely there if you have a desktop-environment) and python 3.
I really really didn’t want to use python, but doing unchecked parsing on something like this didn’t suit me. The largest parts of the python script are to avoid infinite loops among other dangers — in case someone gets funny ideas and puts a file name in a .url file. It ensures that a scheme is present and is one of http(s) , ftp , ssh . I guess that list can be easily extended, but I actually don’t know which schemes Windows supports.
Создать ярлык для URL?
Как я могу создать ярлык для URL на моем рабочем столе? Я хочу использовать их в Firefox или Chrome.
Если копирование и вставка не сработали.
Какой сценарий я должен использовать?
13 ответов
В Ubuntu ярлык URL хранится в файле.desktop следующим образом (например):
[Desktop Entry] Encoding=UTF-8 Name=Link to Ask Ubuntu Type=Link URL=http://www.Ask-ubuntu.ru/ Icon=text-html Вы можете перетащить ссылки из Firefox или Chrome и перетащить их на рабочий стол или любую другую папку, где у вас есть права на сохранение файлов.
Примечание: ссылка появится на вашем рабочем столе или в вашем файловом менеджере (например, caja) под именем в строке Name=… , а не по его фактическому имени файла. И без каких-либо ….desktop расширение.
Это решение также является мультиплатформенным:
1. Создайте новый простой текстовый файл с расширением.html и нужным именем.
2- Отредактируйте файл с нужной вам программой и добавьте этот контент:
3- Сохраните файл и наслаждайтесь им.
Мне нужно что-то подобное, но Gnome (сейчас?) Требует *.desktop файлы должны находиться в определенных местах, поэтому их непосредственное использование не решило бы мою проблему, так как я хотел, чтобы веб-ссылки использовались в основном в папках проекта. И они не будут кроссплатформенными.
В конце концов я обратился к Microsoft .url файлы, которые легко создаются и выглядят так:
[InternetShortcut] URL=https://Ask-ubuntu.ru (Я читал, что разрыв задней линии важен, и, вероятно, должен быть \r\n для совместимости с Windows)
И создал спецификацию.desktop для их обработки:
[Desktop Entry] Type=Application Name=URL Handler MimeType=application/x-mswinurl; Exec=bash -c "set -e; P=$(python3 -c 'import configparser,sys,urllib.parse; c=configparser.ConfigParser(); c.read(sys.argv[1])\ntry:\n u=c[\"InternetShortcut\"][\"URL\"]\n if not urllib.parse.urlparse(u).scheme in [\"http\",\"https\",\"ftp\",\"ssh\"]: raise Exception(\"Invalid scheme in URI\")\n print(u)\nexcept Exception as e: print(e,file=sys.stderr); exit(3);' %f); xdg-open \"$P\"" Поместите это в файл в ~/.local/share/applications/.desktop , В моем случае Gnome немедленно связал *.url файлы к ним.
Это требует xdg-utils пакет (для xdg-open скорее всего там, если у вас есть desktop-среда) и python 3.
Я действительно действительно не хотел использовать python, но выполнение непроверенного синтаксического анализа чего-то подобного мне не подходило. Самая большая часть скрипта Python — это избегать бесконечных циклов среди других опасностей — на случай, если кто-то получит забавные идеи и поместит имя файла в .url файл. Это гарантирует, что схема присутствует и является одним из http(s) , ftp , ssh , Я думаю, этот список можно легко расширить, но я на самом деле не знаю, какие схемы поддерживает Windows.
Создание ссылок к сетевым ресурсам в OC Linux
Инструкция для новичков в Linux, описывающая процесс создания ссылки на сетевой ресурс в различных окружениях рабочего стола.
Описание разработки
Создать ссылку на сетевой ресурс может понадобиться в случае использования централизованной раздачи учебного материала, раздачи тестов, использования материалов, хранящихся на другом компьютере. Задача в случае ОС Windows весьма несложная, однако, в OC Linux могут быть некоторые нюансы, разобраться в которых начинающему пользователю такой системы не всегда просто. В данной короткой статье попытаюсь помочь Вам разобраться с этим вопросом. Ситуация несколько осложняется тем, что различные дистрибутивы Linux могут иметь различные окружения рабочего стола. Например, дистрибутивы под общим названием AltLinux Школьный 5.0 существуют со следующими окружениями: LXDE, XFCE, Gnome 2, KDE 4. И в каждом случае ссылка создаётся по разному. Кроме того в других дистрибутивах могут использоваться и другие DE, например Unitu3D, Gnome3 и т. д. Я последовательно рассмотрю все случаи наиболее популярных сред рабочего стола, которые применяются в дистрибутивах Linux, пригодных для использования в образовании. Прежде чем рассматривать конкретные среды, давайте определимся с адресами сетевых ресурсов. Чаще всего доступ осуществляется по протоколам smb и ftp.
Кроме протокола нужно знать сетевое имя компьютера с материалами и (или) его IP-адрес в сети. Предположим, что компьютер , на котором находятся задания для учащихся имеет имя kt ( teacher -учитель , то есть kt — компьютер учителя) и адрес 192.168.1.100. Папка с заданиями называется Zadaniya, и к ней открыт общий доступ.
1. Создание ссылку в среде рабочего стола Gnome2:
Кликаем правой кнопкой мыши на свободном месте рабочего стола,
Выбирам в контекстном меню Создать кнопку запуска
Тип: Адрес!
Имя: на ваше усмотрение, у меня просто «Задания»
Адрес: Ваш адрес, например s mb://kt/zadaniya
Нажав на значок в левом верхнем углу можно изменить иконку ссылки.
После нажатия на рабочем столе появляется кнопка запуска. Если Вас не устраивает её внешний вид, то кликните по ней правой кнопкой мыши и выберите в контекстном меню Свойства
Кликните левой кнопкой мыши по изображению значка ( в данном случае спутник), в появившемся окне
выберите папку pixmaps и подберите значок, который удовлетворяет вашим требованиям.
Нажимаем , затем .
Всё, ссылка создана.
2. Создаём ссылку в среде рабочего стола KDE.
Кликаем правой кнопкой мыши на свободном месте рабочего стола,
Выбирам в контекстном меню Создать Адрес Интернета.
Имя файла : на ваше усмотрение, у меня просто «задания»
Адрес в Интернете: s mb://kt/zadaniya
Если Вас не устраивает значок ссылки, то кликните по ней правой кнопкой мыши и выберите в контекстном меню Свойства
Кликните левой кнопкой мыши по изображению значка, в появившемся окне выберите подходящий значок, .
3. Создаём ссылку в среде рабочего стола XFCE.
Кликаем правой кнопкой мыши на свободном месте рабочего стола,
Выбираем в контекстном меню Создать ссылку:
Имя: задания
URL-адрес: s mb://kt/zadaniya
Значок выбираем при необходимости как в случае предыдущей среды рабочего стола.
Выбрать можно сразу, до создания, кликнув на значок.
4a. Создаём ссылку в среде рабочего стола LXDE.
Способ 1.
Кликаем правой кнопкой мыши на свободном месте рабочего стола,
Выбираем в контекстном меню Создать новый ярлык.
Тут же даём ему имя: например «Задания».
И нажимаем
Появляется следующее окно.
Имя : дублируем «Задания»
Тут нужно пояснить, почему дважды вводим имя, первый раз вводим имя ярлыка ( то есть файла ) , второй раз вводим имя, которое будет выводиться на экране как подпись под ярлыком. То есть если первый раз вводим имя рисунки, а второй раз имя картинки, то создаётся ярлык с именем рисунки.desktop, который будет иметь подпись картинки на рабочем столе. Надеюсь понятно.)
Команда: pcmanfm smb://kt/zadaniya ( pcmanfm — это файловый менеджер, который используется по умолчанию в LXDE, то есть мы приказываем открыть этому менеджеру указанную нами папку) Заполнять поле «Всплывающая подсказка» необязательно)
Ну и тут же можно сменить значок, иначе потом это будет сделать намного сложнее.
4b. Создаём ссылку в среде рабочего стола LXDE.
Способ 2.
Запускаем Leafpad — простейший текстовый редактор, находится по пути : меню — стандартные — Leafpad, или через терминал, если можете.
Вставляем текст:
[Desktop Entry]
Encoding=UTF-8
Type=Application
Name=Задания
Name[ru_RU]=Задания
Exec=pcmanfm smb://kt/zadaniya
Comment[ru_RU]=
Сохраняем на рабочий стол под именем задания.desktop (текущая локаль UTF-8)
5. Создаём ссылку в среде рабочего стола Unitu3D
Данная среда рабочего стола используется в популярном дистрибутиве Ubuntu начиная с версии 11.04 . Дистрибутив хороший, даже есть версия для образования — Edubuntu.
Как создать ссылку стандартными способами в Unitu3D я не нашел. Поэтому предлагаю поступить, как в последнем рассматриваемом способе.
Запускаем gedit — простейший текстовый редактор.
Вводим текст:
#!/usr/bin/env xdg-open
[Desktop Entry]
Name=Задания
Version=1.0
Type=Link
Icon=folder-remote-smb
URL= smb://kt/zadaniya
Сохраняем на рабочий стол под именем задания.desktop (текущая локаль UTF-8) После этого появляется ссылка на ресурс, если значок не нравится, меняем. Клик по значку правой кнопкой, Свойства .
Клик левой кнопкой по значку, выберите папку pixmaps и подберите значок, который удовлетворяет вашим требованиям.
Нажимаем , затем .
-80%