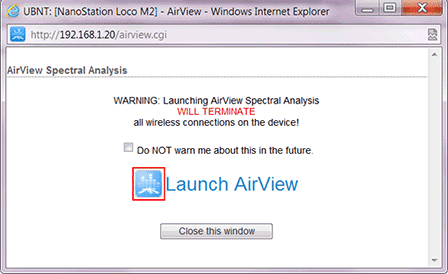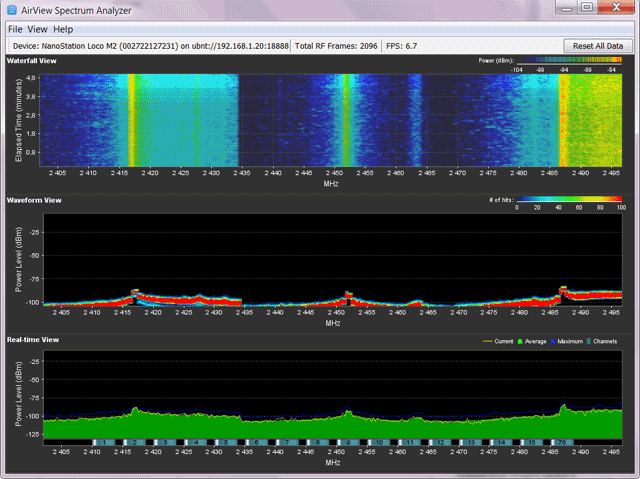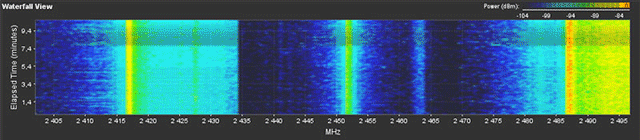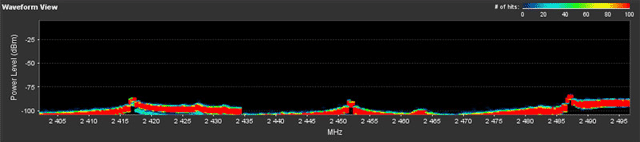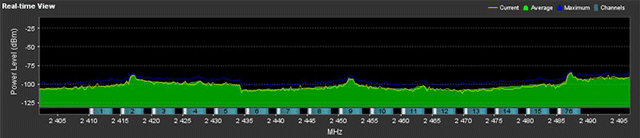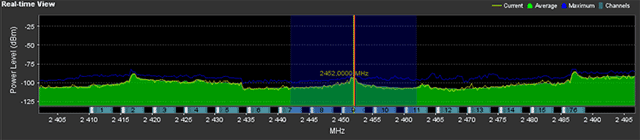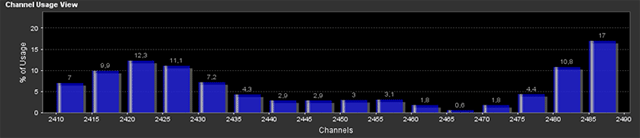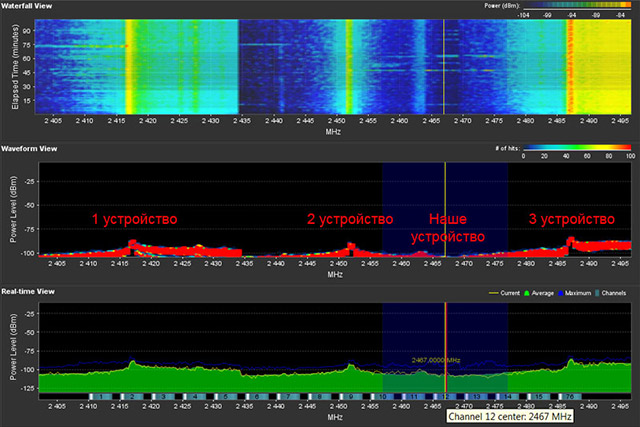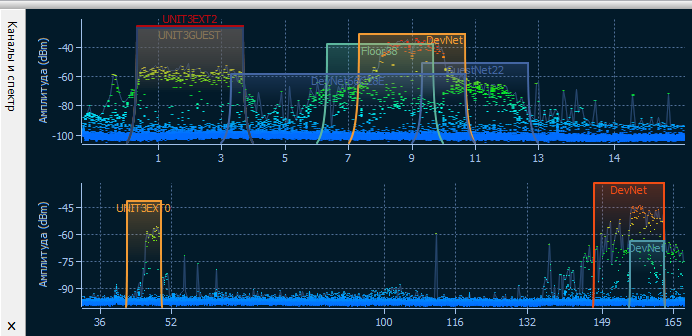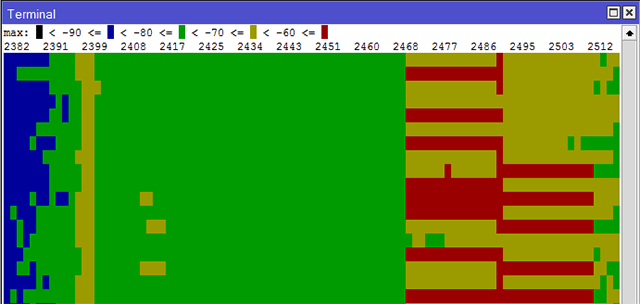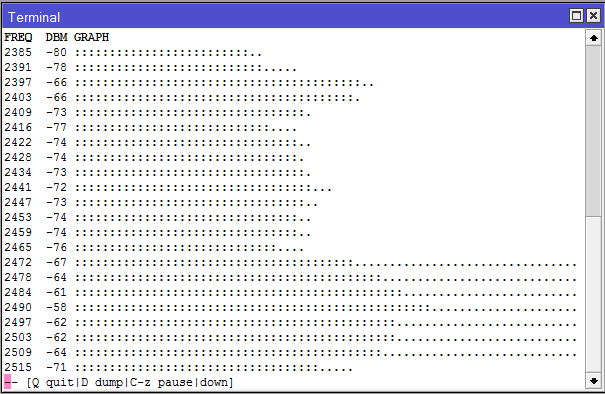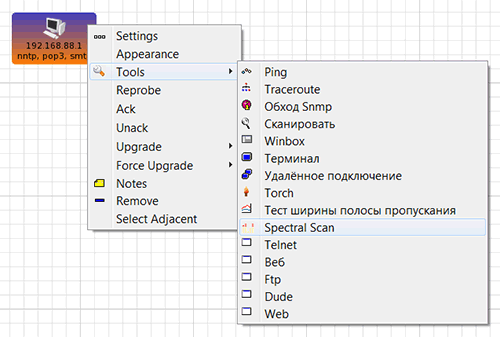- Выбор канала Wi-Fi точки доступа используя анализатор спектра AirView
- AirView — анализ частотного диапазона
- Обзор графиков AirView
- Waterfall View
- Waveform View
- Real-time View
- Channel View
- Анализ частотного диапазона и выбор свободного канала
- Спектральный анализ
- Анализ частотного спектра в MikroTik
- 1. Анализ частот в консоли
- Спектральный график
- Спектральное сканирование в реальном времени
- Анализ частот программой The Dude
Выбор канала Wi-Fi точки доступа используя анализатор спектра AirView
После установки точки доступа, может возникнуть следующая проблема: точка доступа не работает на скорости, заявленной в технических характеристиках.
Причиной падения скорости может быть то, что другие радио устройства вносят помехи в работу точки доступа. Чтобы избежать этого, необходимо найти частоты, на которых не работают другие устройства (или работают с наименьшим излучением), и настроить точку доступа на свободную частоту.
Анализ частотного диапазона Wi-Fi можно провести с помощью специального анализатора спектра Ubiquiti AirView или встроенного в точки доступа Ubiquiti серии М.
Поиск свободной частоты можно также выполнить с помощью утилиты Site Survey, но она позволяет найти только Wi-Fi устройства, которые работают в стандартах 802.11a/b/g/n. Устройства, которые не работают в этом стандарте или используют нестандартные частоты, утилита Site Survey найти не сможет. Поэтому для более детального анализа спектра частот будем использовать утилиту AirView.
AirView — анализ частотного диапазона
В обзоре мы использовали точку доступа Ubiquiti NanoStation M2 Loco с встроенным анализатором спектра.
- Открываем браузер и вводим IP-адрес точки доступа. По умолчанию адрес точки доступа 192.168.1.20
- Переходим в настройки точки доступа и выбираем Tools → AirView.
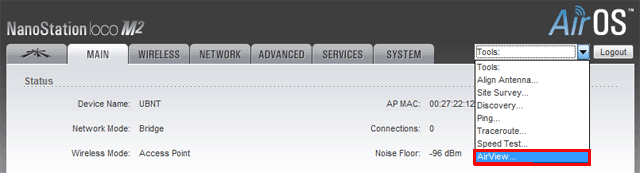
На экране появится предупреждение о том, что все беспроводные соединения будут остановлены. Все клиенты на время проведения спектрального анализа частот будут отключены от точки доступа. Ставим «галочку» напротив Do NOT warn me about this in the future, чтобы предупреждение больше не появлялось, и жмем Launch AirView.
Следующее окно предупреждает, что на компьютере должна быть установлена Java. Java можно скачать отсюда www.java.com
Нажимаем синюю кнопку AirView should be starting now.
Внимание! В некоторых браузерах после нажатия кнопки может появиться всплывающее окно, с помощью которого вам нужно открыть и запустить файл airview.jnlp
Появится окно утилиты AirView с графиками.
Обзор графиков AirView
Waterfall View
Waterfall View — этот график показывает мощность энергии на каждой частоте за каждую минуту. Красный и оранжевый цвет показывает на графике большое количество энергии на данной частоте. Темно-синий цвет показывает на графике малое количество энергии на данной частоте.
С помощью легенды в правом верхнем углу, можно по цвету определить численное значение энергии в децибелах.
Waveform View
Waveform View — этот график показывает уровень мощности на каждой частоте за все время работы анализатора.
По высоким вершинам на графике можно определить, что на данной частоте работает какое-то радио устройство.
Real-time View
Real-time — этот график показывает уровень энергии в текущий момент времени.
- Желтая линия (Current) — это текущая мощность.
- Синяя линия (Max Hold) — это максимальная мощность с начала анализа.
- Зеленый график (Average) — показывает среднее значение мощности.
Внизу графика числами от 1 до 76 обозначены номер каналов. Если навести курсор на любой канал, появится синяя подсветка соседних каналов. Эта подсветка показывает, на какие соседние каналы будет влиять устройство, работающее на данном канале.
Channel View
Можно также отобразить график, который позволит посмотреть использование каналов в процентах. Для этого в меню выбираем View → Preferences, на вкладке Charts выбираем Channel Usage и жмем ОК.
После этого вместо графика Waterfall View появится график Channel Usage View. Этот график отображает уровень использования каждого из каналов, другими устройствами.
Анализ частотного диапазона и выбор свободного канала
После 5 минут работы анализатора, проведем анализ частотного диапазона. По вершинам на графике Waveform видно устройства, которые работают на 2, 9, 76 канале. Их мощность порядка -80 dbm. Для работы нашего устройства мы можем выбрать 12 канал на частоте 2467 МГц, поскольку на нем самый низкий уровень помех и соседние устройства не будут влиять на него.
Теперь анализатор спектра можно закрыть и настроить точку доступа на выбранную частоту.
Переходим на вкладку WIRELESS, в поле Frequency выбираем частоту 2467 МГц и применяем настройки.
Внимание! В поле Frequency, может не быть необходимой частоты, если она запрещена для использования в стране, которая выбрана в поле Country Code. Выбирайте частоты, разрешенные в вашей стране.
А что делать, если все стандартные частоты заняты другими устройствами? В оборудовании Ubiquiti есть функция Channel Shifting. Она позволяет использовать нестандартную частоту со сдвигом и тем самым уйти от помех. На вкладке WIRELESS в поле Channel Shifting: выберите Enable и примените настройки. После этого можно будет выбрать в поле Frequency нестандартную частоту. Однако надо помнить, что Channel Shifting работает только с оборудованием Ubiquiti.
Спектральный анализ
Спектральный анализ включает в себя использование специального радиооборудования, предназначенного для мониторинга полос частот, используемых беспроводными устройствами Wi — Fi. Поскольку что эти частоты нелицензированные, они часто используются источниками сигнала, использующими стандарты данных, отличных от Wi — Fi, например, такими как беспроводные камеры, микроволновые печи или беспроводные телефоны, что создает помехи. Назначение спектрального анализа – детектировать и идентифицировать источники помех, устранять их и/или идентифицировать каналы беспроводных сетей, где помехи будут минимальны.
CommView for WiFi позволяет проводить спектральный анализ с использованием USB-анализатора спектра Wi-Spy . Wi — Spy можно приобрести у компании TamoSoft или напрямую у компании MetaGeek .
CommView for WiFi поддерживает следующие модели Wi — Spy:
· Wi — Spy DBx (двухдиапазонная, 2,4 ГГц и 5 ГГц)
· Wi — Spy 2.4x (однодиапазонная, 2,4 ГГц)
· Wi — Spy 2.4i (однодиапазонная, 2,4 ГГц)
Обратите внимание, что CommView for WiFi НЕ ПОДДЕРЖИВАЕТ самую старую модель Wi — Spy («Wi — Spy original» с зеленым логотипом) и модели 900x .
Двухдиапазонная модель Wi — Spy DBx может сканировать оба диапазона по очереди, постоянно переключаясь между ними во время работы. Использование двух устройств Wi — Spy DBx одновременно может улучшить качество данных, поскольку в этом случае CommView for WiFi будет использовать по одному устройству на диапазон.
Диаграммы спектральных данных
Когда Wi — Spy подключен к компьютеру, картина спектра в реальном режиме времени показывается в панели Каналы и Спектр главного окна CommView for WiFi, как показано ниже.
Спектральная панель аналогична соответствующей панели Chanalyzer – программы для спектрального анализа фирмы MetaGeek, идущей в комплекте c Wi — Spy. По умолчанию спектральная панель отображает один или два планарных графика для одно- и двухдиапазонных моделей Wi — Spy соответственно.
Вид графиков настраивается через контекстное меню. Выберите 2,4 ГГц , 5,0 ГГц или Двойной для того, чтобы на спектральной панели отображался один диапазон частот или два диапазона одновременно (опции 5,0 ГГц и Двойной доступны только для двухдиапазонной модели Wi — Spy). Выберите Текущий уровень для отображения линии, показывающей текущую амплитуду сигнала; выберите Максимальный уровень для отображения линии, показывающей максимальную амплитуду сигнала. С помощью опции Ось X можно указать единицы измерения для горизонтальной оси: вы можете выбрать между Частотой в МГц и номерами Каналов . При включении вида Водопад приложение отобразит изменение амплитуды во времени. Выберите 1/3 , 1/2 или 2/3 размера окна для настройки области окна, занятой водопадным графиком. Спектральная панель может быть отделена от главного окна приложения и отображаться как отдельное плавающее окно. Используйте команды Отделить окно и Прикрепить окно для выполнения соответствующих операций. Вы также можете спрятать панель Каналы и Спектр с помощью пункта Вид => Каналы и Спектр в главном окне приложения.
Обратите внимание: если программа Chanalyzer запущена, то чтобы иметь возможность видеть спектральные данные в CommView for WiFi, вы должны закрыть ее, поскольку Wi — Spy нельзя использовать несколькими приложениями одновременно.
Анализ частотного спектра в MikroTik
Анализатор спектра предназначен для того, чтобы определить какие Wi-Fi частоты не используются, и настроить Wi-Fi оборудование на свободную частоту. Тогда у вас не будет проблем с стабильностью и скоростью беспроводного канала связи.
Проанализировать частотный диапазон в оборудовании MikroTik можно через консоль или с помощью программы The Dude.
1. Анализ частот в консоли
Графики, полученные в консоли, не блещут красотой, но на них видна вся необходимая информация.
Спектральный график
Спектральный график показывает мощность излучения на разных частотах. Цифры вверху графика обозначают частоты. Красный цвет на графике обозначает высокую мощность излучения, синий цвет — малую мощность излучения.
Чтобы отобразить спектральный график, выполните в терминале следующую команду:
где wireless_interface_name — название беспроводного интерфейса, например wlan1.
В команде можно использовать дополнительные параметры, которые позволяют тонко настроить вывод графика:
- value — выбрать значения, на основе которых будет строиться график.
- avg — средние значения мощности.
- avg-peak — средние пиковые значения мощности.
- interference — источники помех, которые может определить сканирование. Виды помех, которые могут быть определены, указаны ниже.
- max — максимальные значения мощности;
- min — минимальные значения мощности.
- 2.4ghz — сканировать частотный диапазон 2,4 ГГц
- 5ghz — сканировать частотный диапазон 5 ГГц
- current-channel — сканировать только текущий канал (ширина канала 20 или 40 МГц)
Спектральное сканирование в реальном времени
Спектральное сканирование показывает мощность излучения в текущий момент времени. В каждой строке на графике отображается частота (столбец FREQ), среднее значение мощности (столбец DBM) и графическое представление мощности в виде точек (столбец GRAPH).
Двоеточие «:» обозначает среднее значение мощности.
Точками «.» обозначены средние пиковые значения мощности.Чтобы выполнить спектральное сканирование, выполните в терминале следующую команду:
где wireless_interface_name — название беспроводного интерфейса, например wlan1.
В команде можно использовать дополнительные параметры, которые позволяют тонко настроить вывод графика:
- freeze-frame-interval — задержка обновления графика в секундах.
- peak-hold-time — задержка при отображении пиковых значений мощности.
- duration — время, через которое будет прекращено выполнение команды. По умолчанию время не ограничено.
- buckets — сколько отображать значений частот по высоте графика. Чем больше значение, тем выше будет график.
- samples — количество спектральных замеров от 10 до 10000. Большее значение дает больше шансов обнаружить помеху.
- save-file-name — имя файла, в который будут записаны результаты сканирования. Данный файл можно будет найти в меню Files.
- range — какой частотный диапазон необходимо сканировать.
- 2.4ghz — сканировать частотный диапазон 2,4 ГГц.
- 5ghz — сканировать частотный диапазон 5 ГГц.
- current-channel — сканировать только текущий канал (ширина канала 20 или 40 МГц).
Виды помех, которые могут быть определены:
- bluetooth-headset — bluetooth стереогарнитура (наушники);
- bluetooth-stereo — передача аудио по bluetooth;
- cordless-phone — радиотелефон;
- microwave-oven — микроволновая печь;
- «cwa» помехи
- video-bridge — видеоконференция;
- wifi — Wi-Fi устройства.
Анализ частот программой The Dude
The Dude — это бесплатная программа для мониторинга сети и централизованного управления устройствами MikroTik. Программу можно скачать с сайта MikroTik.
The Dude позволяет запускать спектральное сканирование на любых устройствах MikroTik, оснащенных беспроводным модулем. Для этого кликните на необходимом устройстве правой кнопкой мыши, и выберите в выпадающем меню Tools → Spectral Scan.
После этого откроется графический интерфейс с выбором различных опций для сканирования. Чтобы начать сканирование, нажмите кнопку Start.