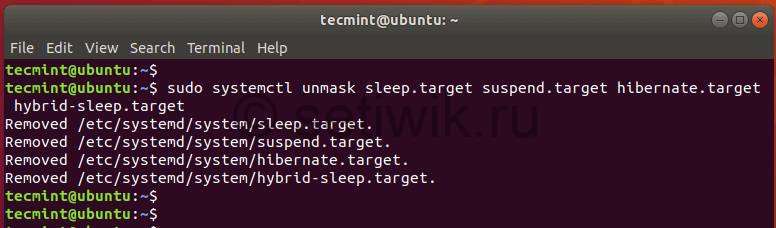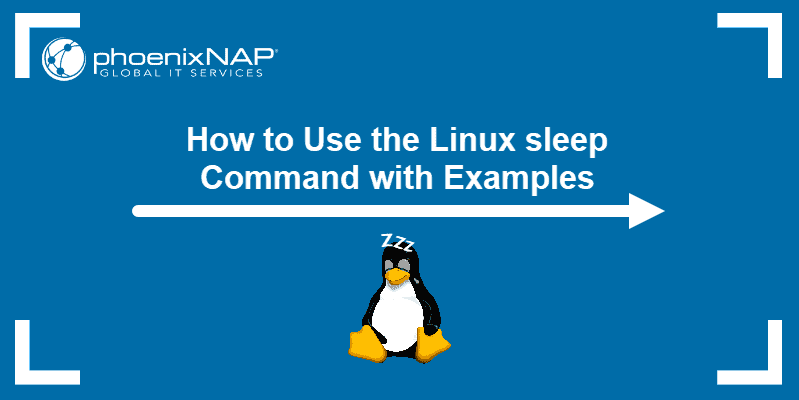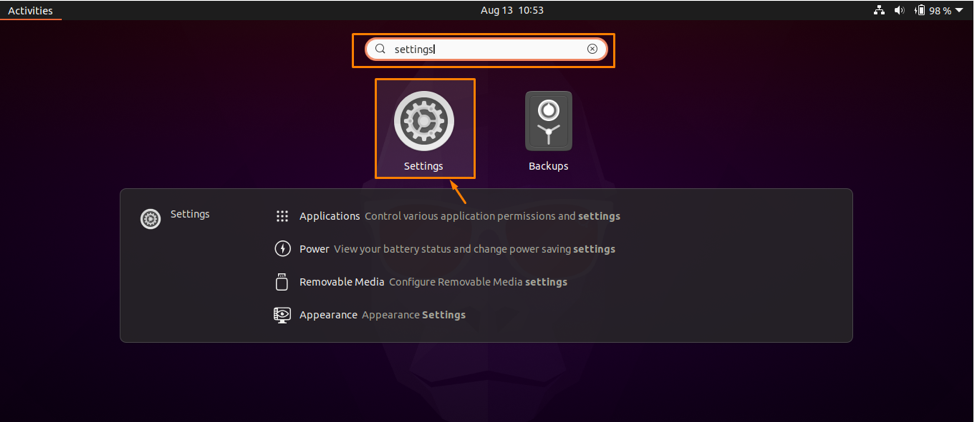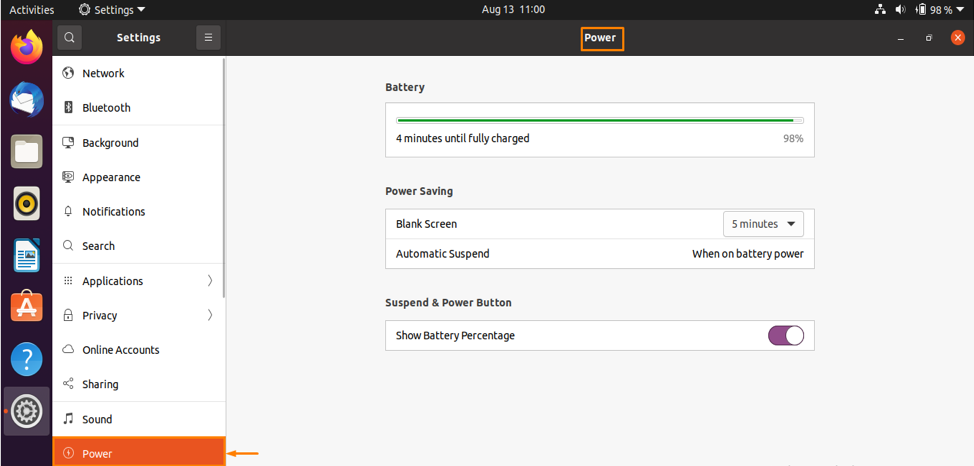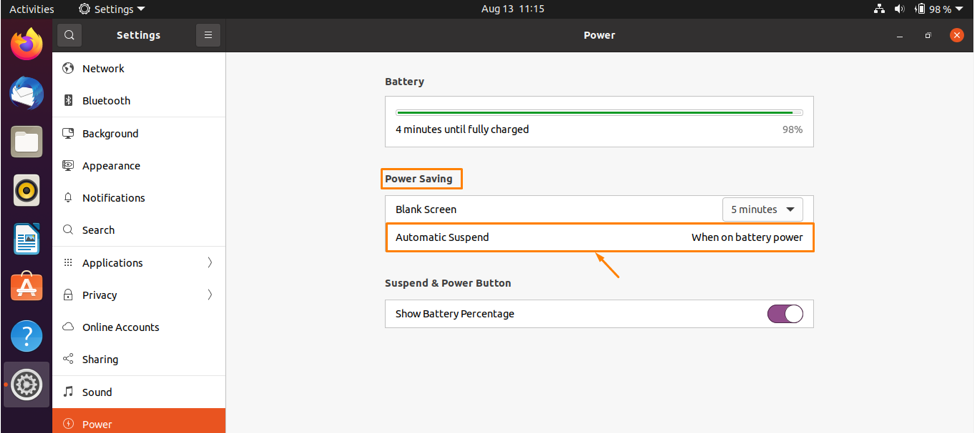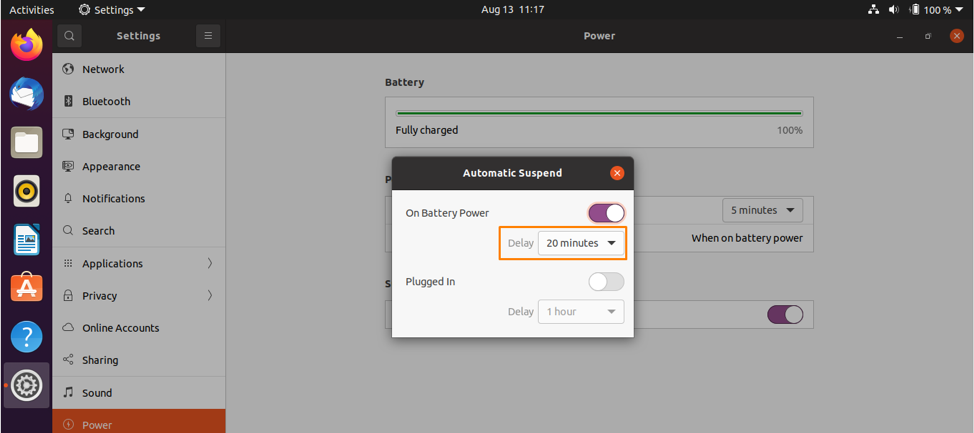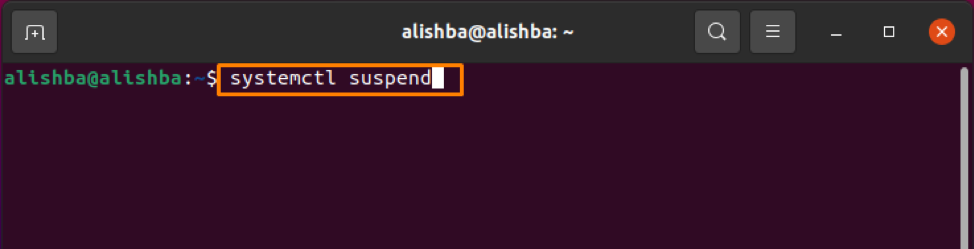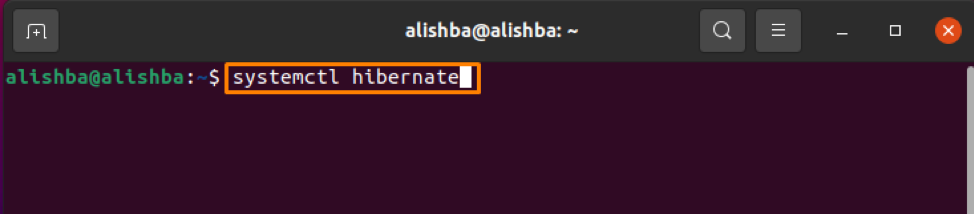- Как отключить режим сна и гибернации в Linux
- Отключить Режим сна и Гибернацию в Linux
- Включить режим сна и гибернацию в Linux
- Заключение
- How to Use the Linux sleep Command with Examples
- What Does the Linux sleep Command Do?
- Linux sleep Command Syntax Explained
- Linux sleep Command Examples
- Set up an Alarm
- Delay Commands in Terminal
- Assign a Variable to the sleep Command
- Define Check Intervals
- Allow Time for Operation Completion
- Predict Latency
- Как изменить настройки сна в Ubuntu
- Метод 1: как изменить настройку сна с помощью настройки питания в Ubuntu
- Метод 2: как перевести компьютер в спящий режим через терминал
- Заключение
Как отключить режим сна и гибернации в Linux
В этой статье мы рассмотрим, как отключить режим гибернации и режим сна в системе Linux. Но прежде чем мы сделаем это, давайте кратко рассмотрим эти два режима.
Режим гибернации при его включении, система Linux записывает свое текущее состояние в файл. Далее при включении все эти данные восстанавливаются и вы продолжаете работу с места остановки. Т.е. все открытые документы, папки, файлы остаются в таком же состояние, как до режима гибернации.
Режим сна помогает экономить электроэнергию, когда вы не используете свою систему. Чтобы вернуться к использованию вашей системы, требуется просто щелкнуть мышью или нажать на любую кнопку клавиатуры. Иногда вам может потребоваться нажать кнопку питания.
В Linux есть 3 режима различных режима ожидания:
- Suspend to RAM (Ждущий режим): этот режим используют большинство ноутбуков. И автоматически входят в этот режим в случае бездействия по истечению определенного периода времени. А так же при закрытии крышки ноутбука, когда компьютер работает от аккумулятора. В этом режиме питание остается для оперативной памяти, а большинство компонентов отключаются.
- Suspend to Disk (Hibernate): в этом режиме состояние ПК сохраняется в файле подкачки, и система полностью выключается. Однако включив его, все восстанавливается и вы продолжаете с того места, где оставались.
- Suspend to both (Гибридная приостановка): здесь состояние машины сохраняется в swap, но система не выключается. А так же компьютер выполняет приостановку системы в ОЗУ. Если у вас не установлена батарея тогда, вы можете безопасно возобновить работу системы с диска и продолжить свою работу. Этот метод намного медленнее, чем приостановка работы в ОЗУ.
Отключить Режим сна и Гибернацию в Linux
Чтобы предотвратить ждущий режим или переход вашей системы Linux в спящий режим, вам необходимо отключить следующие systemd:
$ sudo systemctl mask sleep.target suspend.target hibernate.target hybrid-sleep.target
Вы должны получить вот такой результат, как показан ниже:
hybrid-sleep.target
Created symlink /etc/systemd/system/sleep.target → /dev/null.
Created symlink /etc/systemd/system/suspend.target → /dev/null.
Created symlink /etc/systemd/system/hibernate.target → /dev/null.
Created symlink /etc/systemd/system/hybrid-sleep.target → /dev/null.
Отключить ждущий режим и гибернацию в Ubuntu
Далее требуется перезагрузить систему и снова войти.
Проверьте были ли внесены изменения в систему с помощью команды:
$ sudo systemctl status sleep. target suspend.target hibernate.target hybrid-sleep. target
Из выходных данных мы видим, что все четыре состояния были отключены.
Включить режим сна и гибернацию в Linux
Чтобы снова включить ждущий режим и гибернации требуется выполнить команду:
$ sudo systemctl unmask sleep. target suspend.target hibernate.target hybrid-sleep. target
Вот такой результат вы должны получить:
Removed /etc/systemd/system/sleep.target.
Removed /etc/systemd/system/suspend.target.
Removed /etc/systemd/system/hibernate.target.
Removed /etc/systemd/system/hybrid-sleep.target.
Чтобы убедиться в том что команда выполнена корректна, введите команду:
$ sudo systemctl status sleep. target suspend.target hibernate.target hybrid-sleep. target
Проверка приостановки и гибернации в Ubuntu
Если вы не желаете того чтоб ваш ноутбук при закрытии крышки уходил в режим ожидания (сна). Вам требуется отредактировать файл /etc/systemd / logind.conf.
$ sudo vim /etc / systemd/logind. conf
Добавьте в этот файл следующие строки:
[Login]
HandleLidSwitch=ignore
HandleLidSwitchDocked=ignore
Сохраните и закройте файл. Не забудьте перезагрузиться, чтобы изменения которые в сделали вступили в силу.
Заключение
На этом все, в этой статье я подробна рассмотрел как отключить ждущий режим (сна) и гибернации в вашей системе Linux. Очень надеюсь, что руководство было полезным.
How to Use the Linux sleep Command with Examples
When the user issues a multiple command sequence in Linux, the commands execute immediately one after another or concurrently (e.g., the tee command). However, sometimes it is necessary to postpone the execution of commands and provide enough time for the system to produce the expected results.
In this tutorial, you will learn how to use the Linux sleep command to delay command execution in the terminal and shell scripts.
What Does the Linux sleep Command Do?
The sleep command suspends the calling process of the next command for a specified amount of time. This property is useful when the following command’s execution depends on the successful completion of a previous command.
Linux sleep Command Syntax Explained
The syntax of the sleep command is simple:
In the example above, after sleep 5 was executed, the second command prompt appeared with a 5-second delay.
By default, the system reads the number after sleep as the number of seconds. To specify other time units, use the following syntax:
The sleep command accepts floating-point numbers. It allows multiple values, which are all added together to calculate the duration of sleep .
To stop sleep after it started and before the specified waiting period ends, press Ctrl + C .
To see help for the sleep command, type:
Linux sleep Command Examples
The following sections contain examples of using the sleep command in the terminal or shell scripts.
Note: The sleep command is designed to work in combination with other Linux commands. For a list of available Linux commands, download our free Linux Commands Cheat Sheet.
Set up an Alarm
Use sleep to tell the system to play an mp3 file after a certain amount of time. The example uses mplayer:
sleep 7h 30m && mplayer alarm.mp3Delay Commands in Terminal
sleep is useful for enforcing a time between the execution of two commands. The following example makes echo commands execute in one-second intervals:
sleep 1 && echo "one" && sleep 1 && echo "two"Assign a Variable to the sleep Command
It is possible to assign a variable to the sleep command. Consider the following shell script:
#!/bin/bash SLEEP_INTERVAL="30" CURRENT_TIME=$(date +"%T") echo "Time before sleep: $" echo "Sleeping for $ seconds" sleep $ CURRENT_TIME=$(date +"%T") echo "Time after sleep: $"The script defines a variable called SLEEP_INTERVAL whose value is later used as an argument to the sleep command. The output of this example script shows that the execution lasted 30 seconds:
Define Check Intervals
The following example illustrates the use of the sleep command in a script that checks whether a website is online. The script stops if it successfully pings a website, and sleep introduces a 10-second delay between unsuccessful pings.
#!/bin/bash while : do if ping -c 1 www.google.com &> /dev/null then echo "Google is online" break fi sleep 10 doneAllow Time for Operation Completion
You may be running a bash script that internally calls two other bash scripts – one that runs tests in the background and another that prints the results. Use sleep to prevent the second script from printing the wrong results if it executes before the completion of the first script:
while kill -0 $BACK_PID ; do echo "Waiting for the process to end" sleep 1 doneThe kill -0 $BACK_PID command checks if the first script’s process is still running. If it is, it prints the message and sleeps for 1 second before checking again.
Predict Latency
Use sleep to allow latency of certain command executions. The script snippet below shows how sleep gives the CPU enough time to perform the calculation before the next iteration.
After reading this tutorial, you should know how to use the Linux sleep command to pause the execution of the commands in a sequence.
The bash wait command is a Shell command that waits for background running processes to complete and returns the exit status. Unlike the sleep command, which waits for a specified time, the wait command waits for all or specific background tasks to finish.
Как изменить настройки сна в Ubuntu
Когда компьютер находится в состоянии бездействия, он может перейти в режим энергосбережения, называемый спящим режимом. В спящем режиме все лишние процессы отключаются, и ОЗУ предоставляется лишь некоторая мощность для хранения данных. Мы можем изменить настройки сна компьютеров в Windows, Mac или Linux. В описании основное внимание уделяется тому, как изменить настройки сна в Ubuntu:
Следуйте приведенным ниже процедурам, чтобы успешно изменить настройки сна в Ubuntu:
Метод 1: как изменить настройку сна с помощью настройки питания в Ubuntu
Шаг 1: Откройте «Настройки», перейдя в «Обзор действий», введите настройки в строке поиска и нажмите Настройки значок:
Шаг 2: В Настройки окно откроется, нажмите на «Власть» из левого списка, и справа откроется панель питания:
Шаг 3: Под «Энергосбережение» опция нажмите на Автоматическая приостановка:
Шаг 4: Выбрать на «Подключенный» или «Питание от батареи»”, Включите переключатель и выберите время задержки по вашему выбору. Обе эти настройки можно настроить:
Я включил «Питание от батареи» и установите время задержки на 20 минут. Вы можете изменить свои настройки соответствующим образом. Это означает, что когда ваш ноутбук работает от аккумулятора, он будет отключен через 20 минут. Вы также можете установить настройки для режима Plugged In.
Метод 2: как перевести компьютер в спящий режим через терминал
Нет прямых подходов к управлению настройками сна в терминале, но есть несколько методов, чтобы приостановить все действия вашего ПК с Ubuntu или перевести его в режим гибернации через терминал:
Приостановите вашу систему: Во-первых, откройте терминал и выполните указанную ниже команду, чтобы приостановить работу вашей системы:
После выполнения указанной выше команды ваша система будет приостановлена, и появится черный экран.
Переведите вашу систему в спящий режим: Выполните указанную ниже команду, чтобы ваша система перешла в режим гибернации:
После выполнения этой команды появится черный экран, это означает, что ваша система теперь находится в состоянии гибернации.
Перемещая указатель или нажимая какую-либо клавишу на клавиатуре, вы выйдете из состояния гибернации.
Заключение
Когда ваш компьютер не используется, он автоматически переходит в спящий режим по истечении заданного времени. Мы можем изменить настройки сна, и в этой статье мы определили простые подходы к изменению режима сна. настройки в вашей ОС Linux (Ubuntu), один через настройку питания, а другой через терминал подход. Кроме того, вы можете создавать собственные сценарии для изменения настроек сна.