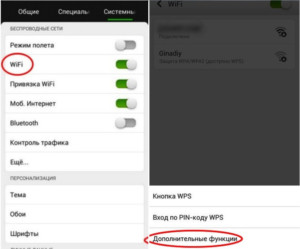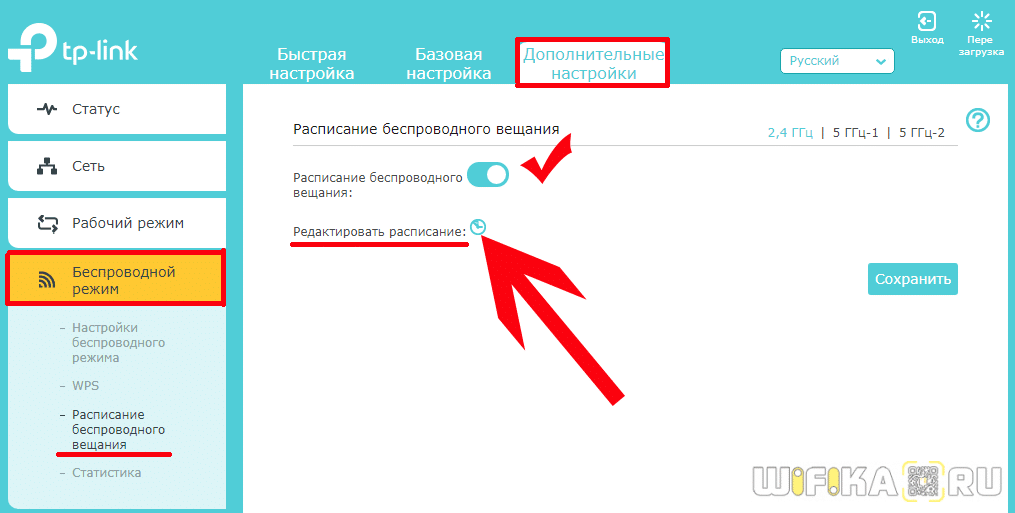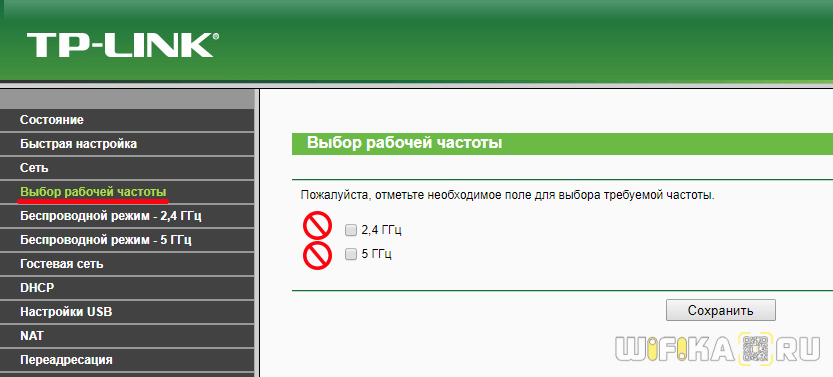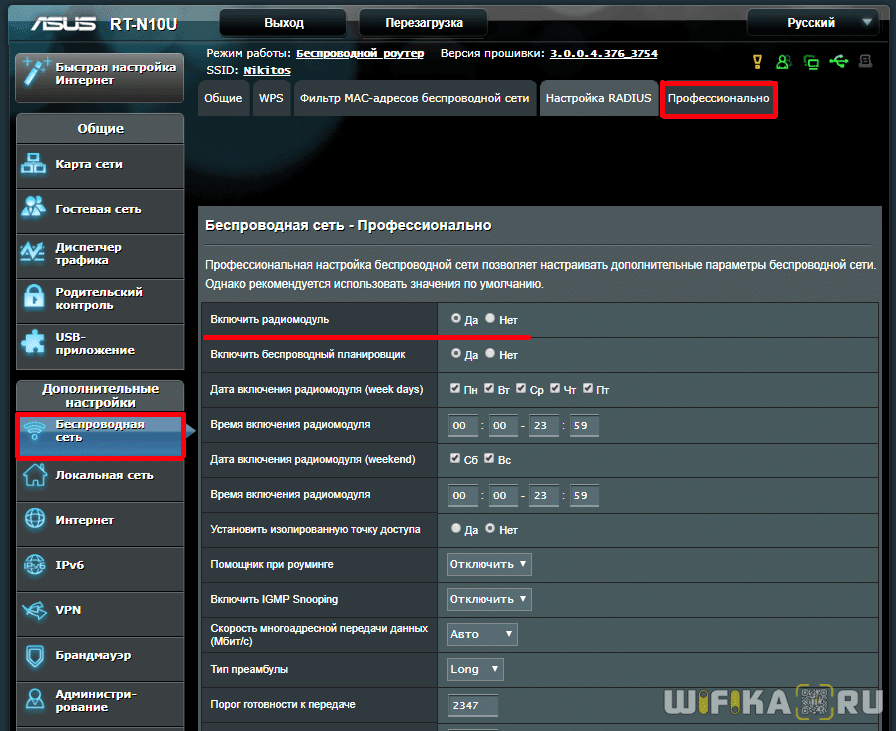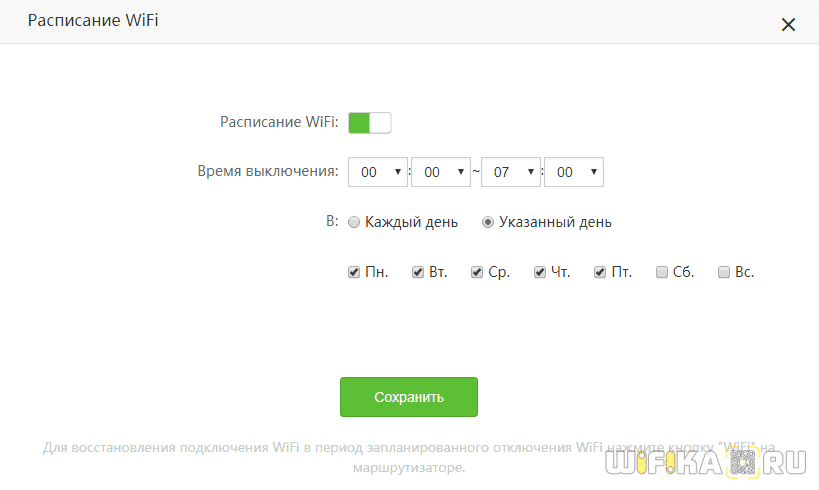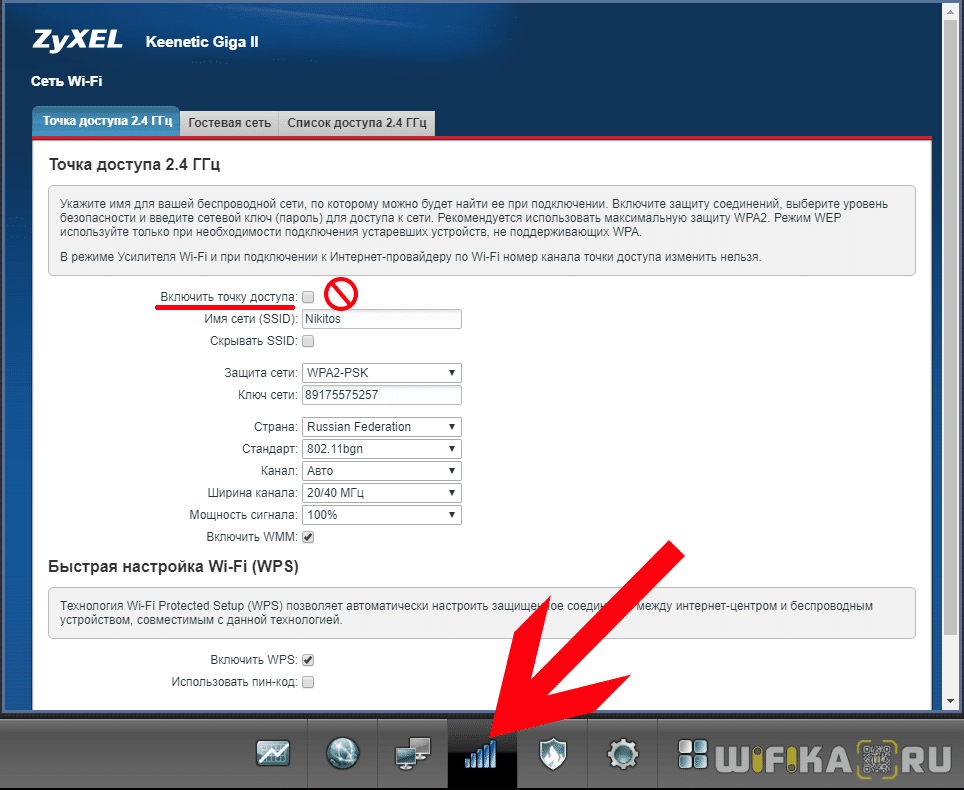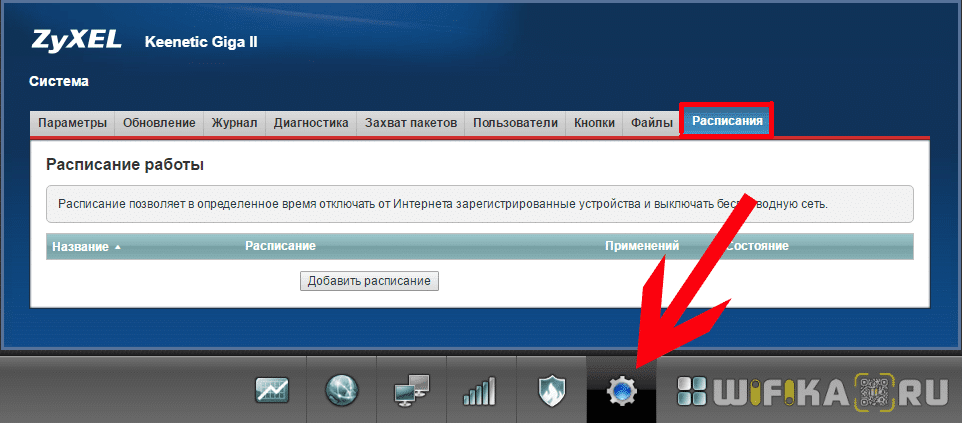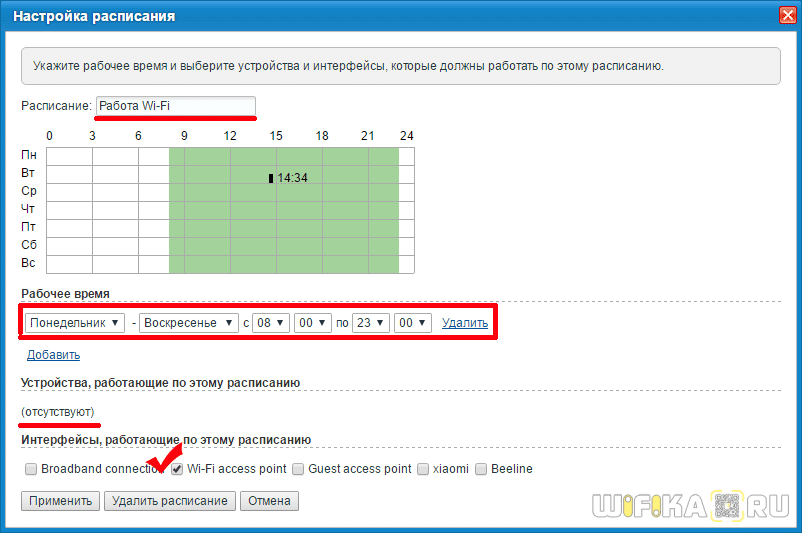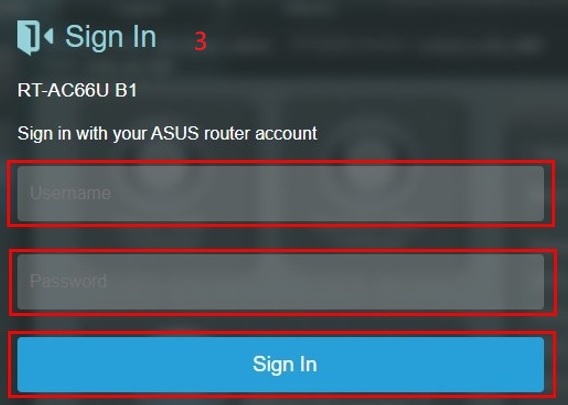- Как отключить в роутере функцию спящий режим
- Спящий режим и вай фай — назначение функции и особенности её работы
- Для чего нужная функция?
- Как решить проблему
- Для 4.4 и новее
- LBE Security
- Постоянный поиск Wi-Fi сети
- Как Отключить WiFi По Расписанию на Роутере Автоматически?
- Как отключить WiFi на маршрутизаторе?
- Отключение WiFi в маршрутизаторе дистанционно по расписанию на ночь
- Как отключить по расписанию WiFi на роутере TP-Link?
- Как отключить Wi-Fi на роутере Asus по расписанию?
- Как отключить WiFi на роутере Tenda?
- Отключаем сеть WiFi по расписанию на роутере Zyxel Keenetic
- [Беспроводное устройство] Как настроить спящий режим жесткого диска роутера ASUS?
- Эта информация была полезной?
Как отключить в роутере функцию спящий режим
Спящий режим и вай фай — назначение функции и особенности её работы
Сегодня у большинства людей есть функциональные современные смартфоны, большинство из которых работает на операционной системе Android. Ее особенность заключается в том, что в целях экономии энергетических ресурсов аккумуляторной батареи WiFi в спящем режиме (режим ожидания) отключается. Большинству пользователей это не нравится, поскольку можно пропустить важное сообщение. К счастью, решить проблему можно.
Для чего нужная функция?
При производстве смартфонов и планшетов пока преимущественно используются устаревшие литий-ионные аккумуляторные батареи, которые не могут «похвастаться» продолжительным и непрерывным использованием гаджета. Они довольно быстро разряжаются. Программисты и разработчики компании Google делают все возможное, чтобы максимально оптимизировать софт для уменьшения расхода батареи. Именно поэтому, в операционной системе и многих других сторонних приложениях есть функции, временное отключение которых позволит оптимизировать расходы. Одна из них — отключение вайфай в спящем режиме. Этот процесс характеризуется деактивацией беспроводного модуля. Обратите внимание! Если телефон переходит в режим «сон», отключение беспроводного модуля происходит по умолчанию. Через настройки функцию можно деактивировать.
Как решить проблему
- На мобильном устройстве кликнуть на значок «Настройки», далее — перейти в раздел «Беспроводные сети».
- Перейти во вкладку «Wi-Fi» и нажать на пиктограмму шестеренки, которая расположена в верхней части экрана с правой стороны.
- На экране гаджета отобразятся настройки беспроводного модуля, включая «Wi-Fi в спящем режиме».
- Из выпадающего списка выбрать предпочтительный в конкретном случае, например, «Не выключать», «Только при питании от сети» и «Всегда выключать».
Важно! При отключении опции возможно перенаправление трафика через мобильный интернет, это станет причиной дополнительных финансовых расходов и растрат трафика. Нужно обязательно позаботиться о состоянии обычного соединения 3G, перед использованием Вай-Фай его рекомендуется отключать.
Для 4.4 и новее
Операционная система Android постоянно совершенствуются, на устройства выходят обновления с более оптимизированными настройками. В версиях 4.4 и новее алгоритм немного отличается от своих предшественников дизайном интерфейса и функциональными возможностями. У них беспроводной модуль в режиме ожидания продолжает искать удаленные точки доступа, это означает, что энергопотребление повышается даже при отсутствии активных соединений и обмене трафиком со стороны пользователя.
- Необходимо открыть параметры конфигураций беспроводных сетей и перейти во вкладку «Wi-Fi».
- В нижней части экрана будет расположен раздел «Дополнительные опции», на него нужно тапнуть пальцем.
- Далее — кликнуть на «Wi-Fi в спящем режиме».
В завершении нужно указать необходимое в конкретном случае значение и закрыть вкладку. В более новых версиях операционной системы доступны следующие настройки «Всегда включен», «Включен при передаче данных», «Выключен (по мобильной сети трафик увеличивается)» и «Интеллектуально».
LBE Security
Еще справиться с проблемой поможет выбор специального стороннего приложения. Наибольшим спросом пользуется утилита LBE Security.
- Нужно установить приложение на свое мобильное устройство. Скачать его можно в Play Market (разработка Google, где можно найти и установить любое приложение на смартфоны на операционной системе Android).
- После установки запустить приложение и перейти в раздел «Батарея», значок отображается на главном экране утилиты.
- Далее перейти в раздел «Профиль по событию».
- Настроить условия деактивации беспроводного модуля.
Важно! В зависимости от версии приложения и операционной системы дизайн и его функционал может немного отличаться.
Постоянный поиск Wi-Fi сети
Еще одна причина, по которой беспроводной адаптер беспощадно разряжает мобильное устройство — это активированная опция «Всегда искать Wi-Fi сети». В зависимости от установленной версии операционной системы Android внешний и вид и наименование настроек может немного отличаться. В большинстве гаджетов на ОС версии 4.4 и выше эта надстройка находится в разделе «Определение местоположения».
Основная задача этой опции — геопозиционирование для определения местоположения пользователя. Задействованы при этом все доступные аппаратные средства современного гаджета.
Обратите внимание! При активном этом параметре даже при деактивированном Wi-Fi адаптере в шторке уведомлений не прекращается поиск удаленных точек доступа. Если пользователь не нуждается в этой функции, то ее можно деактивировать, это никак не отразится на точности навигации в дальнейшем.
Разработчики компании Google усердно работают над функциональностью и высоким качеством предлагаемого продукта. Чтобы оценить все возможности операционной системы Android,нужно внимательно изучить интерфейс оболочки. Пошаговый алгоритм, как заставить работать вай-фай при переходе в спящий режим, достаточно просто и подробно описан выше.
Как Отключить WiFi По Расписанию на Роутере Автоматически?
В этой статье поговорим о том, как отключить WiFi сеть на роутере TP Link, Asus, Zyxel Keenetic и Tenda. Полностью или автоматически по расписанию. Когда меня спрашивают по этой теме, то я сразу задаю наводящий вопрос — какая цель у данного действия? Если мы хотим отключить WiFi из-за мнимой «вредности излучения», то это одно. Если же мы не хотим, чтобы кто-то пользовался беспроводным сигналом, то это немного другое.
Как отключить WiFi на маршрутизаторе?
Полностью отключить сеть WiFi на маршрутизаторе можно двумя способами:
- Физически кнопкой на корпусе, если таковая имеется на модели роутера
- Дистанционно из админки — также полностью, либо по расписанию.
С первым вариантом все понятно — нажимаем кнопку на корпусе и WiFi отключается. Нажимаем еще раз — включается. Вот как выглядит эта кнопка на роутере Tenda AC6
Также во многих моделях есть отдельная настройка для отключения беспроводного сигнала вайфай. Она выполняет ту же самую функцию, но для экономии производитель не привязал к ней физическую кнопку.
Отключение WiFi в маршрутизаторе дистанционно по расписанию на ночь
Возможность отключения wifi сигнала дистанционно по расписанию предусмотрена во многих роутерах. Например, на то время, пока вы им не пользуетесь, или на ночь.
Я уже писал о безопасности wifi для здоровья, однако многие пользователи до сих пор думают, что от него исходит какой-то вред.
Но выключать wifi постоянно вручную кнопкой на роутере или дистанционно из панели управления не очень практично. А вот настроить отключение wifi автоматически и даже задать расписание на его работу очень удобно. Например, отключить роутер на ночь.
Как отключить по расписанию WiFi на роутере TP-Link?
На роутере TP-Link в новой версии панели отключение wifi происходит в разделе «Дополнительные настройки — Беспроводной режим — Настройки беспроводного режима». Здесь просто надо снять галочку с пункта «Включить беспроводное вещание» в каждом из диапазонов — 2.4 и 5 ГГц.
Для дистанционной активации работы по времени переходим в этой же рубрике в подраздел «Расписание беспроводного вещания» и активируем его тумблером-переключателем. Далее нажимаем на ссылку «Редактировать расписание»
и на наглядном календаре отмечаем, в какие дни и часы будет работать ретрансляция wifi
После этого нажимаем на кнопку «Сохранить» и еще раз на такую же на основной странице расписания.
В старой админке для выключения сигнала нужно зайти в меню «Выбор рабочей частоты» и так же снять пометки
Для отключения wifi по расписанию заходим в меню «Контроль доступа — Расписание» и жмем на «Добавить»
Придумываем название для расписания и назначаем время — либо выставив промежуток времени и дни через выпадающие списки, либо вручную на календарике
Как отключить Wi-Fi на роутере Asus по расписанию?
Выключить wifi модуль на роутере Asus можно из раздела «Беспроводная сеть» на вкладке «Профессионально». Здесь есть функция как полного отключения радиомодуля, так и создания расписания для работы сети — отдельно для рабочих дней (week days) и для выходных (weekend).
Как отключить WiFi на роутере Tenda?
Для того, чтобы назначить расписание, когда включать, а когда отключать WiFi на роутере Tenda, заходим в раздел «Настройки WiFi — Расписание WiFi»
Активируем режим работы по расписанию и назначаем дни и время выключения WiFi.
Сохраняем настройки и ждем, пока роутер перезагрузится, после чего расписание вступит в силу.
Те же самые настройки можно выполнить и через мобильное приложение Tenda WiFi
Отключаем сеть WiFi по расписанию на роутере Zyxel Keenetic
У Zyxel Keenetic полностью отключить вайфай совсем просто — заходим в настройки «Сеть Wi-Fi» и снимаем флажок с «Включить точку доступа»
Если же требуется выключить WiFi только в определенное время, то на помощь придет раздел «Расписание» — тоже довольно гибкие настройки по времени и дням недели, а также можно назначить несколько расписания для отдельных устройств.
В свежей версии ПО Keenetic эта настройка находится непосредственно в конфигураторе «Домашней сети»
Вот и все — теперь вы знаете, как автоматически отключить wifi по расписанию или полностью раздачу сигнала на роутере. По мере появления у меня других моделей я буду добавлять сюда инструкции по их настройке, так что следите за обновлениями!
[Беспроводное устройство] Как настроить спящий режим жесткого диска роутера ASUS?
Чтобы настроить беспроводной маршрутизатор через проводное соединение:
a. Подключите адаптер переменного тока беспроводного маршрутизатора в порт DC-IN и подключите его к розетке.
b. Используйте поставляемый в комплекте кабель, подключите в LAN порт на роутере.
1-2 Запустите браузер и введите http://router.asus.com.
1-3 Укажите логин и пароль от входа в роутер и нажмите [Sign In].
Примечание: если вы забыли логин или пароль от входа, пожалуйста, выполните сброс. Пожалуйста, воспользуйтесь инструкцией Как открыть интерфейс роутера?
Шаг 2: настройка гибернации HDD
2-1 Нажмите на [Администрирование] > [Система].
Включите HDD hibernation [Yes]
Период времени настройте на 60 секунд,(По умолчанию: 60, диапазон 60-3600 секунд)
2-3 Нажмите [Применить] для сохранения настроек.
Эта информация была полезной?
Что мы можем сделать, чтобы улучшить эту статью?
- Приведенная выше информация может быть частично или полностью процитирована с внешних веб-сайтов или источников. Пожалуйста, обратитесь к информации на основе источника, который мы отметили. Пожалуйста, свяжитесь напрямую или спросите у источников, если есть какие-либо дополнительные вопросы, и обратите внимание, что ASUS не имеет отношения к данному контенту / услуге и не несет ответственности за него.
- Эта информация может не подходить для всех продуктов из той же категории / серии. Некоторые снимки экрана и операции могут отличаться от версий программного обеспечения.
- ASUS предоставляет вышеуказанную информацию только для справки. Если у вас есть какие-либо вопросы о содержании, пожалуйста, свяжитесь напрямую с поставщиком вышеуказанного продукта. Обратите внимание, что ASUS не несет ответственности за контент или услуги, предоставляемые вышеуказанным поставщиком продукта.
- Ноутбуки
- Сетевое оборудование
- Материнские платы
- Видеокарты
- Смартфоны
- Мониторы
- Показать все продукты
- Item_other —>
- Моноблоки (All-in-One)
- Планшеты
- Коммерческое сетевое оборудование
- Серия ROG
- AIoT и промышленные решения
- Блоки питания
- Проекторы
- VivoWatch
- Настольные ПК
- Компактные ПК
- Внешние накопители и оптические приводы
- Звуковые карты
- Игровое сетевое оборудование
- Одноплатный компьютер
- Корпуса
- Компьютер-брелок
- Наушники и гарнитуры
- Охлаждение
- Chrome-устройства
- Коммерческие
- Commercial_list.Item —>
- Моноблоки (All-in-One)
- Информационные панели
- Ноутбуки
- Настольные ПК
- Мониторы
- Серверы и рабочие станции
- Проекторы
- Компактные ПК
- Сетевое оборудование
- Материнские платы
- Игровые станции
- Data Storage