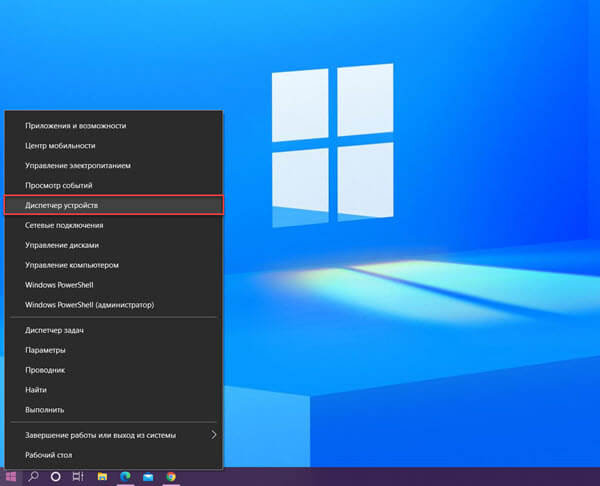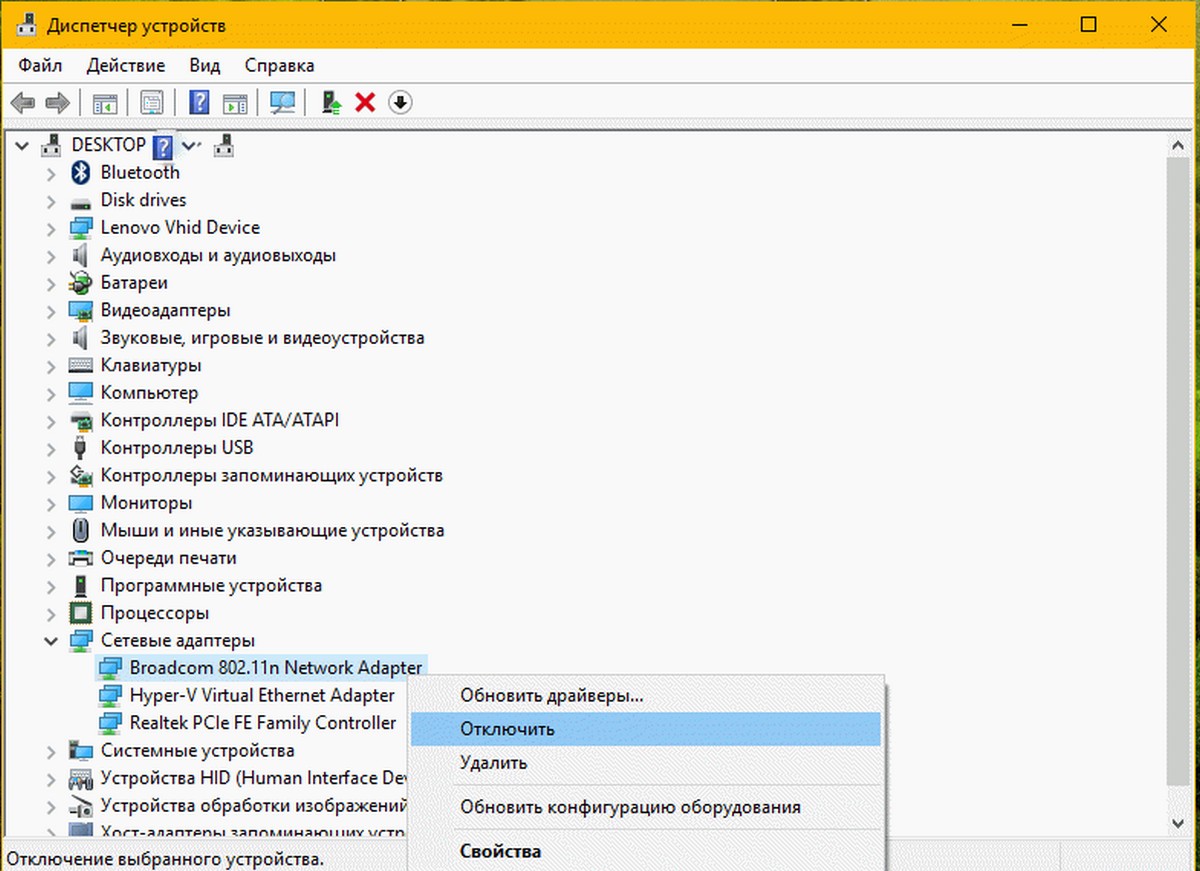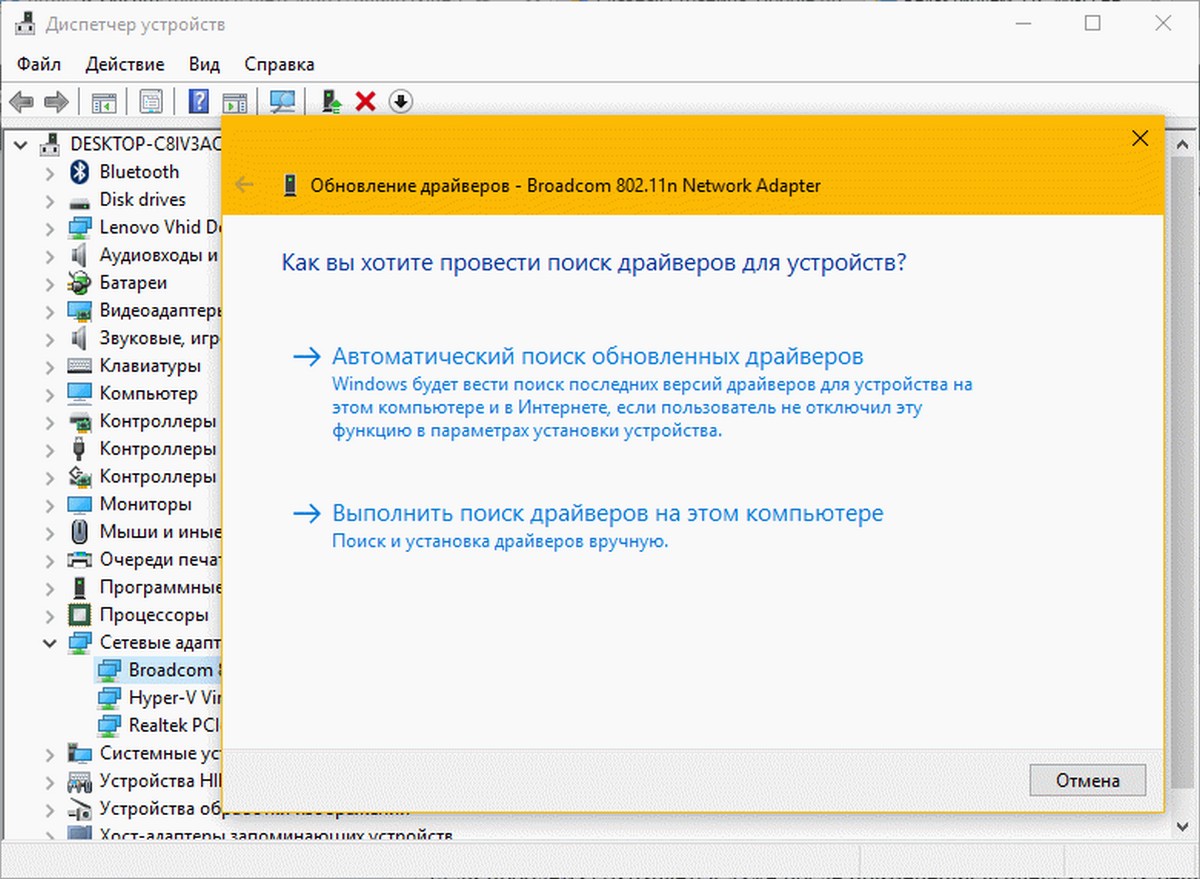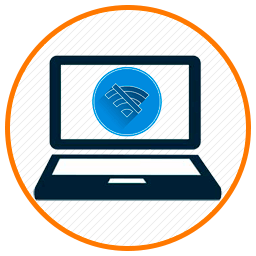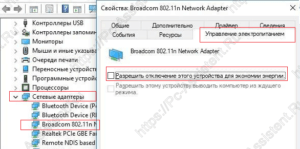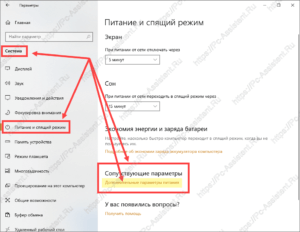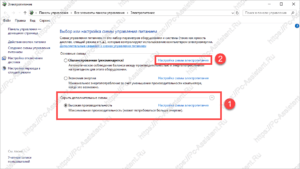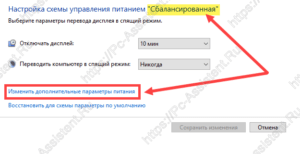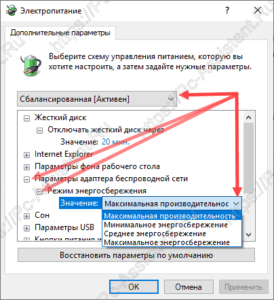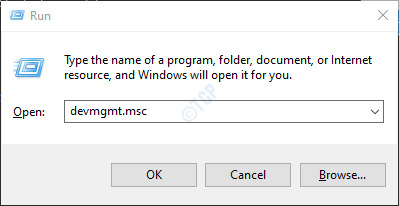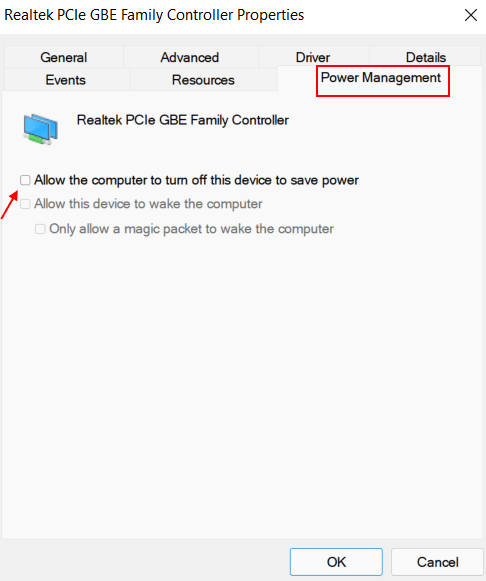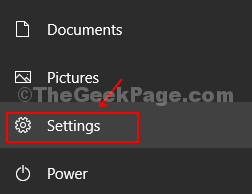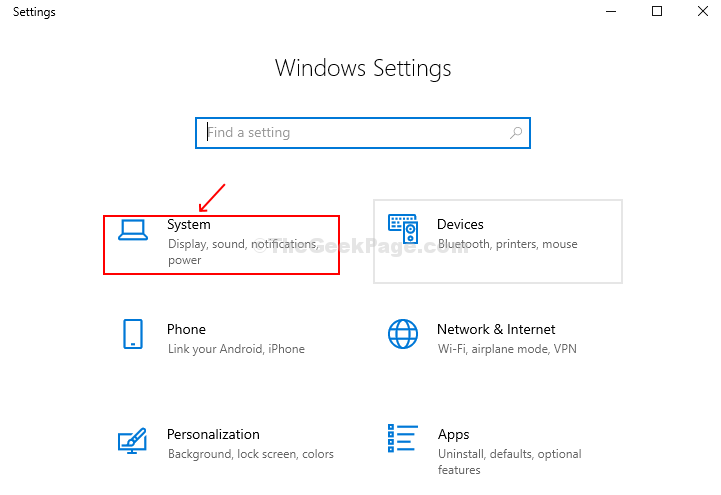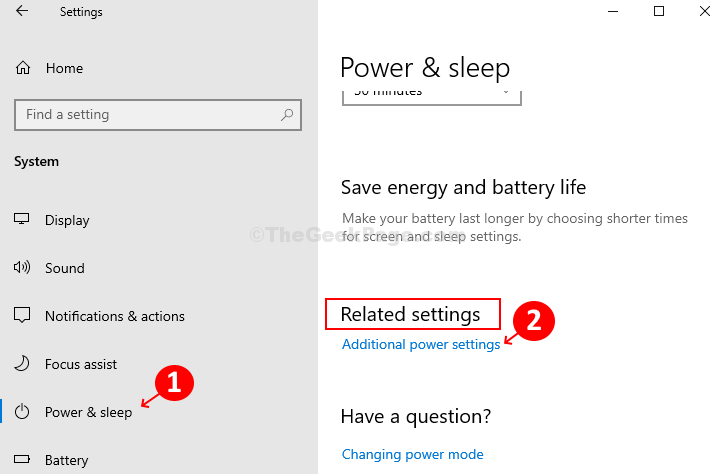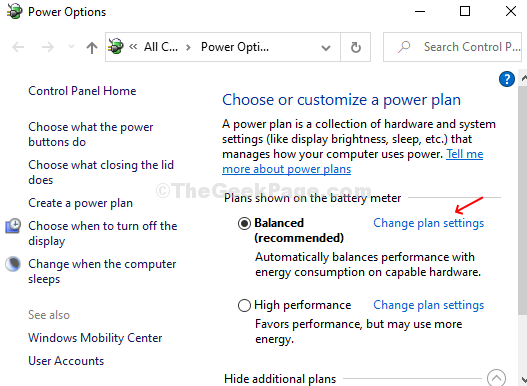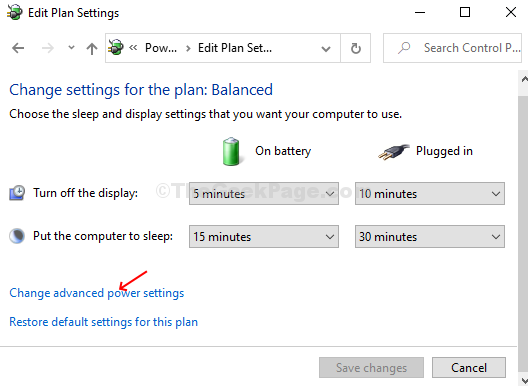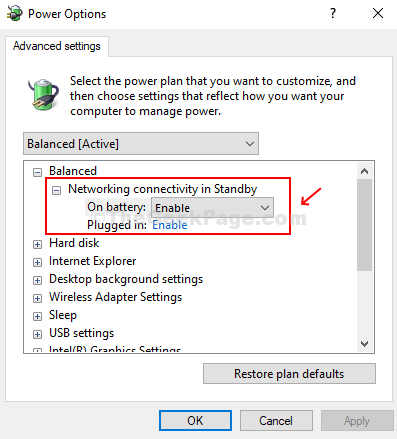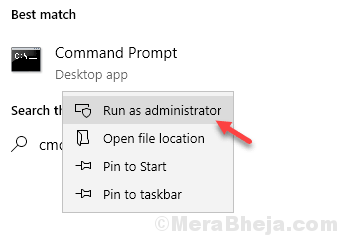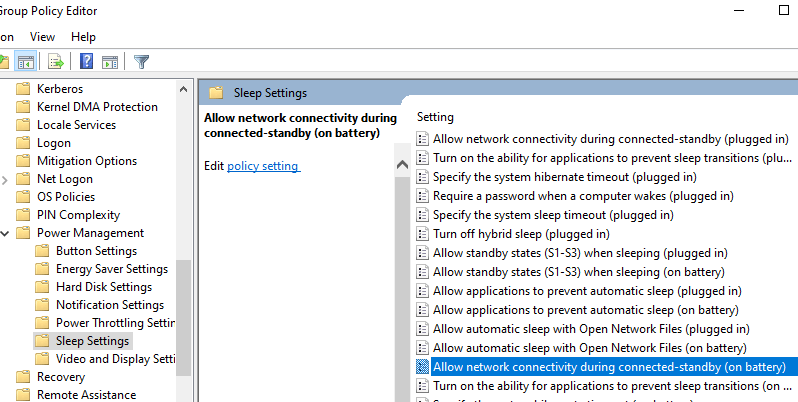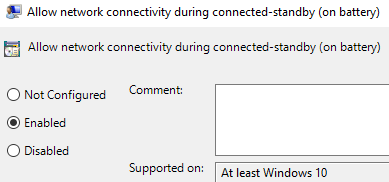- Fix: Wi-Fi не работает после выхода из спящего режима в Windows 10
- Wi-Fi не работает после гибернации или спящего режима
- Подключение Wi-Fi к Интернету после гибернации или спящего режима
- Фикс Wi-Fi не подключается после сна или спящий режима
- Обновить драйвер беспроводной сетевой карты
- Отключается интернет (Wi-Fi) после выхода из спящего режима, как исправить
- Как исправить отключение беспроводного интернета (Wi-Fi) после выхода из спящего режима в диспетчере устройств
- Как исправить отключение беспроводного интернета (Wi-Fi) после выхода из спящего режима в параметрах электропитания
- Пропадает WiFi на ноутбуке с Windows 10 [Спящий режим]
- Почему пропадает WiFi на ноутбуке с Windows 10?
- Отключение режима энергосбережения у Wi-Fi адаптера.
- Смена схемы управления питанием.
- Послесловие:
- Спящий режим wi fi windows 10
- Способ 1: настроить параметры управления питанием
- Способ 2: как сохранить сетевое подключение активным, даже когда Windows 10 находится в спящем режиме с помощью Power Plan
- Способ 3. Оставайтесь на связи с Интернетом в спящем режиме с помощью gpedit.
Fix: Wi-Fi не работает после выхода из спящего режима в Windows 10
Wi-Fi неотъемлемая черта всех ноутбуков и настольных компьютеров. С помощью беспроводной сети Wi-Fi, можно не только получать доступ к Интернету, но и создать новые точки доступа Wi-Fi, для подключения других устройств к Интернету.
Совсем недавно, мой ноутбук под управлением Windows 10 после гибернации или выхода из спящего режима терял соединение. Я должен был перезагрузить компьютер, чтобы заставить подключение к Интернету работать снова. Короче говоря, Wi-Fi не работает после выхода из спящего режима в Windows 10.
Wi-Fi не работает после гибернации или спящего режима
Если вы также столкнулись с такой же проблемой на вашем Windows 10 ПК, вы можете решить эту проблему, следуя указанным ниже способам.
Способ 1 из 3
Подключение Wi-Fi к Интернету после гибернации или спящего режима
Отмечу, что это временное решение данного вопроса. Пожалуйста, обратитесь к инструкциям в способе 2, для окончательного решения проблемы.
Шаг 1: Откройте Диспетчер устройств, щелкнув правой кнопкой мыши на кнопку Пуск и выберите пункт в контекстном меню -Диспетчер устройств.
Шаг 2: Разверните дерево в окне диспетчера устройств сетевые адаптеры (см. на рисунке ниже), чтобы увидеть список сетевых карт.
Шаг 3: Кликните правой кнопкой мыши на записи Беспроводного адаптера, а затем нажмите Отключить. Нажмите кнопку Да, в окне подтверждения.
Шаг 4: Нажмите снова правой кнопкой мыши на записи Беспроводного адаптера, и нажмите кнопку Задействовать.
Wi-Fi снова начнет работать и автоматически восстановит соединение.
Способ 2 из 3
Фикс Wi-Fi не подключается после сна или спящий режима
Шаг 1: Откройте Диспетчер устройств. Есть много способов , чтобы открыть диспетчер устройств, но самым простым способом является клик правой кнопкой мыши по кнопке Пуск на панели задач выберите пункт Диспетчер устройств.
Шаг 2: Разверните дерево в окне диспетчера устройств сетевые адаптеры (см. на рисунке ниже), чтобы увидеть список ваших сетевых карт.
Шаг 3: Кликните правой кнопкой мыши по имени адаптера Беспроводной сети, а затем нажмите кнопку Свойства, чтобы открыть диалоговое окно его свойств.
Шаг 4: Перейдите на вкладку Управление питанием.
Шаг 5: Наконец, снимите флажок с надписи Разрешить отключение этого устройства для экономии энергии. Нажмите OK.
Совет: Если вы часто подключаетесь к Интернету с помощью кабеля Ethernet, пожалуйста, кликните правой кнопкой мыши на вашей Ethernet — карте (отображается в разделе Сетевые адаптеры), нажмите кнопку Свойства, а затем следуйте инструкциям, указанные в пункте 4 и 5.
Способ 3 из 3
Обновить драйвер беспроводной сетевой карты
Если проблема сохраняется даже после применения вышеуказанных решений, пожалуйста, обновите драйвер адаптера Wi-Fi до последней версии.
Для этого откройте диспетчер устройств, разверните узел Сетевые адаптеры, кликните правой кнопкой мыши на записи беспроводной карты, нажмите обновить драйверы…, а затем нажмите кнопку автоматический поиск обновленных драйверов, для автоматической загрузки и установки последней версии драйвера Wi-Fi.
Отключается интернет (Wi-Fi) после выхода из спящего режима, как исправить
В данной статье показаны действия, с помощью которых можно исправить отключение беспроводного интернета (Wi-Fi) после выхода из спящего режима в операционной системе Windows 10.
Если после выхода из спящего режима на вашем компьютере или ноутбуке отключается соединение с интернетом по Wi-Fi, то это обычно происходит потому, что для экономии энергии, система отключает Wi-Fi адаптер.
Если у Вас возникла такая проблема, то прочитав данную статью, Вы узнаете как исправить отключение интернета (Wi-Fi) после выхода из спящего режима.
Как исправить отключение беспроводного интернета (Wi-Fi) после выхода из спящего режима в диспетчере устройств
Откройте диспетчер устройств, для этого нажмите сочетание клавиш + X и в появившемся меню выберите пункт Диспетчер устройств , или нажмите сочетание клавиш + R, в открывшемся окне Выполнить введите devmgmt.msc и нажмите клавишу Enter ↵.
В диспетчере устройств раскройте пункт Сетевые адаптеры , и нажмите правой кнопкой мыши на ваш беспроводной адаптер (обычно в его названии присутствует слово Wireless) и в появившемся контекстном меню выберите пункт Свойства.
В окне свойств адаптера, перейдите на вкладку Управление электропитанием и снимите флажок возле опции Разрешить отключение этого устройства для экономии энергии , нажмите кнопку OK.
После этих действий, проблема с отключением Wi-Fi после выхода компьютера или ноутбука из спящего режима должна исчезнуть.
Также рекомендуется проделать рассмотренные выше действия с проводным сетевым адаптером (обычно в его названии присутствует слово Ethernet).
Как исправить отключение беспроводного интернета (Wi-Fi) после выхода из спящего режима в параметрах электропитания
Если, несмотря на активные варианты подключения в компьютере или ноутбуке и дальше отключается интернет (Wi-Fi) после выхода из спящего режима, то можно попробовать задать максимальную производительность для беспроводного адаптера в настройках электропитания.
Чтобы включить максимальную производительность для беспроводного адаптера, последовательно перейдите:
Параметры Windows ➯ Система ➯ Питание и спящий режим
В правой части окна нажмите на ссылку Дополнительные параметры питания
В открывшемся окне «Электропитание» классической панели управления, нажмите на ссылку Настройка схемы электропитания активной схемы управления питанием.
В окне «Изменение параметров схемы» нажмите на ссылку Изменить дополнительные параметры питания
В открывшемся окне разверните следующие элементы списка:
Параметры адаптера беспроводной сети ➯ Режим энергосбережения
Установите значение Максимальная производительность при питании от батареи и от сети, нажмите кнопку OK.
Теперь, после проделанных действий проблема с отключением беспроводного сетевого адаптера после выхода компьютера или ноутбука из спящего режима должна быть исправлена.
Пропадает WiFi на ноутбуке с Windows 10 [Спящий режим]
На ноутбуках с операционной системой Windows 10 заметил некоторую странность — после выхода из спящего режима (либо гибернации) пропадает Wi-Fi сеть.
В этой статье мы с вами попробуем узнать почему пропадает WiFi на ноутбуке с Windows 10 и попытаемся пофиксить данный глюк.
Почему пропадает WiFi на ноутбуке с Windows 10?
При выходе ноутбука из спящего режима, в статусе WiFi подключения отображается надпись «Ограничено» или «Без доступа к Интернету». Выяснил, что при пробуждении, беспроводной адаптер по неизвестной причине не переподключается к моей домашней точке доступа. К известной точке WiFI доступа он должен автоматически сам подключаться. Помимо этого список беспроводных сетей также был пуст. Ни одна точка WiFi не обнаруживалась. После перезагрузки адаптер сразу находит точку и подключается к ней. Интернет начинает сразу нормально работать.
Выяснилось, что в целях экономии заряда батареи ноутбука, система Windows 10 может отключать некоторые устройства. Это довольно эффективный метод энергосбережения на ноутбуках. Wi-Fi адаптер точно также отключался системой при режиме сна. Но, некоторые модели адаптеров не могут сами обратно включиться и продолжить работу. Им обязательно нужна перезагрузка системы. В таких случаях необходимо отключить для данного устройства режим энергосбережения.
Отключение режима энергосбережения у Wi-Fi адаптера.
- Откройте консоль Диспетчер устройств (как открыть).
- Нажмите на раздел Сетевые адаптеры. Раскроется список ваших подключённых сетевых плат и WiFI адаптеров.
- Найдите в списке свой WiFi адаптер, нажмите на нём правой кнопкой мышки и из контекстного меню выберите пункт Свойства
- В свойствах перейдите на вкладку Управление электропитанием и снимите галочку с пункта Разрешить отключение этого устройства для экономии энергии.
Если у вас на компьютере, помимо WiFi адаптера, подключены ещё другие сетевые адаптеры (например Ethernet адаптер локальной сети), то в их свойствах также необходимо отключить режим энергосбережения.
Смена схемы управления питанием.
Для отключения экономии энергии в целом, можно сменить саму схему управления питанием. Для ноутбуков, это конечно не рекомендуется, так как заряд батареи при этом будет быстро садиться.
Для изменения схемы питания перейдите:
- Параметры ⇒ Система ⇒ Питание и спящий режим ⇒ Сопутствующие параметры и ссылка внизу Дополнительные параметры питания
- Здесь выберите схему Высокая производительность.
Если вы не хотите менять всю схему питания, то можно просто изменить параметры активной схемы. Например для схемы, которая установлена по умолчанию — Сбалансированная. Нажмите на ссылку Настройка схемы питания ⇒ Изменить дополнительные параметры питания. В следующем окне раскройте раздел Параметры адаптера беспроводной сети ⇒ Режим энергосбережения. Выберите значение Максимальная производительность.

Послесловие:
После того как вы проделаете выше указанные шаги, проблема с пропаданием WiFi соединения после выхода из спящего режима на Windows 10 должна решиться. Если не получилось можете написать в комментариях к этой записи и я попробую решить её по другому.
Если вам понравилась эта статья, то пожалуйста, оцените её и поделитесь ею со своими друзьями на своей странице в социальной сети.
Спящий режим wi fi windows 10
Вы заметили, что сеть отключается, когда ваш ПК с Windows находится в спящем режиме? Ну, это обычный сценарий. Однако бывают случаи, когда вы хотите, чтобы сетевое подключение было активным, даже когда компьютер находится в спящем режиме. Итак, как настроить ПК с Windows 10, чтобы предотвратить отключение сети в спящем режиме? Вот как.
Программы для Windows, мобильные приложения, игры — ВСЁ БЕСПЛАТНО, в нашем закрытом телеграмм канале — Подписывайтесь:)
Способ 1: настроить параметры управления питанием
1. Нажмите клавишу Windows + клавишу R вместе, чтобы открыть запуск.
2. Теперь напишите в нем devmgmt.msc и нажмите OK.
3. Теперь дважды щелкните сетевые адаптеры, чтобы развернуть сетевые адаптеры.
4. Теперь щелкните правой кнопкой мыши адаптер Wi-Fi и выберите свойства.
Если вы подключены через Ethernet, щелкните правой кнопкой мыши Ethernet.
5. Щелкните вкладку «Управление питанием».
6. Снимите флажок Разрешить отключение компьютера….
Способ 2: как сохранить сетевое подключение активным, даже когда Windows 10 находится в спящем режиме с помощью Power Plan
Шаг 1: Нажмите клавишу Windows и нажмите «Настройки», расположенную над кнопкой питания.
Шаг 2: Нажмите на опцию «Система», чтобы открыть окно «Системы».
Шаг 3: В левой части экрана нажмите «Питание и спящий режим». Затем в правой части сцены прокрутите вниз до категории «Связанные настройки» и нажмите «Дополнительные параметры питания».
Шаг 4. В окне «Параметры электропитания» нажмите «Изменить параметры плана» рядом с активным планом электропитания. В этом случае он установлен на «Сбалансированный».
Шаг 5. В следующем окне в разделе «Изменить параметры плана» нажмите «Изменить дополнительные параметры питания», чтобы открыть диалоговое окно «Дополнительные параметры» для параметров электропитания.
Шаг 6: Найдите и разверните параметр «Сетевое подключение в режиме ожидания» в разделе «Сбалансированный». Теперь измените параметры «От батареи» и «От сети» на «Включено». Нажмите «Применить», а затем «ОК», чтобы сохранить изменения.
Эта конфигурация позволит вашему ПК оставаться подключенным к сети даже в спящем режиме.
Что делать, если параметр сетевого подключения отсутствует в параметрах питания
Если этой опции нет в параметрах питания, то сделайте так.
1. Найдите cmd в окне поиска Windows 10.
2. Теперь щелкните правой кнопкой мыши и запустите от имени администратора.
3. Теперь скопируйте и вставьте команду, указанную ниже, и нажмите клавишу ввода, чтобы выполнить команду.
powercfg -attributes F15576E8-98B7-4186-B944-EAFA664402D9 -ATTRIB_HIDE
4. Закройте окно командной строки.
Способ 3. Оставайтесь на связи с Интернетом в спящем режиме с помощью gpedit.
Вы также можете заставить свой компьютер оставаться на связи даже в спящем режиме с помощью редактора локальной групповой политики. Итак, если вы работаете на ПК с Windows 10 pro и можете использовать редактор групповой политики, выполните приведенные ниже шаги, чтобы ваш компьютер оставался в сети даже в спящем режиме.
1. Найдите gpedit.msc в окне поиска Windows 10.
2. Нажмите на редактор локальной групповой политики, чтобы открыть gpedit.
3. Теперь перейдите в следующее место в редакторе групповой политики.
Конфигурация компьютера> Административные шаблоны> Система> Управление питанием> Параметры сна
4. Теперь с правой стороны найдите два элемента, а именно: —
- Разрешить подключение к сети в режиме ожидания с подключением (при работе от батареи)
- Разрешить сетевое подключение в режиме ожидания с подключением (подключено)
5. Дважды щелкните по ним один за другим и выберите «Включено», а затем нажмите «ОК».
Программы для Windows, мобильные приложения, игры — ВСЁ БЕСПЛАТНО, в нашем закрытом телеграмм канале — Подписывайтесь:)