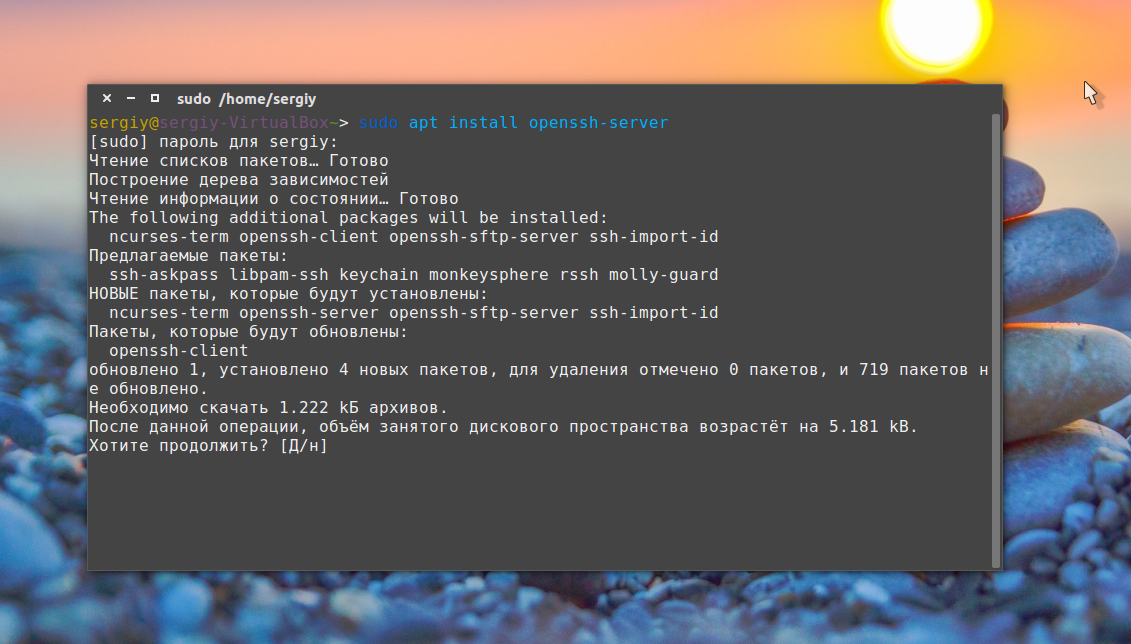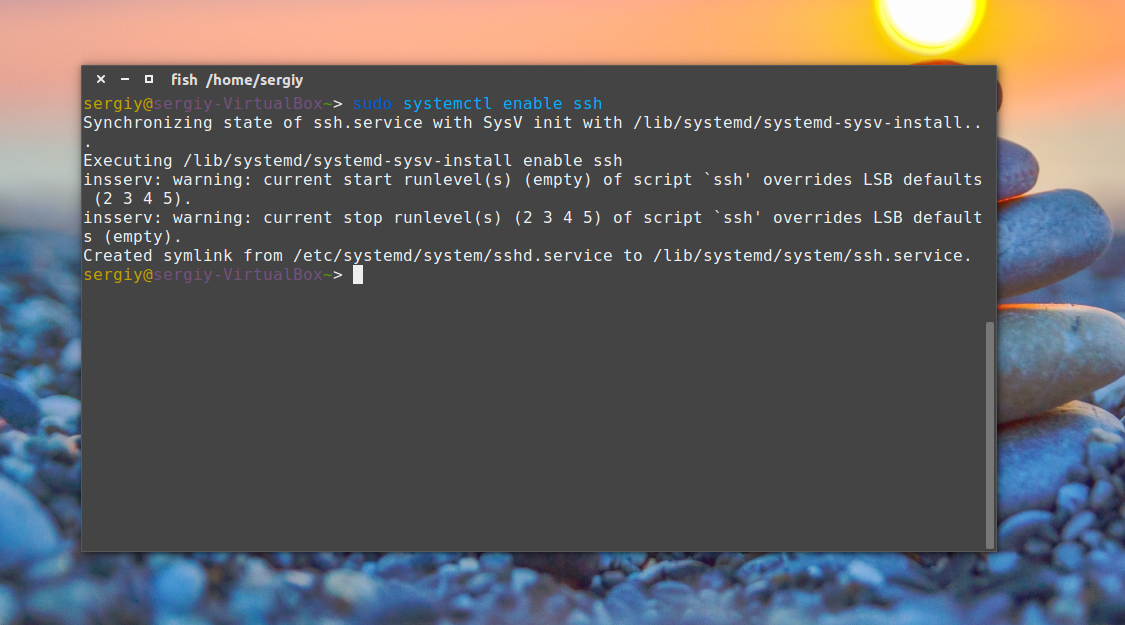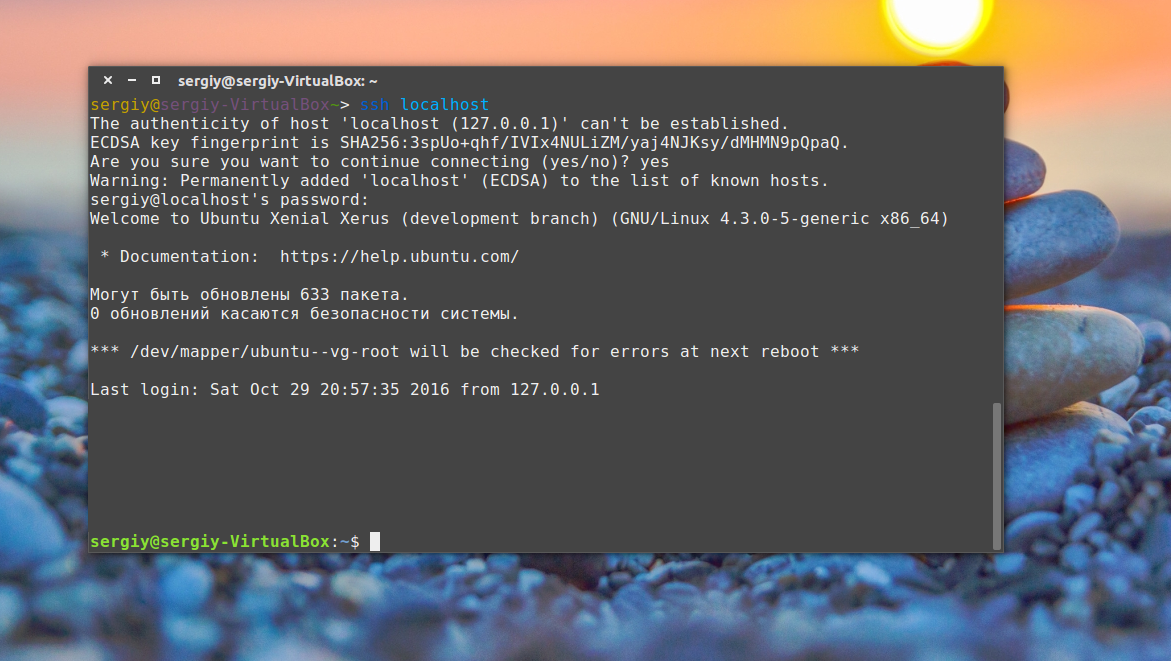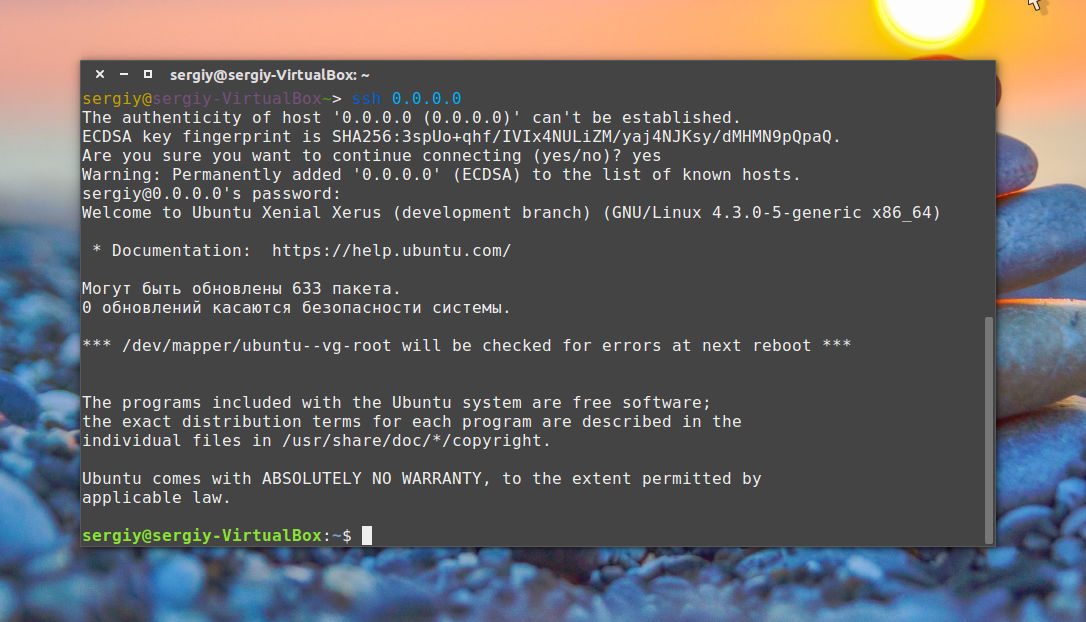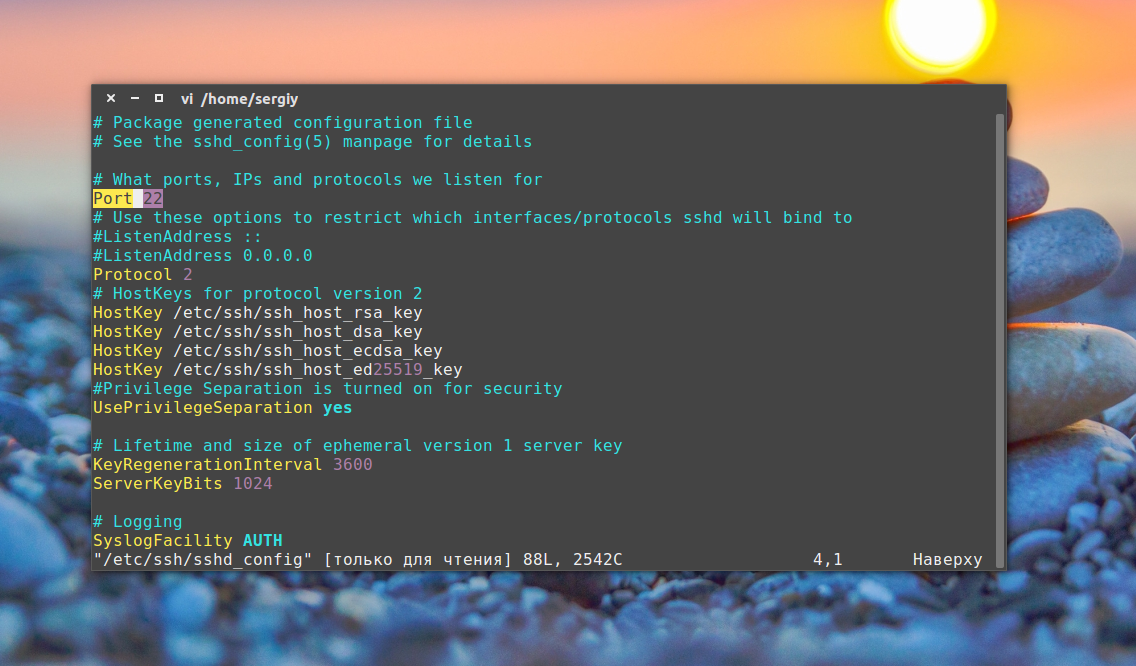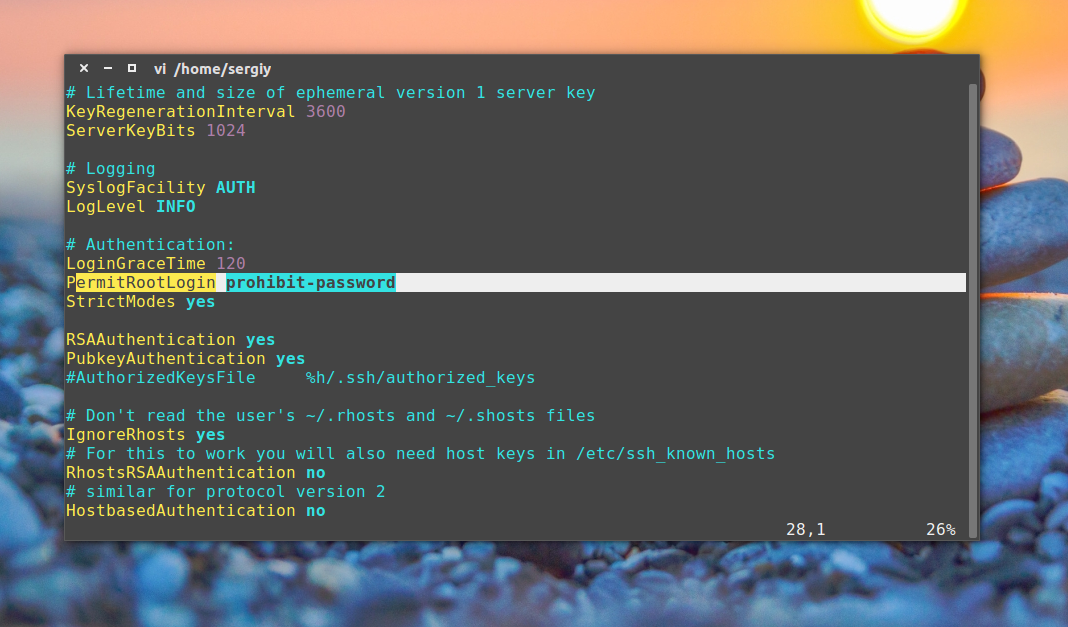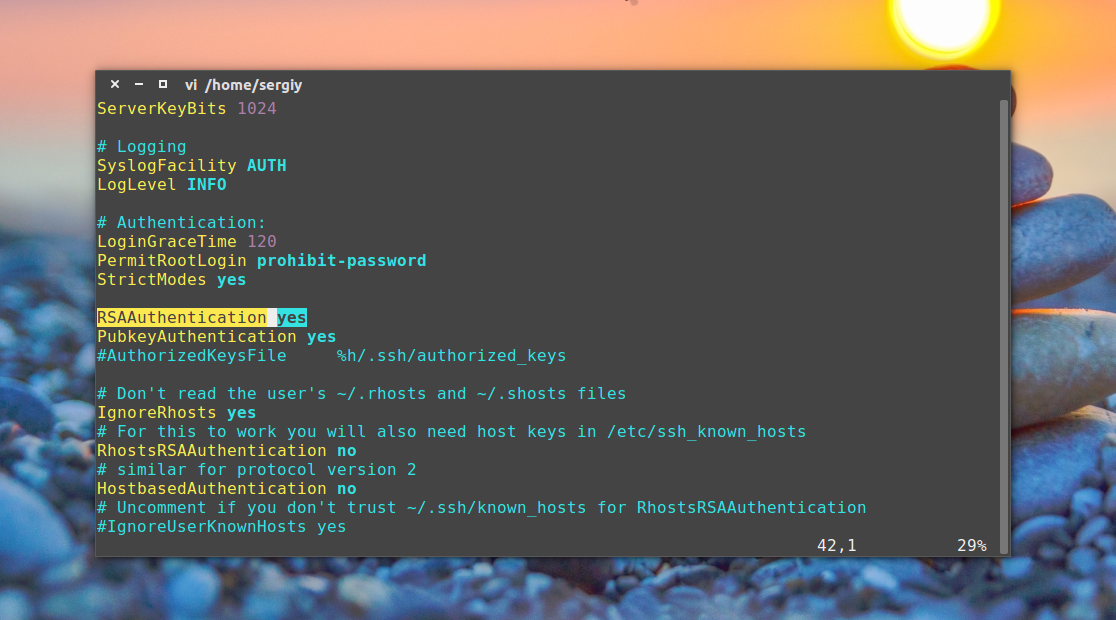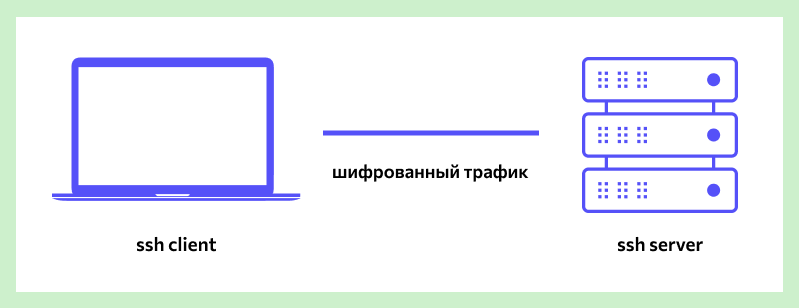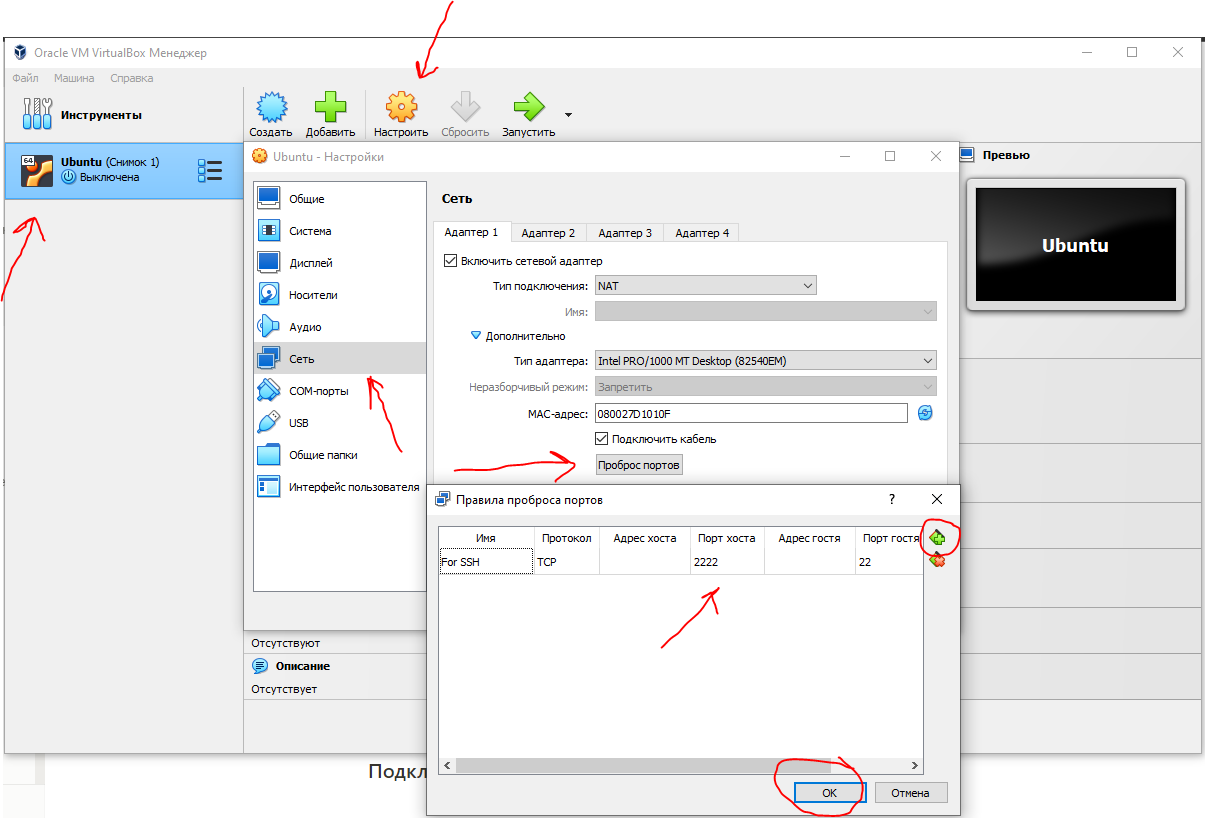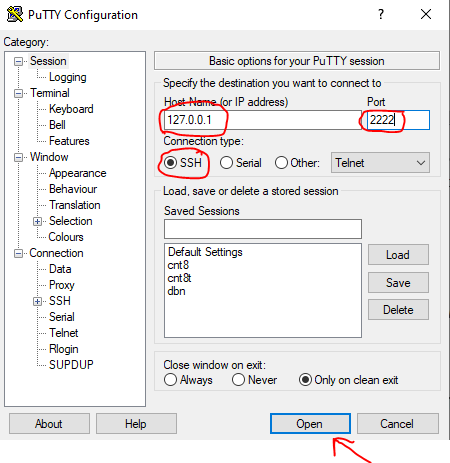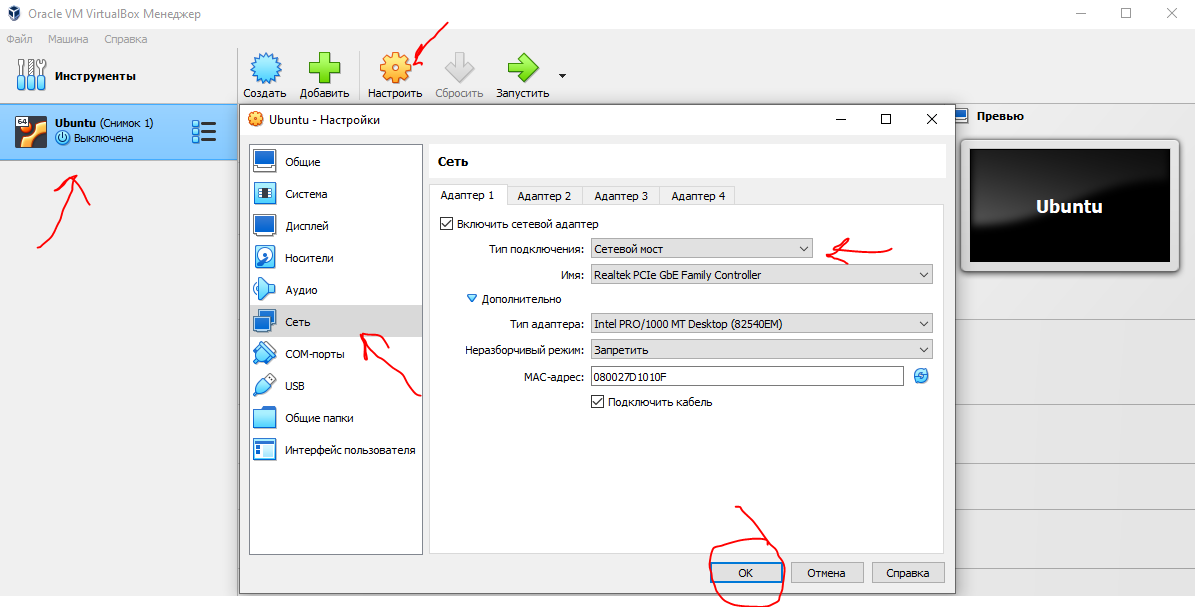- Установка SSH в Ubuntu
- Что такое SSH?
- Установка OpenSSH в Ubuntu
- Настройка SSH в Ubuntu
- Выводы
- SSH для новичков
- Введение
- SSH-сервер
- SSH-клиент
- Установка OpenSSH на Ubuntu
- Проверка SELinux
- Подключение к виртуальной машине с типом подключения NAT
- Подключение по ssh через PuTTY
- Подключение по ssh через Командную строку Windows (cmd)
- Подключение к виртуальной машине с типом подключение Сетевой мост
- Установка статического ip
- Подключение по ssh
- Заключение
- Ресурсы, которые использовал
Установка SSH в Ubuntu
Довольно часто может понадобиться получить доступ к удаленному компьютеру или серверу через интернет. В персслучае сональным компьютером, это может понадобиться для срочного решения какой-либо проблемы, а в случае с сервером это вообще очень распространенная практика. В Linux наиболее часто для решения таких задач используется протокол SSH.
Служба SSH позволяет получить доступ к терминалу удаленного компьютера и выполнить там все необходимые вам команды. При своей простоте она достаточно безопасна, чтобы использоваться для решения серьезных коммерческих задач, так и задач обычных пользователей. В этой статье мы рассмотрим как выполняется установка SSH в Ubuntu 20.04, а также поговорим о начальной настройке SSH сервера.
Что такое SSH?
SSH или Secure Shell — это протокол безопасного доступа из одного компьютера к другому по сети. У протокола SSH очень много возможностей. Вы можете создавать защищенные соединения между компьютерами, открывать командную строку на удаленном компьютере, запускать графические программы, передавать файлы и организовывать частные сети.
За поддержку протокола SSH в Linux отвечает набор программного обеспечения OpenSSH. Это открытая реализация этого протокола, которая предоставляет все необходимые возможности. В состав пакета OpenSSH входят утилиты для установки соединения, передачи файлов, а также сам ssh сервер.
Установка OpenSSH в Ubuntu
Установить SSH на Ubuntu будет очень просто, программа считается стандартной и используется почти везде. Хотя по умолчанию в дистрибутиве её нет, но зато она есть в официальных репозиториях.
Поэтому для установки откройте терминал с помощью сочетания клавиш Ctrl+Alt+T и выполните команду:
sudo apt install openssh-server
Будет загружено несколько пакетов, а когда установка ssh сервера Ubuntu завершится, программа будет готова к работе. Если вы хотите чтобы служба запускалась автоматически нужно добавить его в автозагрузку. Поэтому чтобы включить SSH в Ubuntu 20.04 выполните:
sudo systemctl enable sshd
Если затем вы захотите удалить службу из автозагрузки, используйте команду disable:
sudo systemctl disable sshd
Что касается клиента ssh, то он уже установлен в системе по умолчанию. Сейчас вы можете попробовать подключиться к локальному ssh серверу просто набрав:
В одной из предыдущих статей мы рассматривали что означает адрес 0.0.0.0, сейчас вы можете убедиться что в пределах этой машины он значит локальный адрес:
Точно таким способом вы можете получить ssh доступ ubuntu к любому другому компьютеру из сети. Для этого достаточно указать вместо localhost его ip адрес и имя пользователя в таком формате:
$ ssh имя_пользователя @ ip_адрес
Настройка SSH в Ubuntu
С параметрами по умолчанию сервер SSH не очень безопасен поэтому перед тем, как программа будет готова к полноценному использованию ее нужно немного настроить. Все настройки сервера SSH хранятся в конфигурационном файле sshd_config, который находится в папке /etc/ssh.
Перед тем как вносить изменения в этот конфигурационный файл рекомендуется сделать его резервную копию, для этого можете использовать такую команду:
sudo cp /etc/ssh/sshd_config /etc/ssh/sshd_config.factory-defaults
Дальше вы можете перейти к настройке конфигурационного файла:
sudo vi /etc/ssh/sshd_config
Первым делом желательно сменить порт, на котором работает ssh, возможный злоумышленник не знал включен ли у вас этот сервис. Найдите в конфигурационном файле строчку Port и замените ее значение на любое число, например, Port 2222:
По умолчанию вход от имени суперпользователя включен, рекомендуется отключить такую возможность. Для этого найдите строчку PermitRootLogin и замените ее значение на no:
Чтобы разрешить аутентификацию по ключу, а не по паролю найдите строку PubkeyAuthentication и убедитесь, что ее значение yes.
Как настроить авторизацию по ключу в SSH читайте здесь. После того как все настройки будут завершены, сохраните изменения нажав :w и перезапустите службу SSH:
sudo systemctl restart ssh
Более подробно про настройку и использование различных тонкостей ssh рассказано в статье как использовать ssh.
Если вы изменили порт, то при подключении в клиенте тоже нужно указать новый порт, так как по умолчанию будет использоваться 22, например:
К тому же, если на компьютере установлен и настроен брандмауэр, то в нем тоже нужно разрешить доступ к новому порту ssh, для этого выполните:
Даже если служба ssh находится на порту по умолчанию, его тоже нужно открыть в брандмауэре если вы собираетесь подключаться к компьютеру через интернет:
Настройка ssh Ubuntu 20.04 полностью завершена.
Выводы
Теперь, когда установка SSH в Ubuntu 20.04 завершена, вы можете получить удаленный доступ к своему компьютеру через интернет и быть уверенными что он находится в безопасности. Если у вас остались вопросы, спрашивайте в комментариях.
На завершение видео, где подробно рассказано о том, что такое SSH:

Обнаружили ошибку в тексте? Сообщите мне об этом. Выделите текст с ошибкой и нажмите Ctrl+Enter.
SSH для новичков
Программистов, сисадминов, devops’ов, тестировщиков часто объединяет использование некоторых общих технологий. Например, возможность иметь удалённый доступ к серверу пригодилось бы любому из указанной выше анекдотичной компании. Поэтому в этой статье мы рассмотрим основы работы с протоколом SSH на базовом уровня (без генерации ключей, подписей, мам, пап и кредитов). «Продвинутое» использование посмотрим уже отдельно, в следующий раз. Материал подготовил Макс, автор YouTube-канала PyLounge. Поехали!
Введение
SSH (Secure SHell — защищенная оболочка) — сетевой протокол прикладного уровня, предназначенный для безопасного удаленного доступа к различным системам (Linux, Windows, Mac).
Данный протокол шифрует всю передаваемую информацию по сети. По умолчанию, используется 22-й порт. В основном он нужен для удаленного управления данными пользователя на сервере, запуска служебных команд, работы в консольном режиме с базами данных.
Эта служба была создана в качестве замены не зашифрованному Telnet и использует криптографические техники, чтобы обеспечить, что всё сообщение между сервером и пользователем было зашифровано.
Чтобы установить SSH-соединение, необходимы два компонента: SSH-сервер и SSH-клиент. Сервер прослушивает определенный порт (по умолчанию это порт 22) и при успешной аутентификации дает доступ пользователю. Все команды, которые используются на SSH-клиенте, отправляются через защищенный канал связи на SSH-сервер, на котором они выполняются и откуда отправляют результат работы обратно клиенту.
SSH-сервер
Устанавливается на управляемой операционной системе и принимает входящие подключения от клиентских машин, проверяя соединение одним из способов:
- по IP-адресу клиента, что не слишком безопасно из-за риска подмены;
- по публичному ключу клиента и имени пользователя. Нужно создать приватный (закрытый) и публичный (открытый) ключ. Зашифровав информацию одним ключом, можно расшифровать ее только другим;
- по паролю клиента, который передается в зашифрованном виде. Это один из наиболее распространенных вариантов. Вводить его нужно при каждом подключении.
Платные и бесплатные SSH-серверы есть для всех распространенных ОС:
- BSD — OpenSSH;
- Linux — dropbear, lsh-server, openssh-server;
- Windows — freeSSHd, copssh, WinSSHD, OpenSSH и т. д.
SSH-клиент
Используется для входа на удаленный сервер и выполнения команд. Через клиент выполняется управление удаленным компьютером.
SSH-клиенты разработаны для всех ОС. Имеют платные и бесплатные версии:
- Linux/BSD — openssh-client, putty, ssh, Vinagre;
- Windows — PuTTY, SecureCRT, ShellGuard;
- Android — connectBot.
Встроенный SSH-клиент Windows, основанный на OpenSSH, предустановлен в ОС, начиная с Windows 10 1809.
Установка OpenSSH на Ubuntu
Установка с помощью менеджера пакетов apt-get:
sudo apt-get install openssh-serverПроверка SELinux
Security Enhanced Linux, или SELinux – это усовершенствованный механизм контроля доступа, встроенный в большинство современных дистрибутивов Linux. Первоначально он был разработан Агентством национальной безопасности США для защиты компьютерных систем от вторжения злоумышленников и взлома. SELinux также может помешать работе с ssh. Поэтому необходимо убедиться, что он отключен, либо отключить его.
Устанавливаем доп. инструменты для работы с сетью и настройками безопасности:
sudo apt-get install policycoreutils sudo apt-get install net-toolsПроверяем статус SELinux. Состояние должно быть disable .
Подключение к виртуальной машине с типом подключения NAT
Если виртуальная машина использует тип сетевого подключения NAT, то первоначально необходимо настроить проброс портов. Пробросим порт хоста 2222 (или любой свободный) на гостевой порт виртуальной машины номер 22 (порт ssh по умолчанию).
После этого мы можем подключиться из Windows к нашей виртуальной машине.
Подключение по ssh через PuTTY
Т.к. в качестве сетевого подключения у виртуальной машины используется NAT, при подключении мы будем указывать петлевой адрес localhost (127.0.0.1) c портом, на который был назначен проброс.
После этого вводим имя пользователя (пользователь должен существовать в linux. ) и пароль от этого пользователя.
Подключение по ssh через Командную строку Windows (cmd)
Запускаем командную строку сочетанием клавиш Win + R . В открывшемся окне указываем cmd. Нажимаем OK.
В общем видео подключение по ssh имеет вид:
ssh имя_пользователя@ip_адрес_компьютера_к_которому_подключаемся -p портЕсли для подключения используется стандартный порт ssh — 22, то порт можно не указывать.
В открывшемся окне вводим команду:
Вводим пароль пользователя. Всё. Вы великолепны!
Подключение к виртуальной машине с типом подключение Сетевой мост
С типом подключения Сетевой мост необходимо выдать статический ip для Linux системы. Дальнейшее подключение будет уже по этому, выданному ip, а не через localhost.
Установка статического ip
Начиная с выпуска Ubuntu 17.10 NetPlan теперь это инструмент настройки сети по умолчанию для управления настройками сети, заменяющий файл конфигурации /etc/network/interfaces , который использовался в предыдущих версиях.
Файлы конфигурации для Netplan находятся в каталоге /etc/netplan и написаны на языке YAML. В этом каталоге вы найдете файлы конфигурации YAML.
Откроем конфигурационный файл:
Отредактируем конфигурационный файл:
network: version: 2 renderer: NetworkManager ethernets: enp0s3: dhcp4: false addresses: [10.40.0.224/24] gateway4: 10.40.0.1 nameservers: addresses: [10.2.0.8, 10.2.0.3] - ethernets — указывает на проводное Ethernet подключение;
- enp0s3 — имя сетевого интерфейса (можно узнать командой ifconfig);
- dhcp4 — автоматическая выдача ipv4-адреса с помощью службы dhcp (для ipv6 указывать dhcp6);
- addresses — ip-адрес и маска сети, которые назначаются компьютеру;
- gateway4 — шлюз по умолчанию;
- nameservers — список dns-серверов.
Посмотреть настройки можно с хостовой машины на Windows с помощью команды ipconfig /all.
Чтобы применить изменения и перезагрузить сеть, вводим команду:
Подключение по ssh
Запускаем командную строку сочетанием клавиш Win + R . В открывшемся окне указываем cmd. Нажимаем OK.
В открывшемся окне вводим команду:
Вводим пароль пользователя. Всё. Вы великолепны (2)!
Заключение
Несмотря на высокую защиту протокола, использование стандартного порта значительно повышает риск взлома сервера. Например, это можно сделать при помощи brute-force (атака полным перебором). Порт 22 — открытый, поэтому злоумышленнику нужно только подобрать логин и пароль к серверу. Это сложно, но возможно. Чтобы максимально ограничить доступ к серверу для злоумышленников (настроить брандмауэр, iptables), можно сменить SSH-порты.
Ресурсы, которые использовал
- Как включить SSH в Ubuntu 20.04 (Routerus):https://routerus.com/how-to-enable-ssh-on-ubuntu-20-04/
- Коротко об SSH / Хабр: https://habr.com/ru/sandbox/166705/
- Что такое SSH (блог REG.RU): https://help.reg.ru/support/hosting/dostupy-i-podklyucheniye-panel-upravleniya-ftp-ssh/chto-takoye-ssh