- Как включить SSH в Kali Linux
- SSH
- Установка сервера SSH-OpenSSH в Kali Linux
- Включение службы Kali Linux SSH
- Изменение ключей SSH по умолчанию в Kali для предотвращения атак MITM
- Установите MOTD с помощью красивого ASCII
- Устранение неполадок
- Изменение порта сервера SSH для обеспечения безопасности
- Заключение
- Похожие записи:
- HackWare.ru
- Этичный хакинг и тестирование на проникновение, информационная безопасность
- Как включить SSH в Kali Linux. Как подключиться к Kali Linux по SSH
- SSH в Kali Linux в ARM компьютерах
- SSH в Kali Linux на настольных компьютерах
- Как подключиться к Kali Linux по SSH
- Почему SSH не принимает пароль root
- Как настроить аутентификацию по ключу в Kali Linux (SSH без пароля)
Как включить SSH в Kali Linux
Если вы хотите включить SSH в Kali Linux, в этой статье вы узнаете, как это сделать.
SSH
В середине 90-х годов telnet породил безопасного преемника под названием secure shell. Это протокол для общения с другими компьютерами. Существуют и другие протоколы, в которых можно входить в систему и выполнять функции, выполняемые SSH, но они небезопасны, поскольку не зашифрованы, поэтому люди могут перехватить ваши сеансы и данные. Однако SSH шифрует данные через туннель, чтобы вы могли безопасно войти в систему на удаленной машине, передавать файлы или безопасно отдавать удаленные команды. SSH применяется в модели клиент-сервер для передачи и получения файлов. Здесь используются два термина: SSH-сервер и SSH-клиент. Одна система выступает в роли сервера, а другая — в роли клиента. Открытый ключ и закрытый ключ хранятся локально на сервере и клиенте SSH соответственно. Клиент SSH связывается с сервером SSH и предоставляет идентификатор пары ключей, которую он хочет использовать для подтверждения своей личности. Сервер SSH создает вызов, который шифруется открытым ключом и отправляется клиенту. Клиент получает вызов, расшифровывает его с помощью закрытого ключа, а исходный вызов отправляет обратно на SSH-сервер. После консультации устанавливается защищенное соединение. Протокол SSH был изобретен для замены туннеля, чтобы можно было идентифицировать сервер, к которому вы подключены.
Сейчас мы рассмотрим, как включить SSH в Kali Linux.
Установка сервера SSH-OpenSSH в Kali Linux
Обычно в Kali Linux запущен или установлен сервер OpenSSH. Запустив этот сервер, вы сможете войти в систему через SSH. Таким образом, вам не обязательно устанавливать сервер, но если вы оказались в ситуации, когда у вас его нет, то вы можете выполнить эту простую команду для установки и включения SSH сервера в Kali Linux.
Запустите SSH сервер следующей командой
Включение SSH-сервера довольно рискованно, так как любой, кто знает ваш пароль, может проникнуть на вашу машину. Защита пароля должна быть вашей первоочередной задачей. Если вы хотите, чтобы служба работала все время, выполните следующий шаг.
Включение службы Kali Linux SSH
Включение автозапуска службы
sudo systemctl enable ssh
Изменение ключей SSH по умолчанию в Kali для предотвращения атак MITM
Каждая установленная система Kali Linux имеет шанс подвергнуться атаке MITM (Man In The Middle). Атаки MITM обычно наблюдаются в среде клиент-сервер. Атака MITM происходит, когда хакер проникает между этими двумя компонентами. Хакеры могут воспользоваться преимуществами незашифрованной связи посредством атаки MITM и прослушивать весь ваш трафик. Чтобы избежать атак MITM, вы можете следовать приведенной ниже процедуре.
Первым шагом будет перемещение ключей Kali SSH в новую папку.
Создадим директорию для хранение старых ключей
sudo mkdir default_kali_keysи переместим текущие ключи
sudo mv ssh_host_* default_kali_keys/Вторым шагом будет регенерация ключей путем ввода следующей команды.
sudo dpkg-reconfigure openssh-server
Третий шаг — проверка того, что хэши ключей SSH отличаются. Введите следующую команду для проверки.
Наконец, введите следующий командный код для перезапуска SSH.
Установите MOTD с помощью красивого ASCII
MOTD (Message of the Day) используется для отправки общего сообщения всем пользователям. Баннер обычно скучный, поэтому вы можете отредактировать файлы и добавить текст по своему выбору, а затем сохранить файл.
Устранение неполадок
При смене ключей SSH в середине может появиться предупреждающий знак. Введите следующую команду, чтобы устранить эту проблему.
sudo nano /root/.ssh/known_hostsУдалите строку, вызывающую неполадки, и перезапустите SSH.
Изменение порта сервера SSH для обеспечения безопасности
Номер порта можно изменить, введя следующую команду.
sudo cp /etc/ssh/sshd_config /etc/ssh/sshd_config_backupФайл SSH_config можно редактировать и дальше, введя следующую команду.
sudo nano /etc/ssh/sshd_config
Теперь вы можете перезапустить сервер OpenSSH
теперь можете подключиться к своей машине Kali Linux по SSH
Здесь 10101 — это порт назначения, p означает порт, а host может быть IP или FQDN.
Заключение
Термин «SSH» описывает набор правил и рекомендаций, который говорит вашему компьютеру, как пересылать данные из одного места в другое. Администраторы, такие как владелец приложения, администраторы, отвечающие за всю систему, или привилегированные пользователи с более высоким уровнем доступа в основном используют SSH-сервер. Надеюсь, эта статья помогла вам с включением SSH в Kali Linux.
Похожие записи:
HackWare.ru
Этичный хакинг и тестирование на проникновение, информационная безопасность
Как включить SSH в Kali Linux. Как подключиться к Kali Linux по SSH
SSH позволяет подключиться к удалённому компьютеру и выполнить на нём команды, подключение и передача данных происходит по зашифрованному каналу, который защищён от различных атак перехвата и подмены данных.
SSH включает в себя две программы: сервер и клиент. Сервер устанавливается на удалённую машину, к которой нужно подключиться и выполнить на ней команды. Клиент предназначен для подключения к удалённой машине.
Сервер SSH работает как служба, которая по умолчанию прослушивает 22 порт. При подключении по умолчанию используется аутентификация по паролю — нужно ввести пароль пользователя на удалённой системе Linux. Также можно настроить аутентификацию с помощью ключей — данный вариант является более удобным (не требуется вводить пароль) и более надёжным (ключи менее подвержены брут-форсу).
Говоря о SSH в Kali Linux, нужно учитывать, что данный дистрибутив выпускается в различных вариантах (смотрите подробности «Где скачать Kali Linux. В чём различие версий Kali Linux»): для персональных компьютеров, для ARM компьютеров, для мобильных телефонов, для виртуальных машин. Рассмотрим особенности SSH в Kali Linux для ПК и для ARM.
SSH в Kali Linux в ARM компьютерах
Поскольку обычно ARM устройства представляют собой маломощные компьютеры без монитора, то управлять ими возможно только подключившись по SSH. По этой причине служба SSH на таких устройствах уже и установлена, и запущена по умолчанию.
В таких системах в качестве учётных данных для входа используйте пару:
В некоторых системах также настроен ещё один пользователь: kali / kali
Проблема с ARM устройствами без экрана может заключаться в том, что неизвестен их IP адрес, который в большинстве локальных сетей присваивается автоматически протоколом DHCP. Обычно роутеры позволяют просмотреть список устройств и их IP адреса. Если у вас такой возможности нет, то их можно найти путём сканирования сети, например, командой:
sudo nmap -p 22 _gateway/24
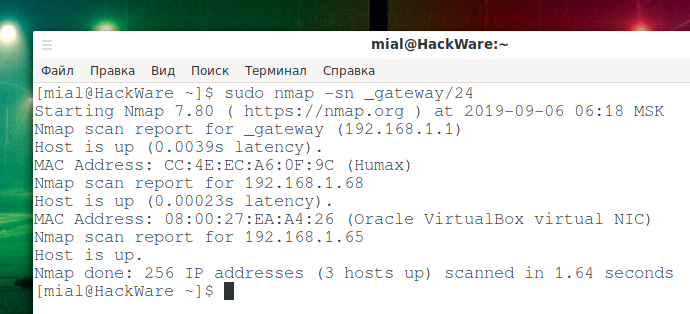
Вместо _gateway операционная система Linux сама подставит IP адрес вашего роутера, в результате получтися _gateway/24, то есть будет просканирована ваша локальная сеть, например, 192.168.1.0/24. Либо явно укажите диапазон для сканирования.
SSH в Kali Linux на настольных компьютерах
В Kali Linux уже установлен пакет SSH, но автоматический его запуск отключён (как и всех других сетевых служб). Следовательно, для подключения к Kali Linux по SSH нужно запустить эту службу. При желании, её можно добавить в автозагрузку.
Есть два варианта запуска службы SSH:
- ssh.service — служба SSH всегда будет запущена
- ssh.socket — система откроет для прослушивания 22-й порт и будет ожидать подключение к нему. В случае подключения, система запустит службу SSH. Во всё остальное время (когда нет подключений по SSH), служба SSH будет отключена и не будет потреблять системные ресурсы.
Второй вариант является более предпочтительным. Подробности о первом и втором варианте смотрите в «Полном руководстве по SSH».
Для запуска службы SSH в Kali Linux:
sudo systemctl start ssh.socket
Для добавления службы в автозагрузку:
sudo systemctl enable ssh.socket
Для проверки состояния службы:
systemctl status ssh.socket
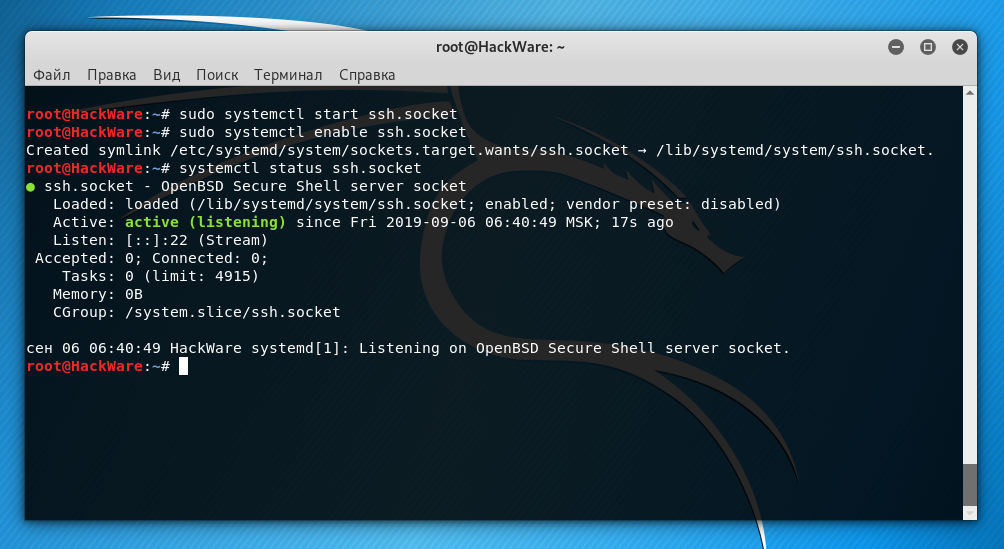
Как подключиться к Kali Linux по SSH
О том, как подключиться по SSH из различных операционных систем смотрите «Полное руководство по SSH (ч.3) Как подключиться к SSH. Настройка клиента OpenSSH».
Команда для подключения имеет следующий вид:
ssh ПОЛЬЗОВАТЕЛЬ_УДАЛЁННОЙ_СИСТЕМЫ@IP_АДРЕС
В качестве IP_АДРЕСа удалённой системы нужно указать её IP. Узнать IP адрес можно командой:
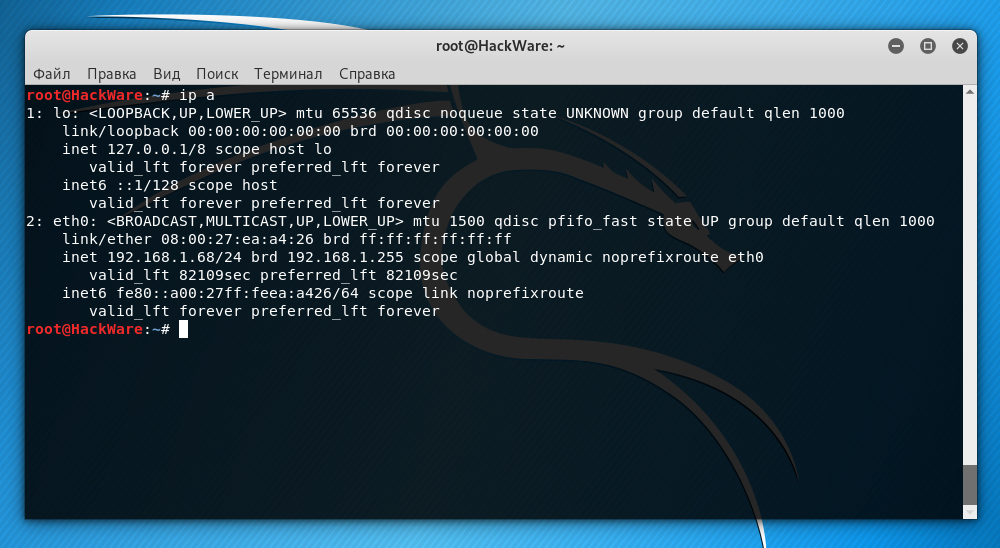
Кстати, чтобы Kali Linux после перезагрузки всегда имела одинаковый IP адрес, нужно настроить статический IP, как это сделать написано в статье «Как настроить Kali Linux на использование статичного IP адреса».
В данном случае IP адрес Kali Linux это 192.168.1.68. Пользователем по умолчанию является root. Тогда команда должна быть следующей:
Но проблема в том, что в SSH по умолчанию заблокирован вход пользователя root по паролю. Вариантов выхода два:
Рассмотрим их оба, но я рекомендую именно второй вариант, как более безопасный и более удобный.
Почему SSH не принимает пароль root
Настройка службы SSH выполняется в конфигурационном файле /etc/ssh/sshd_config. Откроем его:
#PermitRootLogin prohibit-password
Сохраните и закройте файл.
Перезапускать службу SSH НЕ нужно, поскольку при выборе варианта ssh.socket эта служба и так отключена и будет запущена только при следующей попытке подключения по SSH.
При самом первом подключении программа выведет сообщение:
Are you sure you want to continue connecting (yes/no/[fingerprint])?
В нём у нас спрашивается, действительно ли мы хотим подключиться, набираем: yes
Затем вводим пароль и мы оказываемся в Kali Linux:
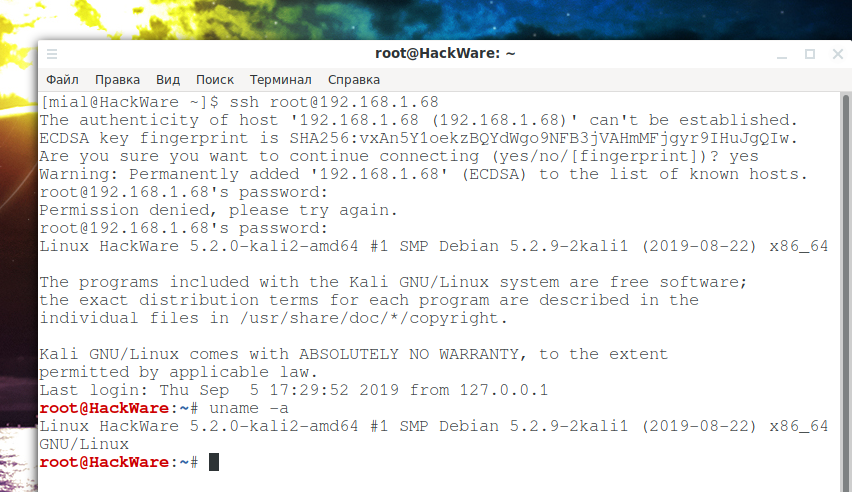
О том, что мы в другой системе, говорит изменившееся приглашение командной строки — теперь там имя пользователя и имя хоста удалённой системы.
Как настроить аутентификацию по ключу в Kali Linux (SSH без пароля)
Отключаемся от удалённой машины. И на локальной машине (с которой заходим) выполняем команду:
Опять без предварительного подключения, выполняем команду на удалённой машине (IP и имя пользователя поменяйте на свои):
ssh root@192.168.1.68 mkdir .ssh
Теперь нам нужно скопировать содержимое файла id_rsa.pub на удалённую машину. Сделать это очень просто (не забываем менять данные на свои):
cat .ssh/id_rsa.pub | ssh root@192.168.1.68 'cat >> .ssh/authorized_keys'
После этого подключаемся как обычно, но вход уже не будет требовать пароль:






