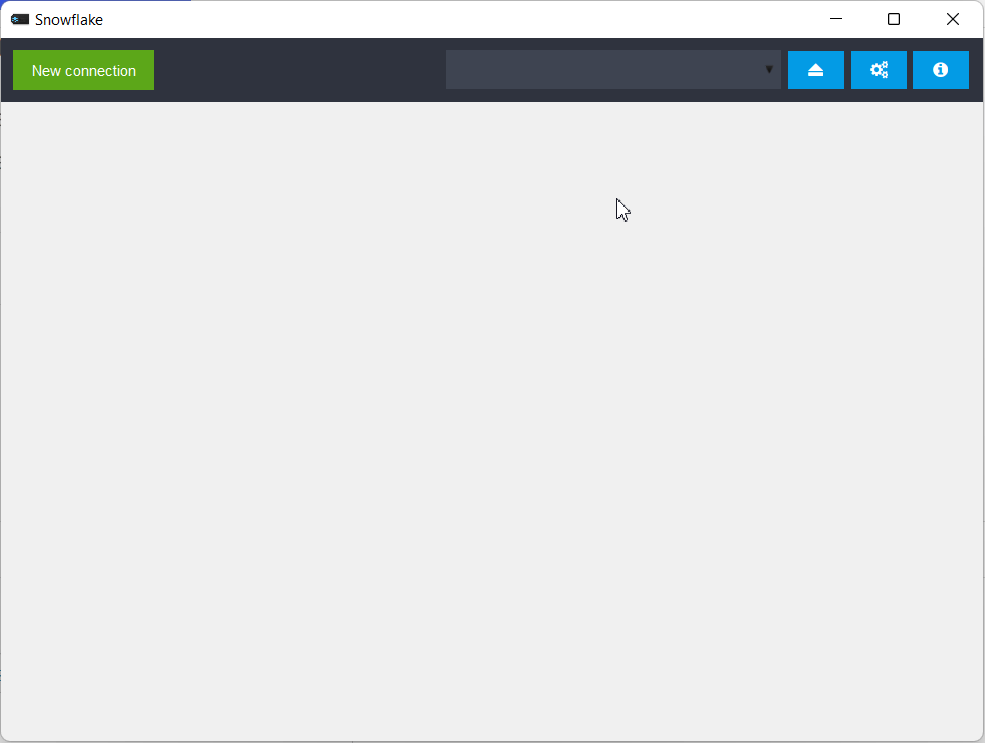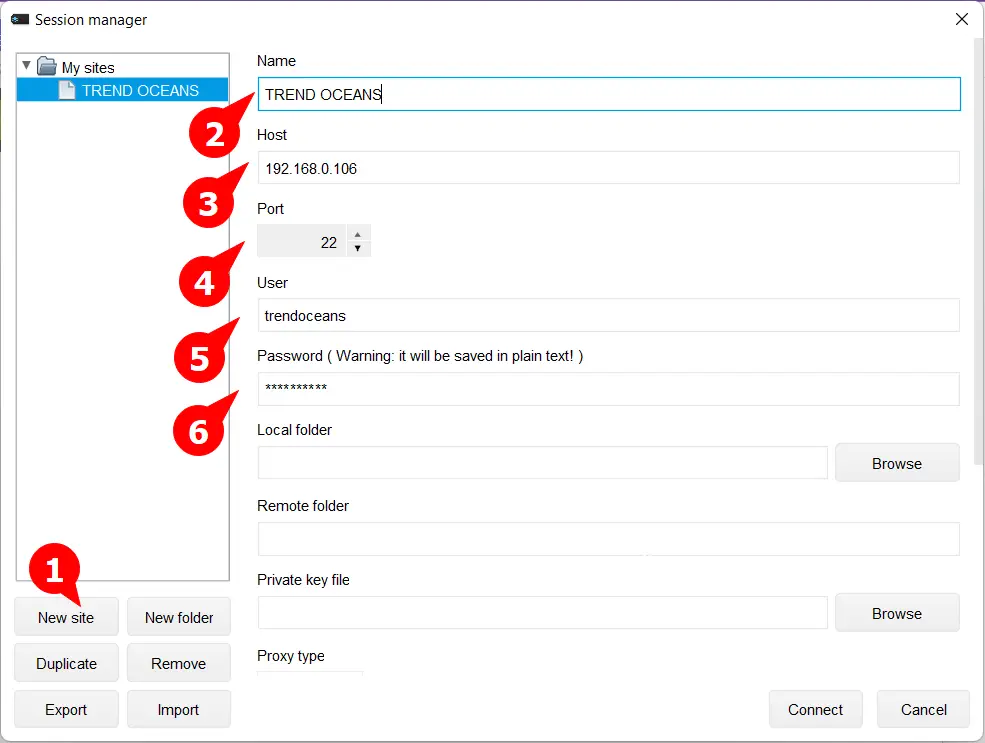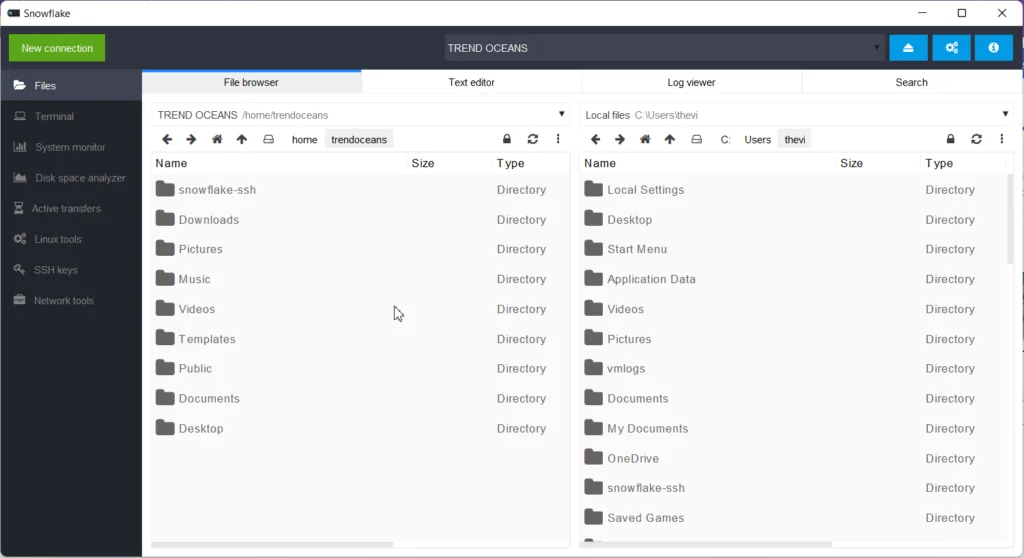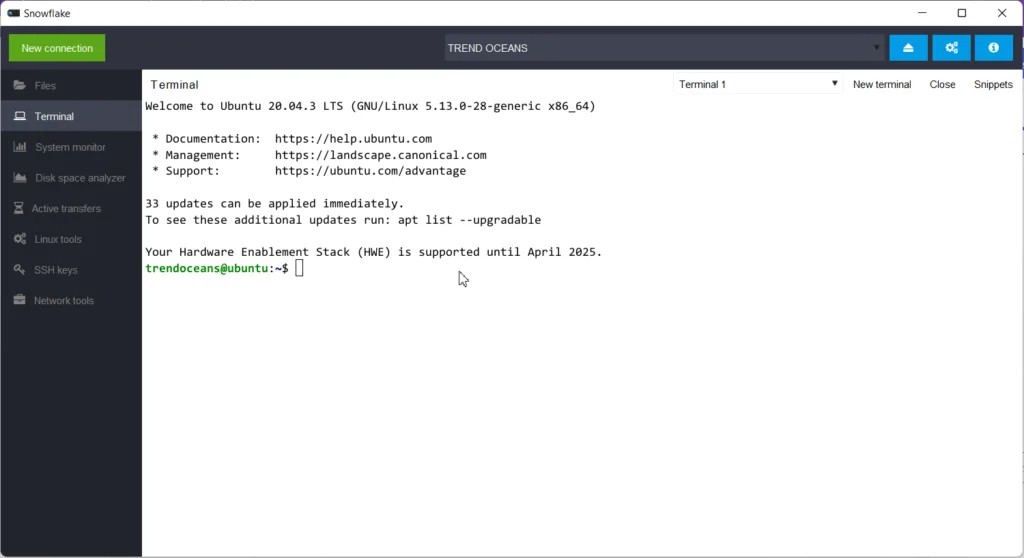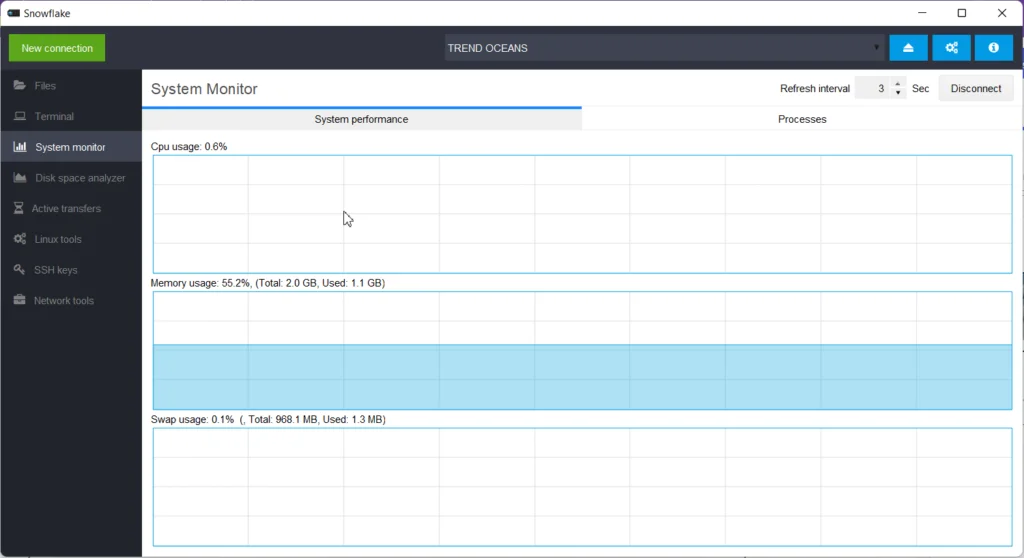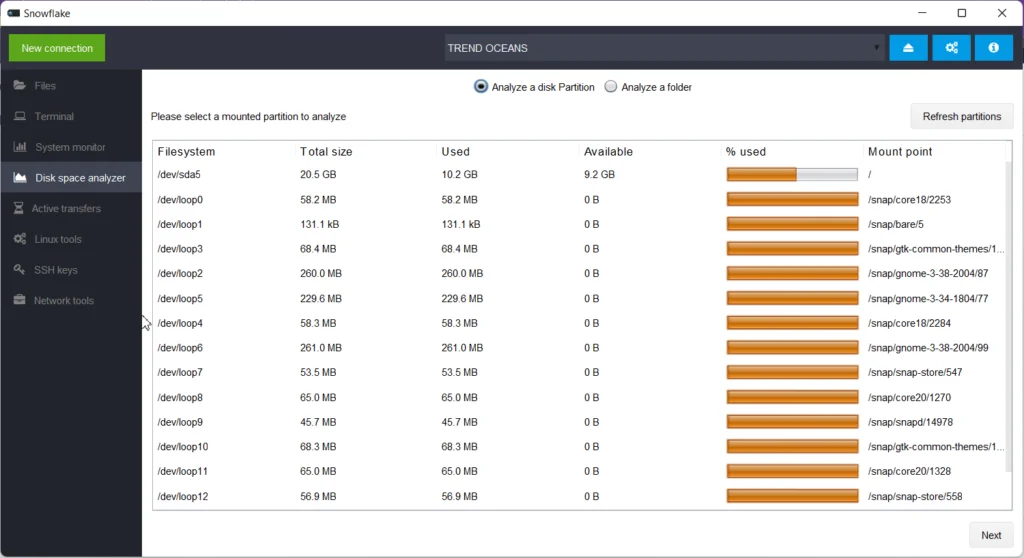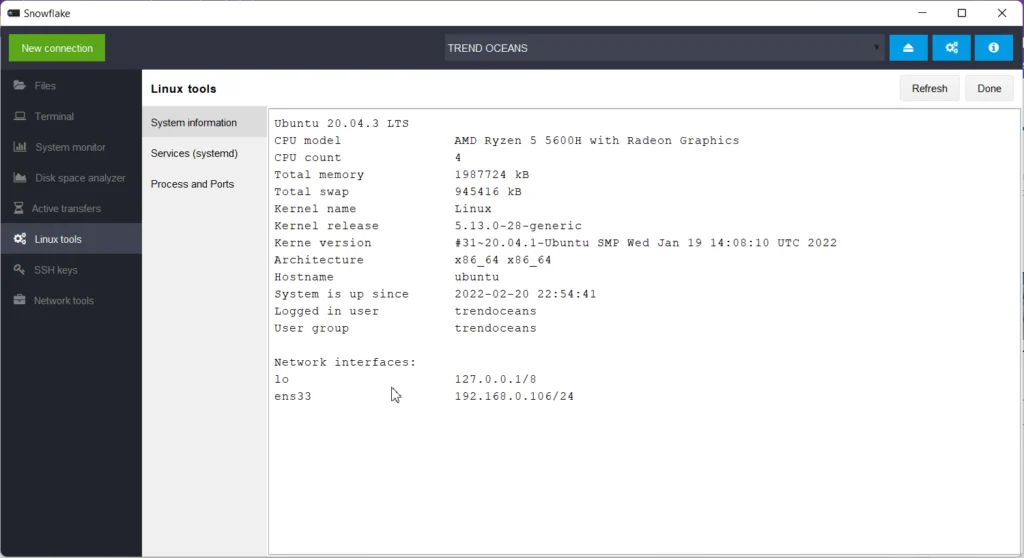- Muon SSH Terminal: GUI SFTP client for Linux
- Features
- Installation
- Step 1: Downloading the Tool
- Step 2: Giving Executable Permisssion
- Step 3: Installing OpenJDK 11
- Step 4: Install the Deb Packge
- Step 5: Run the Application
- Usage
- Adding New Client
- Uploading/Downloading Files
- Terminal
- System Monitor
- Disk Space Analyzer
- Linux Tools
- Conclusion
- Open Source Linux SFTP Clients
- electerm
- WindTerm
- Muon SSH Terminal/SFTP client
- Modern SSH client for Linux
- Autocomplete
- Command broadcast
- Terminal tabs
- Terminal themes
- SFTP client
- Port forwarding wizard
- Terminal sharing
- Download free SSH client for Linux
Muon SSH Terminal: GUI SFTP client for Linux
There have been many tools to perform sftp operations in Linux in the past. What is different with this tool?
Muon SSH Terminal, formerly known as a snowflake, is a GUI SFTP client for Linux, able to perform tasks related to uploading/downloading files from the remotes system, executing commands locally, monitoring system resources, and many more.
You need to configure ssh on your remote server to use this application. Then install this application in your local system to connect with that remote server over sftp protocol.
Features
- Uploading/Downloading files with drag and drop.
- Built-in command line.
- System monitor.
- Disk space analyzer.
- Monitor active background process.
Installation
Muon SSH Terminal is available for Windows, Linux, and jar format. From the official GitHub page, download the package depending upon your system or use the below method for Debian-based distributions such as Ubuntu.
Step 1: Downloading the Tool
Copy/Paste the below command to download the tools using the wget command in your terminal. Ensure you are connected with the active internet and your system is up to date.
$ wget https://github.com/subhra74/snowflake/releases/download/v1.0.4/snowflake-1.0.4-setup-amd64.debStep 2: Giving Executable Permisssion
After the download completion, use the below chmod command to give executable permission to the deb package.
$ chmod +x snowflake-1.0.4-setup-amd64.debStep 3: Installing OpenJDK 11
This application works on top of java. To run it without error or error-free, you need to install OpenJDK 11 in your system using the below command.
$ sudo apt install openjdk-11-jreStep 4: Install the Deb Packge
Now you can use the below command to install this Deb package in your Debian-based distributions like ubuntu.
Note : In this case, make sure to have root privileges or be sudo user to perform the command execution.
$ sudo dpkg -i snowflake-1.0.4-setup-amd64.debStep 5: Run the Application
There are two ways to run this application, first is to search snowflake (former name) in the activity menu, and another method is executing the below command in your terminal.
Usage
If you have worked with Filezilla, then this is very similar in the case of functionality and appearance. There are many options in this application, and we will highlight the important one.
Adding New Client
To add a new sftp client, click on the “New connection” green button on the top left corner from the home screen of this application. Then it will open the “Session Manager” window, allowing you to add a new sftp client.
Note : Ensure that ssh service is running on your remote system before establishing connection.
After the “Session Manager” window appears, you need to click on “New site” from the left bottom. Then fill below-mentioned details.
- Name: Specify name of the remote system or something which differentiate it with other host.
- Host: Domain name or IP address of the remote system.
- Port: By default 22 is the port for ssh protocol. In a case, if you have changed it with something else than don’t forget to repace it.
- User: Specify existing username on that remote system.
- Password: It always recommended to use key based authentication, but you can also use user password to authenticate on remote system. (Make sure: Password based authentication is not disabled from the remote sshd configuration file).
Once all the details are filled in, click on the connect button and the “Warning!” prompt will appear, click on yes.
Uploading/Downloading Files
Files are the main windows of the snowflake. You can simply upload or download files over remote and localhost by dragging.
Terminal
If you have commands to execute, then instead of using the native terminal, you can jump to the next option, “Terminal.” You can run any command on your remote system from the client system.
System Monitor
This option is not helpful if you are familiar with the htop or top command. Still, newbie users in Linux can find this option pretty beneficial to monitor their system resource graphical on their localhost.
Disk Space Analyzer
Again this is similar to a system resource. With the help of this, you can easily find the free and occupied space on your remote system locally.
Linux Tools
From this section, you can see the system configuration of the remote system, Background service enabled/disabled on the remote system, and process and port.
Conclusion
This tool is beneficial for the new user working on the Linux system remotely. I do not use GUI-based tools daily; instead, I prefer a command prompt to do all the work.
Innovative tech mind with 12 years of experience working as a computer programmer, web developer, and security researcher. Capable of working with a variety of technology and software solutions, and managing databases.
Open Source Linux SFTP Clients
Browse free open source SFTP Clients and projects for Linux below. Use the toggles on the left to filter open source SFTP Clients by OS, license, language, programming language, and project status.
Deploy secure Home Office in a minimum of time with the Remote Work solution: a unique kind of Remote Access to allow your employees to connect and work directly on their office workstations without leaving the safety of their home.
For teams looking to improve their productivity and performance, LiquidPlanner offers the right solution. LiquidPlanner is a dynamic online project management software for businesses looking to thrive and succeed in competitive industries. Affordable and feature-packed, LiquidPlanner revolutionizes project management with its robust set of tools, such as smart schedules, resource management, cross-project visibility, contextual collaboration, integrated time tracking, and advanced analytics.
electerm
electerm is a terminal/ssh/sftp client(linux, mac, win) based on electron/ssh2/node-pty/xterm/antd/subx and many other libs. Works as a terminal/file manager or ssh/sftp client(similar to xshell). Global hotkey to toggle window visibility (similar to guake, default is ctrl + 2) Multi platform(linux, mac, win). Multi-language support(electerm-locales, contributions/fixes welcome) Double click to directly edit (small) remote files. Edit (small) local files with built-in editor. Auth with publicKey + password. Support Zmodem(rz, sz). Support Trzsz(trz/tsz), similar to rz/sz, and compatible with tmux. Transparent window(Mac, win). Terminal background image. Global/session proxy. Quick commands. UI/terminal theme. Sync bookmarks/themes/quick commands to github/gitee secret gist. Support serial Port(version > 1.21.8). Quick input to one or all terminals.
WindTerm
A Quicker and better SSH/Telnet/Serial/Shell/Sftp client for DevOps. WindTerm is a partial open source project, and the source will be gradually opened. Open source code includes, but is not limited to, the classes that can be used independently, such as functional, algorithms, GUI widgets, etc., as well as functional libraries, such as networks, protocols, etc., as well as all types that require open source according to the license. SSH v2, Telnet, Raw TCP, Serial, Shell protocols were implemented. Supports SSH auto-execution when the session is authenticated. Integrated local file manager, supports the move to, copy to, copy from, remove, rename, make new file/directory and so on. Supports Windows Cmd, PowerShell and Cmd, PowerShell as administrator. Supports Linux bash, zsh, PowerShell core, and so on. Supports MacOS bash, zsh, PowerShell core, and so on.
Muon SSH Terminal/SFTP client
Easy and fun way to work with remote servers over SSH. This project is being renamed as previous name «Snowflake» is confusing since there is already a popular product with the same name. Muon is a graphical SSH client. It has an enhanced SFTP file browser, SSH terminal emulator, remote resource/process manager, server disk space analyzer, remote text editor, huge remote log viewer, and lots of other helpful tools, which makes it easy to work with remote servers. Muon provides functionality similar to web-based control panels but, it works over SSH from the local computer, hence no installation is required on the server. It runs on Linux and Windows. Muon has been tested with several Linux and UNIX servers, like Ubuntu server, CentOS, RHEL, OpenSUSE, FreeBSD, OpenBSD, NetBSD, and HP-UX. The application is targeted mainly towards web/backend developers who often deploy/debug their code on remote servers and not overly fond of complex terminal-based commands.
Modern SSH client for Linux
Free SSH and SFTP client for Linux that will make you more productive. Termius will save you up to 30 mins a day.
Autocomplete
Autocomplete suggests frequently used commands, arguments and file paths to save time and free your memory for more important things.
Command broadcast
Split view and command broadcast allow you to run commands and view output from multiple terminal sessions at once.
Terminal tabs
Terminal tabs allow you to see which connections are active at any time and easily switch between them.
Terminal themes
Termius has a curated list of terminal themes to make you feel right at home when you are working with terminal.
SFTP client
SFTP client helps to save time on managing files. You can open remote files with your preferred text editor and easily upload changes to the server.
Port forwarding wizard
Termius helps you to configure port forwarding rules that suit your needs with an easy step-by-step wizard.
Terminal sharing
Let others see what is going on in your terminal in real-time, as well as enter commands to troubleshoot issues together.