- Как подключиться по SSH
- Что такое SSH?
- Как подключиться по SSH
- 1. Подключение через SSH в Linux
- 2. Подключение через SSH в Windows
- Выводы
- Руководство по команде SSH в Linux с примерами
- Установка клиента OpenSSH
- Как получить доступ к удаленному серверу
- Укажите имя пользователя для SSH-подключения
- Используйте другой номер порта для SSH-соединения
- Генерация ключей SSH с помощью SSH Keygen
- Копировать открытый ключ SSH
- Копирование файла удаленно через SSH с помощью SCP
- Редактировать файл конфигурации SSH
- Перезапустить службу SSH
- Выполнение команды на удаленном сервере с локального компьютера
- Параметры командной строки SSH
Как подключиться по SSH
SSH — это основной протокол для удаленного управления серверами на базе операционной системы Linux. Все действия при подключении к SSH выполняются в командной строке, но при достаточном уровне знаний и привилегий в системе там можно сделать практически все что угодно, в отличие от того же FTP где можно только передавать и редактировать файлы.
Если вы покупаете VPS сервер или продвинутый хостинг, обычно в письме вместе с другими данными авторизации есть данные доступа по SSH. В этой статье мы рассмотрим как подключиться по SSH к серверу из Linux или Windows.
Что такое SSH?
Поскольку эта статья рассчитана именно на новичков, то перед тем, как перейти дальше давайте подробнее разберемся что из себя представляет SSH. Исторически так сложилось что на большинстве серверов используется операционная система Linux, во многом этому посодействовала ее бесплатность. Графический интерфейс на серверах Linux не используется для экономии ресурсов, поэтому единственным способом администрирования сервера остается командная строка.
Но это не является недостатком, потому что в командной строке Linux можно сделать больше чем графическом интерфейсе. Протокол SSH позволяет вам выполнять команды в удаленной системе так, как будто вы это делаете в своей системе. Вам доступен буфер обмена, вы вводите команды и можете использовать их вывод. Недоступны разве что файлы из вашей файловой системы. Например, когда вы подключитесь к серверу по SSH из Ubuntu, то все будет выглядеть так, как будто вы открыли терминал в своей системе.
Как подключиться по SSH
Для подключения по SSH нам необходимо знать такие данные:
- ip адрес сервера, к которому мы собираемся подключится;
- порт, на котором ожидает подключения SSH сервер, по умолчанию используется 22, но в целях безопасности порт подключения ssh часто изменяют;
- имя и пароль пользователя на удаленном сервере.
Больше ничего не нужно, обычно эти данные присылают в письме вместе с описанием VPS. Теперь перейдем к практике.
1. Подключение через SSH в Linux
В Linux подключение по SSH выполняется с помощью утилиты ssh. Мы более подробно рассматривали работу с ней в статье как пользоваться ssh. Для подключения к удаленному компьютеру ее синтаксис будет выглядеть следующим образом:
$ ssh имя_пользователя @ айпи_адрес
Это самый простой вариант, если вам также нужно задать порт, используйте опцию -p:
$ ssh имя_пользователя @ айпи_адрес -p порт
Чтобы выполнить подключение по SSH Linux нажмите Ctrl+Alt+T для открытия терминала и наберите команду, заменив нужные значения:
Или, с нестандартным портом:
ssh sergiy@192.168.1.2 -p 2223
Если ip_адрес и порт правильные, то на следующем шаге программа попросит у вас ввести пароль:
Если пытаетесь подключится через SSH к этому серверу первый раз, то утилита также попросит подтвердить добавление нового устройства в свой список известных устройств, здесь нужно набрать yes и нажать Enter:
Теперь вы подключены, и все вводимые далее команды будут выполнены на удаленном сервере:
Если же произошла ошибка и IP адрес или порт введены неверно, то вы получите ошибку Connection Refused:
Просто убедитесь что порт введен верно. Если это ваш сервер, то, возможно на нем еще нужно разрешить подключение SSH в брандмауэре. В Ubuntu/Debian для этого на удаленном сервере выполните:
firewall-cmd —permanent —zone=public —add-port=22/tcp
Если вы используете другой порт для SSH, то замените 22 на свой порт. Для удобства подключения по SSH в дальнейшем можно настроить авторизацию по ключу ssh, чтобы не вводить каждый раз пароль.
Теперь вы знаете как подключиться по ssh linux и решить проблемы с подключением. А теперь перейдем к Windows.
2. Подключение через SSH в Windows
Раньше подключение по SSH из Windows выполнялось только с помощью сторонних утилит, например PuTTY. Но в Windows 10 был добавлен встроенный OpenSSH клиент и работает он точно так же, как и в Linux. По умолчанию этот компонент не активирован. Для его установки откройте Параметры -> Приложения:
Затем выберите Управление дополнительными компонентами:
Здесь нажмите добавить новый компонент и в открывлемся меню выберите OpenSSH Client и нажмите Устанвоить:
Дальше вернитесь назад и дождитесь завершения установки. После того, как SSH клиент будет установлен нужно обязательно перезагрузить компьютер.
После перезагрузки нажмите Win+R чтобы открыть окно запуска команд и наберите в нем cmd:
Далее нажмите Enter. Перед вами откроется командная строка Windows. Здесь можно использовать утилиту ssh. Синтаксис у нее абсолютно такой же, как и для Linux:
ssh имя_пользователя @ айпи_адрес -p порт
Например, такой командой можно подключится по SSH к Raspberry Pi, который находится в вашей локальной сети по адресу 192.168.1.5:
Утилита предложит добавить устройство в список известных:
Затем предложит ввести пароль:
Все следующие команды будут выполняться уже на Raspberry Pi или другой удаленной машине, к которой вы подключились.
Теперь подключиться к серверу по ssh из этой операционной системы также просто как и из Linux.
Выводы
В этой статье мы рассмотрели как выполняется подключение к серверу по SSH из Linux или Windows. Как видите, это очень просто. А дальше, для работы с удаленным сервером вам понадобятся команды терминала Linux.
Обнаружили ошибку в тексте? Сообщите мне об этом. Выделите текст с ошибкой и нажмите Ctrl+Enter.
Руководство по команде SSH в Linux с примерами
SSH (Secure Shell) — это сетевой протокол, который обеспечивает безопасное удаленное соединение между двумя системами. Системные администраторы используют утилиты SSH для управления компьютерами, копирования или перемещения файлов между системами. Поскольку SSH передает данные по зашифрованным каналам, безопасность находится на высоком уровне.
Установка клиента OpenSSH
Есть много SSH-клиентов, бесплатных и платных, и OpenSSH является наиболее широко используемым клиентом. Он доступен на всех основных платформах, включая Linux, OpenBSD, Windows и macOS. Клиент OpenSSH предустановлен в большинстве дистрибутивов Linux по умолчанию, однако если в вашей системе не установлен клиент ssh, вы можете установить его с помощью диспетчера пакетов.
sudo apt install openssh-client
Как получить доступ к удаленному серверу
Для подключения к удаленному компьютеру вам потребуется его IP-адрес или имя. Загрузите терминал или любой SSH-клиент и введите ssh, а затем IP-адрес:
При первом подключении к хосту вы увидите следующее сообщение:
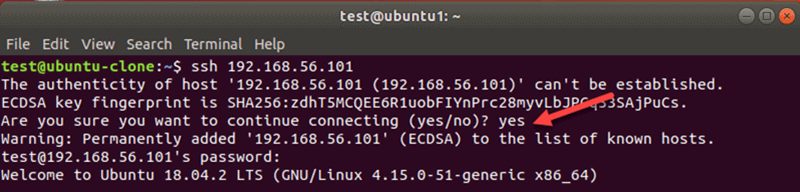
Введите yes и нажмите Enter. Возможно, вам также потребуется ввести свой пароль.
Укажите имя пользователя для SSH-подключения
SSH использует текущего пользователя при доступе к удаленному серверу. Чтобы указать пользователя для SSH-соединения, выполните команду в следующем формате:
ssh username@hostname_or_ip
Примечание. Если вы столкнулись с ошибкой «Connection refused», обратитесь к нашему руководству, чтобы найти решения.
Используйте другой номер порта для SSH-соединения
По умолчанию сервер SSH прослушивает соединение на порту 22. Если настройка порта в файле конфигурации SSH была изменена, вам необходимо указать порт. В противном случае вы получите такую ошибку:

Чтобы подключиться к удаленному хосту с настраиваемым номером порта SSH, используйте флаг -p . Например:
Генерация ключей SSH с помощью SSH Keygen
Чтобы повысить безопасность соединений SSH, сгенерируйте пару ключей с помощью утилиты keygen. Пара состоит из открытого и закрытого ключей. Открытый ключ может быть общим, а закрытый ключ должен оставаться в безопасности.
Пары ключей SSH используются для автоматической аутентификации клиентов на серверах. Когда вы создаете пару ключей SSH, больше не нужно вводить пароль для доступа к серверу.
На терминале хост-машины используйте эту команду для создания пары ключей:
Чтобы использовать настройки по умолчанию, нажмите Enter в ответ на запрос местоположения файла и парольной фразы.
Копировать открытый ключ SSH
Чтобы использовать пару ключей для аутентификации SSH, вам необходимо скопировать открытый ключ на сервер. Ключ — это файл id_rsa.pub , ранее созданный с помощью утилиты генерации ключей SSH.
Чтобы скопировать ключ на сервер, запустите эту команду на клиенте:
Вы также можете указать имя пользователя, если не хотите использовать текущего пользователя.
Введите пароль для аутентификации, когда его спросят. После этого вам больше не нужно будет использовать пароль для подключения к тому же серверу.
Копирование файла удаленно через SSH с помощью SCP
Вы можете безопасно копировать файлы по протоколу SSH с помощью инструмента SCP. Базовый синтаксис:
scp fileName user@remotehost:/home/username/destination
Например, чтобы скопировать файл sample3 на рабочий стол на удаленном сервере с проверкой имени пользователя, введите:
scp sample3 test@10.0.10.5:/home/test/Desktop
Выходные данные показывают сводку операции.

Обязательно используйте флаг -P в верхнем регистре, если вам нужно указать порт.
Редактировать файл конфигурации SSH
Вы можете контролировать, как удаленные пользователи могут получить доступ к серверу через SSH. Измените настройки в файле sshd_config , чтобы настроить параметры сервера SSH. Обязательно редактируйте только те параметры, которые вам знакомы. Сервер может стать недоступным из-за неправильной конфигурации.
Используйте любой редактор по вашему выбору, чтобы отредактировать файл. Для внесения изменений вам потребуются права суперпользователя. В Linux мы используем vim.
В командной строке на удаленном хосте введите:
sudo vim /etc/ssh/sshd_config
Введите пароль sudo, и оболочка откроет файл в редакторе, который вы использовали.
Перезапустить службу SSH
Когда вы вносите изменения в конфигурацию SSH, вам нужно будет перезапустить службу в Linux.
В зависимости от дистрибутива Linux выполните одну из следующих команд на машине, на которой вы изменили настройки:
sudo sshd service restart
Наконец, введите пароль, чтобы завершить процесс. В результате в следующем сеансе SSH будут использоваться новые настройки.
Выполнение команды на удаленном сервере с локального компьютера
Этот метод не создает новую оболочку. Вместо этого он запускает команду и возвращает пользователя в локальную подсказку. Вы можете создать файл, скопировать файлы или запустить любую другую команду SSH в этом формате.
Чтобы удаленно выполнить команду с локального компьютера, добавьте инструкцию к команде SSH. Например, чтобы удалить файл, введите:
ssh test.server.com rm ~/Desktop/Dir1/sample4
Введите пароль, и файл на удаленном сервере будет удален без создания новой оболочки.
Параметры командной строки SSH
Инструмент SSH имеет множество дополнительных параметров. Ниже перечислены общие параметры SSH и соответствующие описания.
- -1 — указывает ssh использовать версию протокола 1
- -2 — указывает ssh использовать протокол версии 2.
- -4 — разрешает только адреса IPv4.
- -6 — разрешает только адреса IPv6.
- -A — включает переадресацию соединения агента аутентификации. Используйте эту опцию с осторожностью.
- -a — Отключает переадресацию соединения агента аутентификации.
- -b bind_address — используйте эту опцию на локальном хосте с более чем одним адресом, чтобы установить исходный адрес соединения.
- -C — включает сжатие данных для всех файлов. Только для использования с медленными соединениями.
- -c cipher_spec — используется для выбора спецификации шифра. Перечислите значения через запятую.
- -E log_fileName — прикрепляет журналы отладки к log_file вместо стандартной ошибки.
- -f — отправляет ssh в фоновый режим даже до ввода пароля или ключевой фразы.
- -g — Разрешает удаленным хостам подключаться к портам, перенаправленным на локальном компьютере.
- -q — запускает ssh в тихом режиме. Он подавляет большинство сообщений об ошибках и предупреждениях.
- -V — отображает версию инструмента ssh и завершает работу.
- -v — печатает отладочные сообщения для ssh-соединения. Подробный режим полезен при устранении неполадок конфигурации.
- -X — Используйте этот параметр, чтобы включить пересылку X11.
- -x — Отключить пересылку X11.













