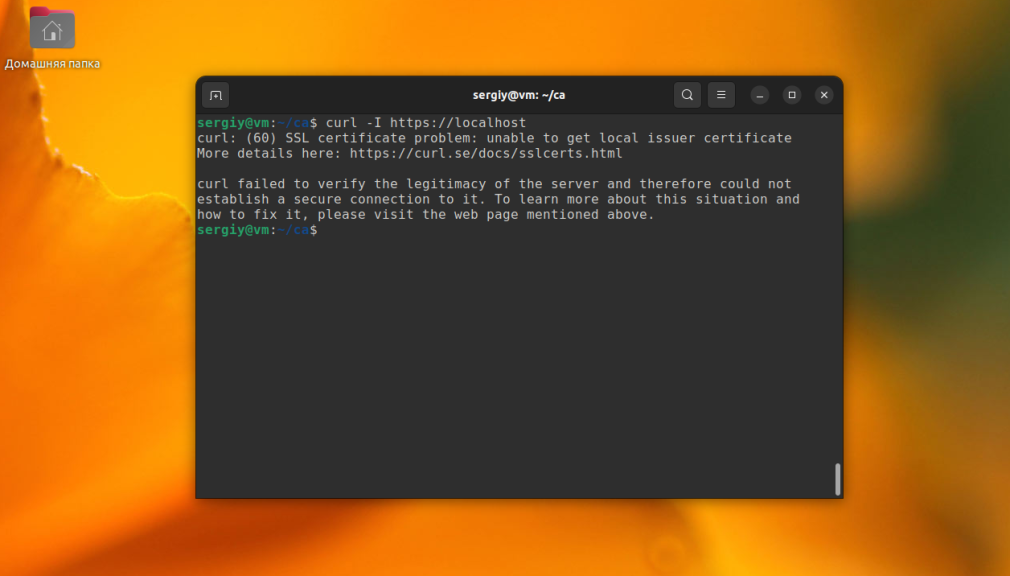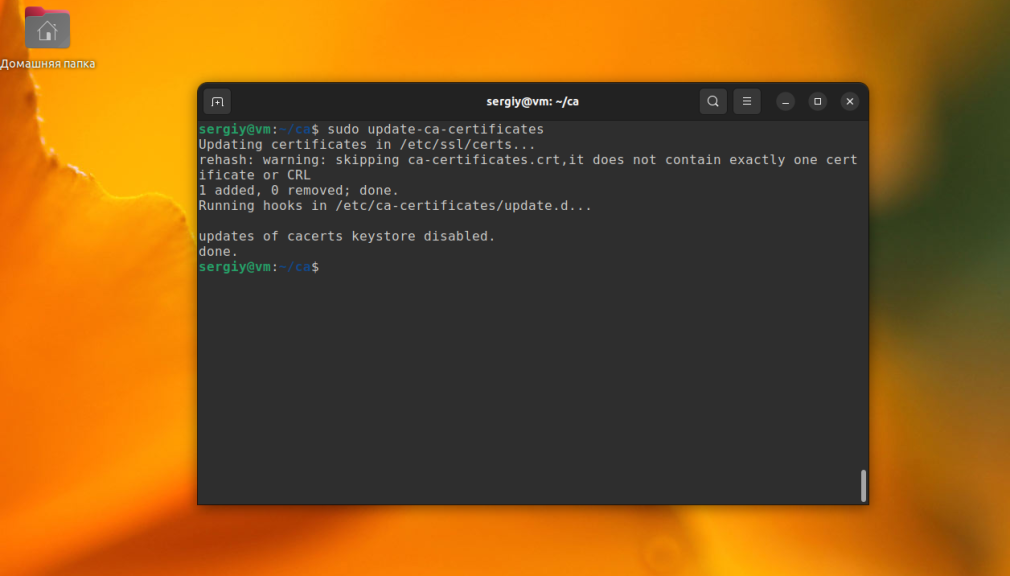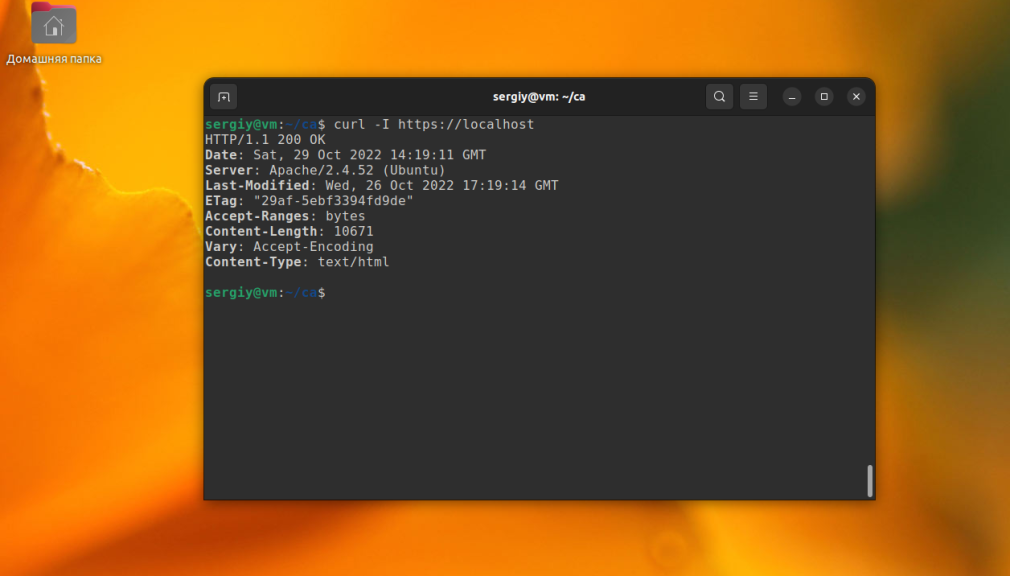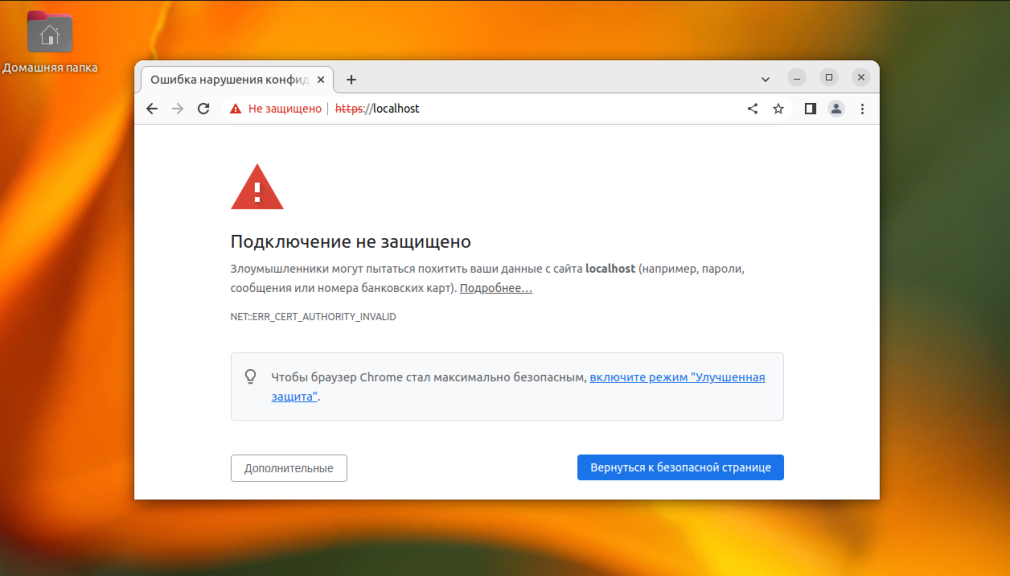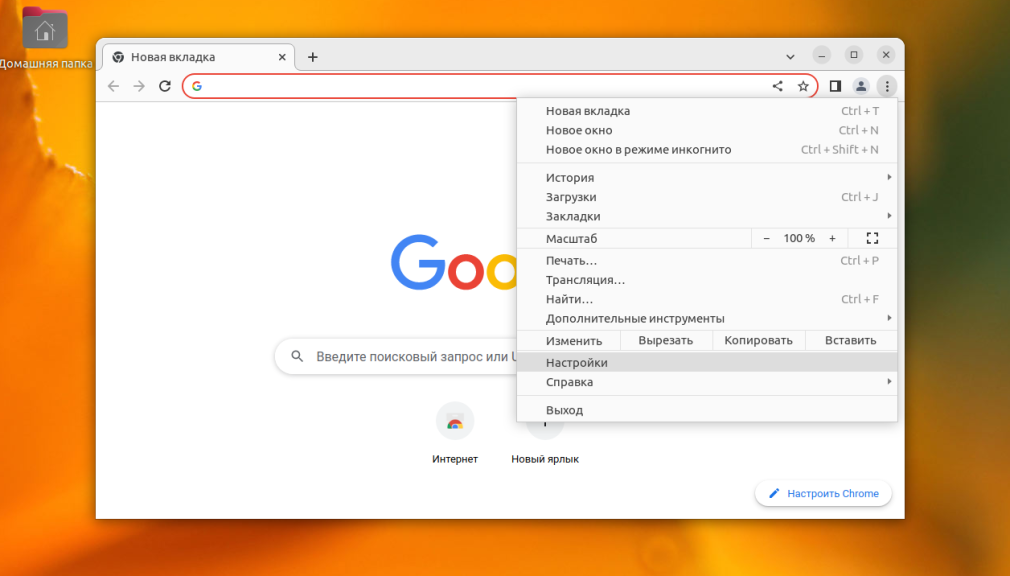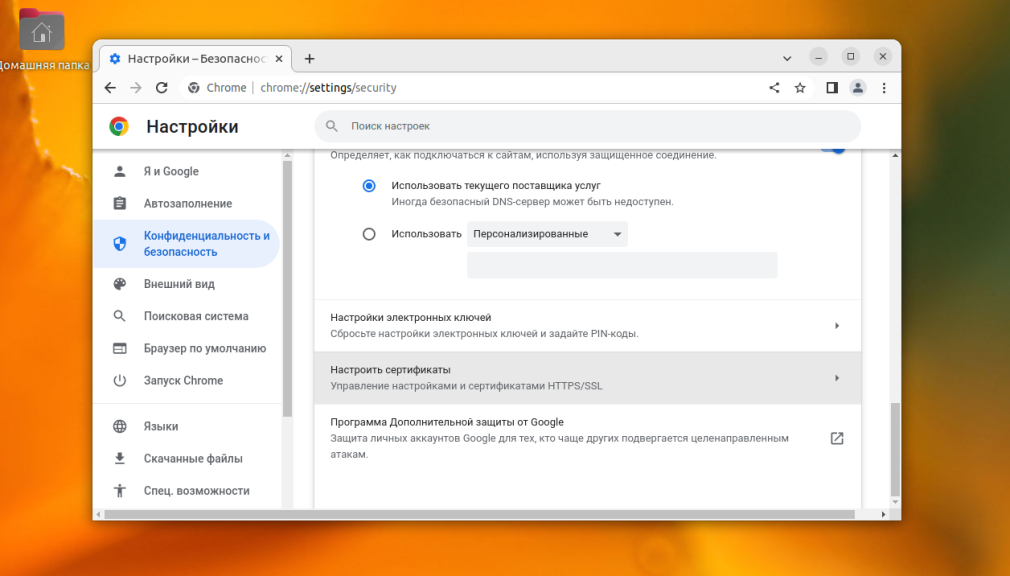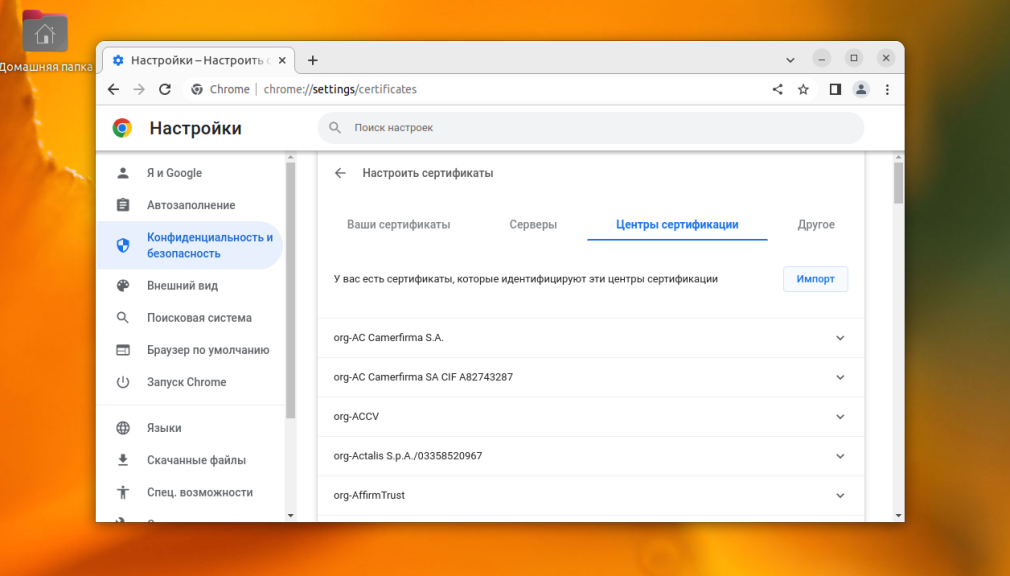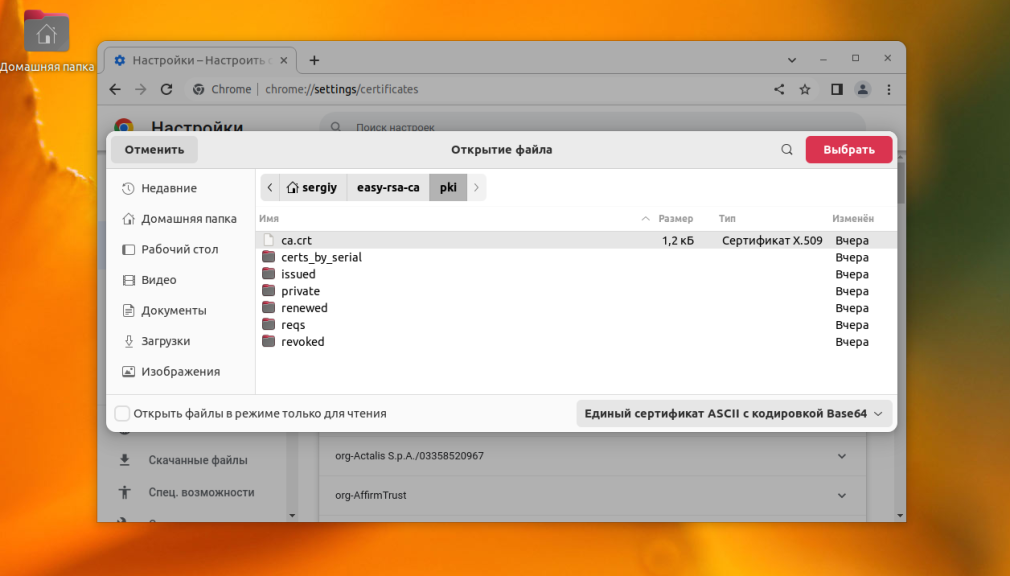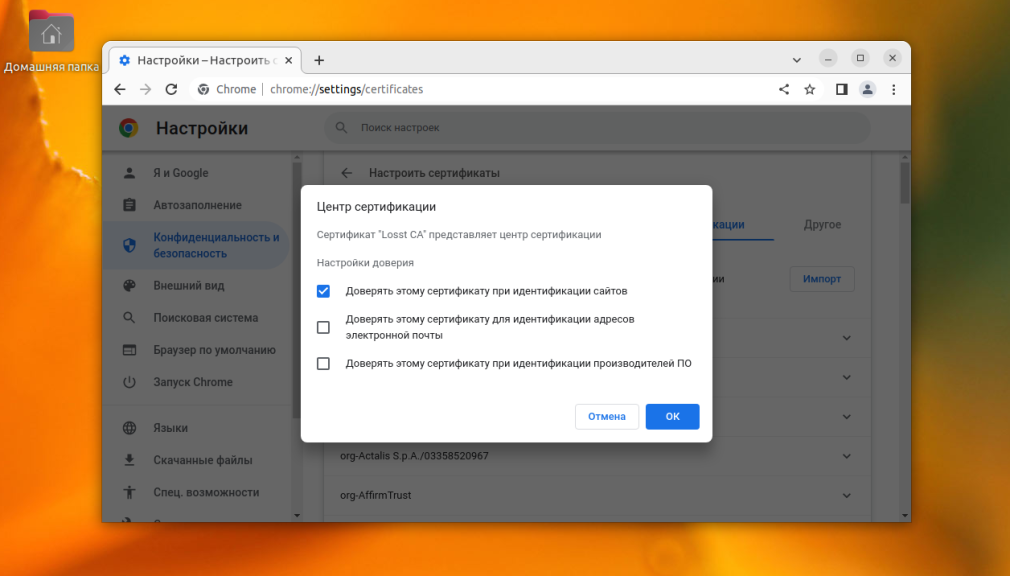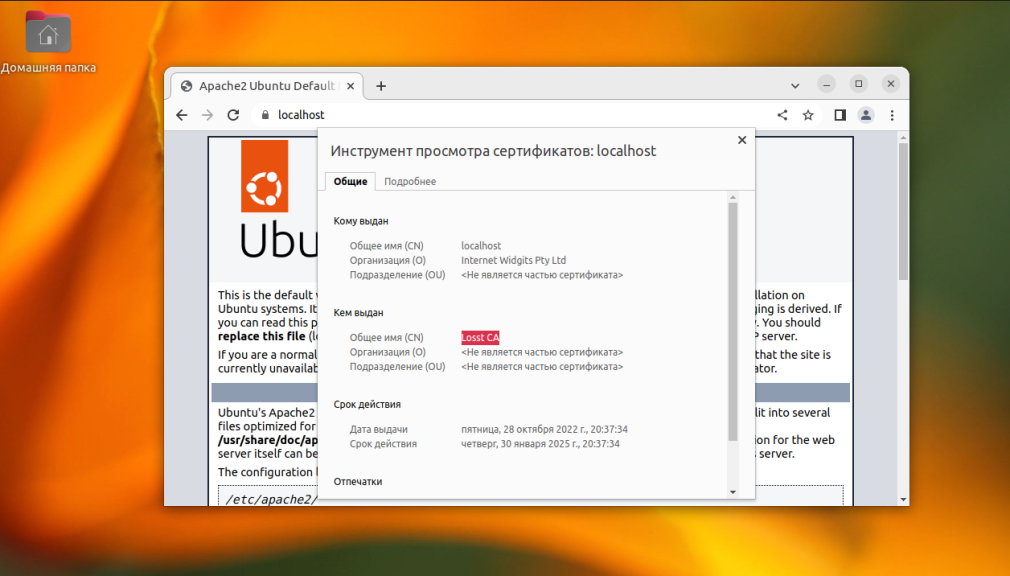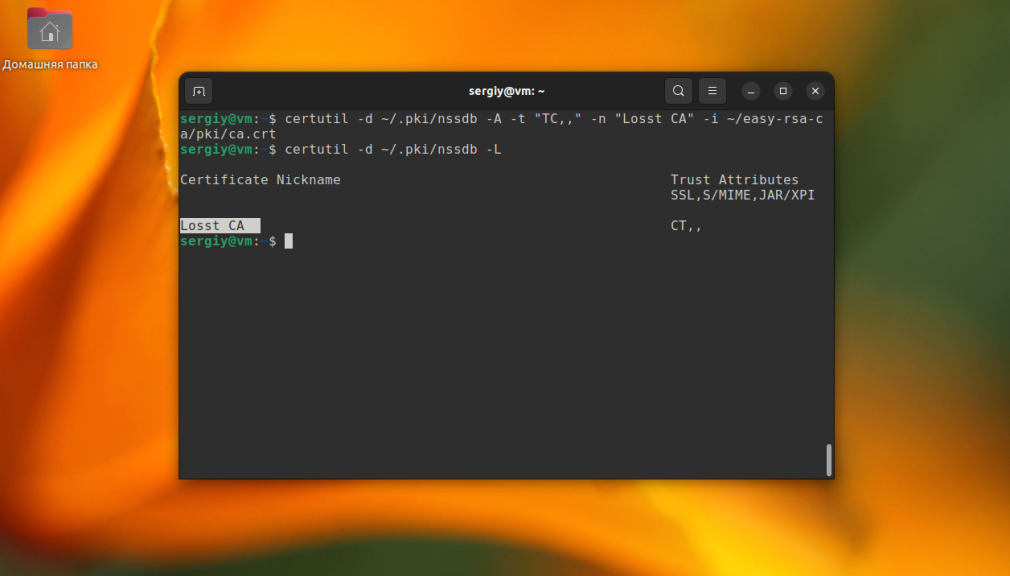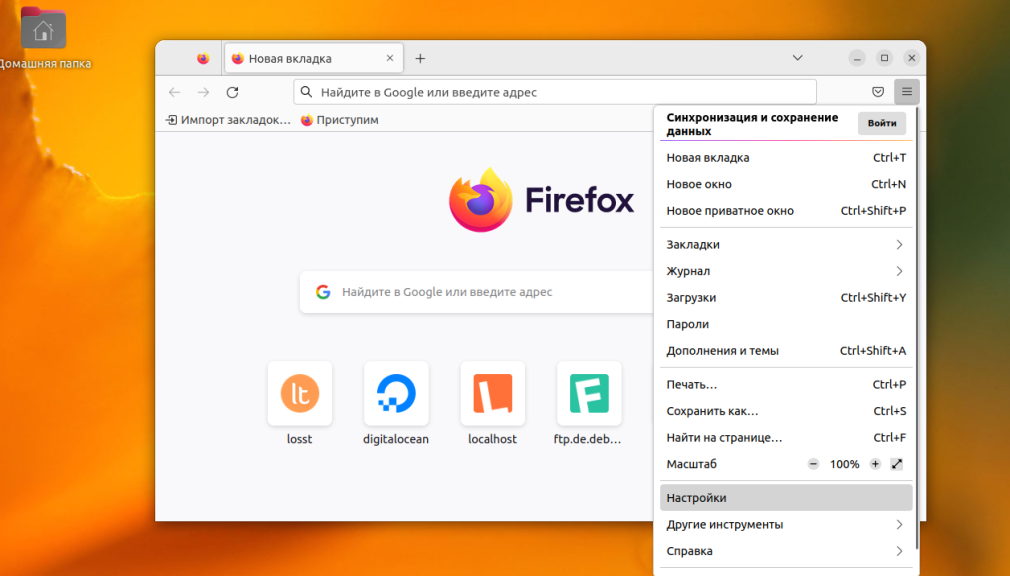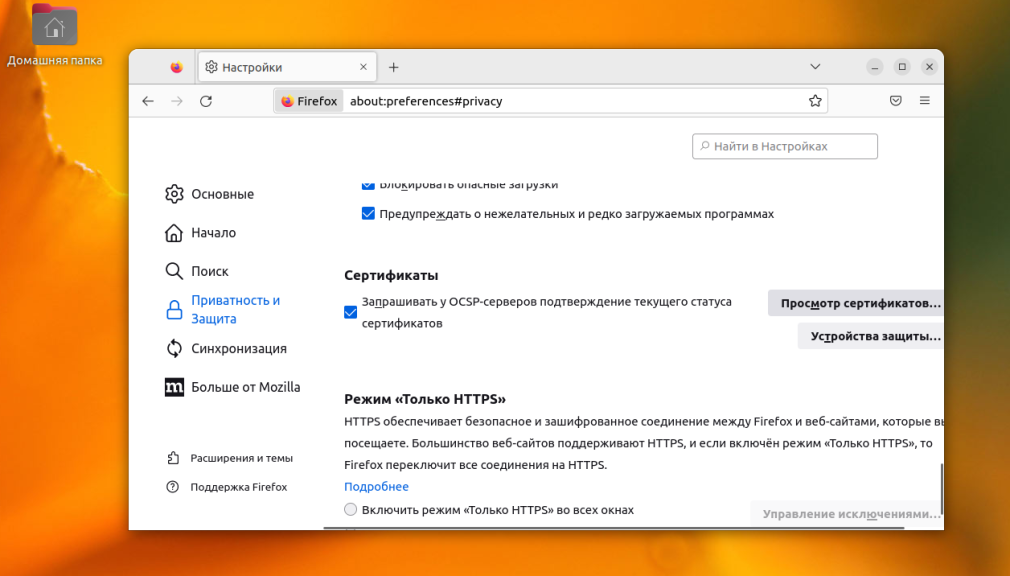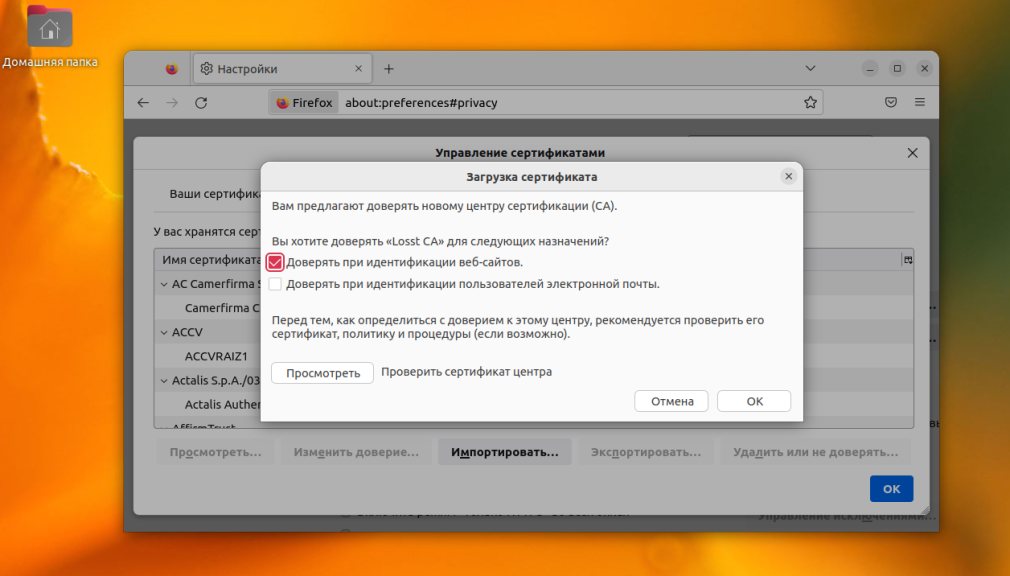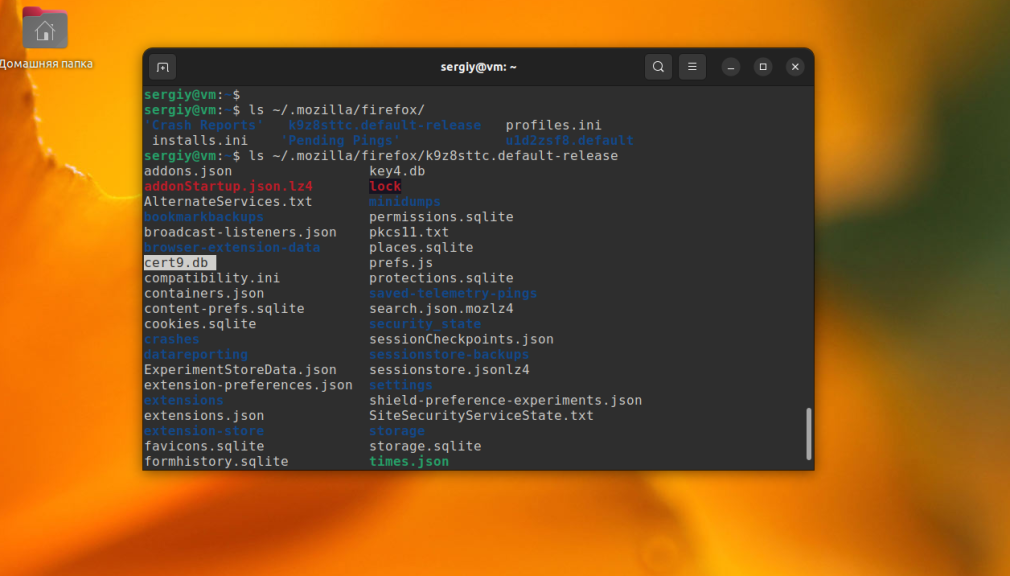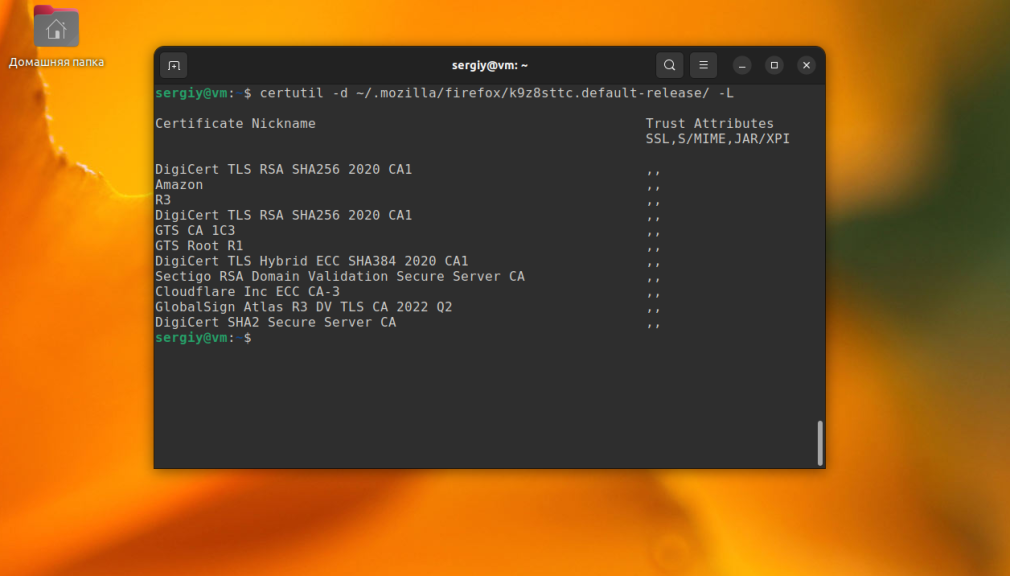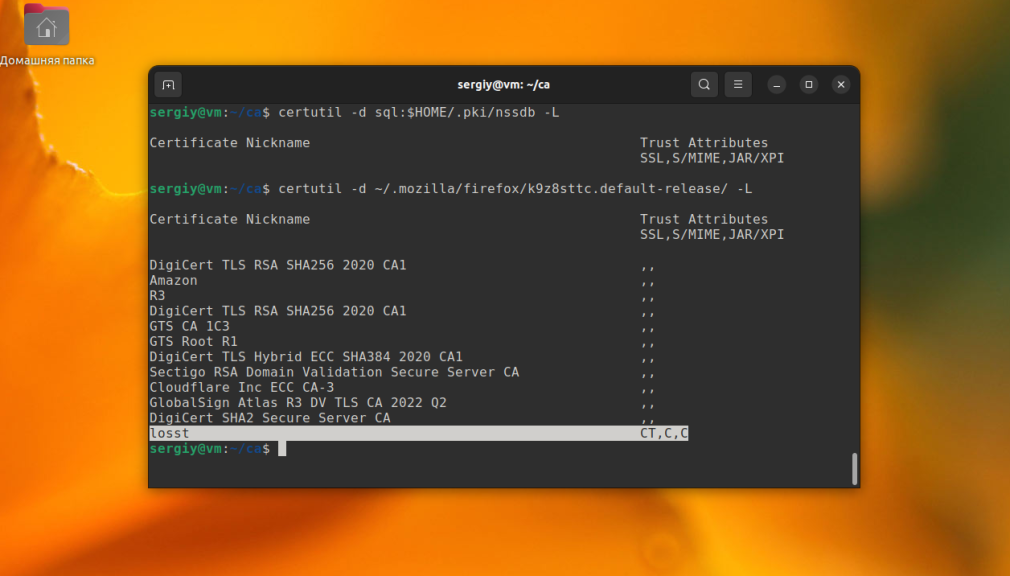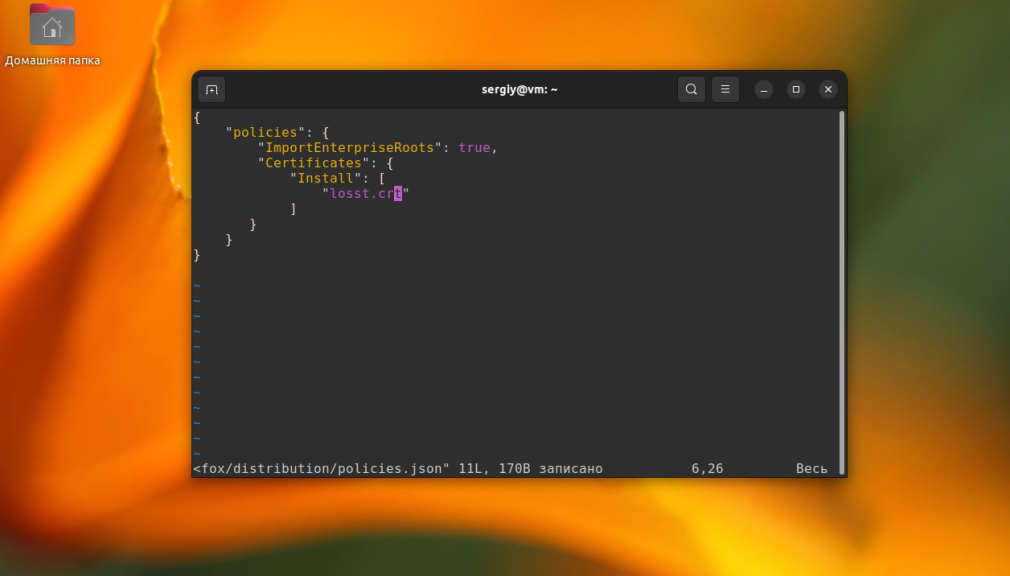- Установка сертификатов в Ubuntu
- Что нам понадобится?
- Установка сертификатов в Ubuntu
- 1. Установка в системе
- 2. Установка в Google Chrome
- 3. Установка в Firefox
- Выводы
- Classic SysAdmin: How to Install an SSL Certificate on Linux Server
- What is Plesk?
- How to install an SSL certificate on a Linux Server that has Plesk
- How to install SSL Certificate on Linux servers that do not have Plesk
Установка сертификатов в Ubuntu
Сертификаты SSL используются для обеспечения безопасности в различных сферах. Самая распространенная — это просмотр веб-сайтов по протоколу HTTPS. Существует небольшое количество доверенных корневых сертификатов организаций, которые подписывают остальные сертификаты для всех сайтов. Эти доверенные сертификаты хранятся на каждом компьютере или смартфоне. И именно исходя из этого веб-браузер может понимать, что тому или иному сайту можно доверять.
Но если вы попытаетесь создать свой корневой сертификат и подписать им сертификат для своего сайта, то увидите в браузере сообщение о том, что подключение не безопасно потому что используется сертификат, которого нет в списке доверенных. Аналогично будут работать и другие программы. Но вы можете добавить свой сертификат в список доверенных в своей системе. В этой статье мы рассмотрим как установить сертификат в Ubuntu.
Что нам понадобится?
Я хочу показать на примере как сделать сертификат доверенным в Ubuntu. Для этого можно создать свой центр сертификации CA с помощью EasyRSA, создать и подписать SSL сертификат, как это описано в статье про создание сертификатов OpenSSL. Далее использовать этот сертификат для домена localhost в Apache. Таким образом у вас получится три файла:
- ca.crt — корневой сертификат центра сертификации;
- localhost.crt — сертификат сайта подписанный центром сертификации;
- localhost.key — ключ сертификата сайта.
Активируйте файл виртуального хоста Apache для сайта по умолчанию с помощью такой команды:
Далее откройте этот файл и найдите такие строки:
SSLCertificateFile /etc/ssl/certs/ssl-cert-snakeoil.pem
SSLCertificateKeyFile /etc/ssl/private/ssl-cert-snakeoil.key
Для параметра SSLCertificateFile надо передать путь к сертификату сайта, например, localhost.crt, а для SSLCertificateKeyFile — ключу сертификата сайта. Например, localhost.key. Если сертификаты находятся в папке /etc/apache/ssl, то конфигуация будет выглядеть вот так:
SSLCertificateFile /etc/apache/ssl/localhost.crt
SSLCertificateKeyFile /etc/apache/ssl/localhost.key
После этого нужно перезапустить Apache:
sudo systemctl restart apache2
Теперь у вас всё готово для того чтобы выполнить всё описанное ниже в своей системе.
Установка сертификатов в Ubuntu
1. Установка в системе
Если вы попытаетесь использовать подписанные вами сертификаты для включения поддержки HTTPS на веб-сервере, а потом откроете такой веб-сайт с помощью браузера или сделаете к нему запрос в командной строке, то получите ошибку SSL, в которой будет сказано, что этот сертификат не является доверенным и подключение к этому сайту может быть не безопасно.
Для того чтобы сертификат считался доверенным в системе нужно добавить корневой сертификат центра сертификации, с помощью которого он был подписан в список доверенных. Если это самоподписанный сертификат, то в список доверенных можно добавлять его самого.
И так, у вас есть сертификат ca.crt. Для того чтобы система считала его доверенным, нужно скопировать его в папку /usr/local/share/ca-certificates:
cp ./ca.crt /usr/local/share/ca-certificates/losstca.crt
После этого необходимо выполнить такую команду:
После этого можно проверить что система воспринимает сертификат как доверенный выполнив команду curl:
Но этот способ будет работать только для тех программ, которые используют системное хранилище доверенных сертификатов. Веб-браузеры, такие как Firefox и Google Chrome имеют собственные хранилища сертификатов и не используют хранилище системы, поэтому в каждом браузере нужно импортировать сертификаты отдельно. Иначе вы будете получать такую ошибку:
Chrome, Firefox, Thunderbird используют nssdb для работы с сертификатами. Это значит что вы можете импортировать сертификаты как в графическом интерфейсе браузера, так и в терминале, с помощью утилиты certutil. Давайте рассмотрим как это сделать. Давайте рассмотрим как выполняется установка сертификата в Ubuntu.
2. Установка в Google Chrome
Для того чтобы добавить сертификат в Google Chrome или Chromium в графическом интерфейсе откройте настройки из главного меню:
Перейдите в Конфиденциальность и безопасность -> Безопасность -> Настроить сертификаты:
В открывшемся окне перейдите на вкладку Центры сертификации:
Здесь необходимо нажать кнопку Импорт и выбрать файл корневого сертификата:
Далее надо настроить параметры доверия. Поскольку сейчас сертификат будет использоваться для подтверждения подлинности сайтов, то можно оставить только первый пункт:
После этого сертификат будет добавлен и вы больше не будете видеть информацию о том, что подключение не безопасное.
В командной строке всё тоже довольно просто. Для работы с сертификатами вам понадобится пакет libnss3-tools, установите его с помощью команды:
sudo apt install libnss3-tools
База данных сертификатов Google Chrome находится в папке ~/.pki/nssdb. Вы можете посмотреть доступные сертификаты командой:
Синтаксис команды для добавления сертификата следующий:
$ certutil -d путь/к/базе/данных -A -t «настройки_доверия» -n «имя» -i «/путь/к/файлу»
Обратите внимание на настройки доверия. Существует три группы атрибутов доверия:
Каждая из групп может содержать такие атрибуты:
- p — валидный пир;
- P — доверенный пир;
- c — валидный центр сертификации;
- C — доверенный центр сертификации;
- T — доверенный центр сертификации для авторизации клиентов.
Для SSL сертификатов можно достаточно такой последовательности «TC,,». То есть атрибуты T и C для SSL и ничего для всего остального. Вся команда для импорта ca.crt будет выглядеть вот так:
certutil -d sql:~/.pki/nssdb -A -t «TC,,» -n «Losst CA» -i ./ca.crt
После этого вы снова можете посмотреть список сертификатов для того чтобы убедится что всё хорошо:
Сертификат есть и после этого браузер будет считать его доверенным. Сертификаты добавленные в графическом интерфейсе тоже добавляются сюда. Теперь вы знаете как выполняется установка корневых сертификатов Ubuntu.
3. Установка в Firefox
В Firefox всё немного сложнее. Тут нет централизованного хранилища сертификатов, а поэтому их придется добавлять для каждого профиля отдельно, что в графическом интерфейсе, что в командной строке. Для того чтобы добавить сертификат в графическом интерфейсе откройте Настройки в главном меню:
Далее перейдите в раздел Защита и безопасность и найдите там пункт Сертификаты. Здесь надо нажать кнопку Посмотреть сертификаты:
В открывшемся окне перейдите на вкладку Центры сертификации и нажмите кнопку Импортировать, для того чтобы добавить свой сертификат. Далее выберите файл сертификата и установить настройки доверия. Нужно отметить как минимум первую галочку — Доверять при идентификации веб-сайтов:
На этом установка SSL сертификата в Firefox завершена. Если вы хотите добавить сертификат в командной строке, то необходимо добавить его во все профили. Профили находятся в папке ~/.mozilla/firefox/. В данном примере, есть два профиля и только один из них заполнен:
Файлы nssdb находятся прямо в папке профиля, поэтому можно просто передать эту папку в certutil. Например, для просмотра списка сертификатов выполните:
certutil -d ~/.mozilla/firefox/k9z8sttc.default-release/ -L
Для добавления сертификата используйте такую команду подставив свой путь к папке профиля:
certutil -d ~/.mozilla/firefox/k9z8sttc.default-release/ -A -t «TC,,» -n «Losst» -i ./ca.crt
После этого полученный сертификат появится в списке.
Обратите внимание, что такой способ работает для Firefox, установленного как .deb пакет. Если у вас Firefox, установленный с помощью пакетного менеджера snap, то этот метод может не работать.
Для Firefox есть ещё один способ добавить сертификаты из системы автоматически без использования certutil. Это загрузка сертификатов с помощью политики. Возможно вы слышали про опцию security.enterprise_roots.enabled в about:config. Она работает только в Windows и MacOS но не в Linux. Однако, можно создать файл политики папке /usr/lib/firefox/distribution/ и там прописать какие сертификаты следует загрузить. По умолчанию Firefox будет искать сертификаты таких каталогах:
В самом файле надо указать имена файлов сертификатов если они находятся в одной из этих папок или полный путь к ним. Например, скопируйте сертификат CA в папку /usr/lib/mozilla/certificates:
cp ~/easy-rsa-ca/ca.crt /usr/lib/mozilla/certificates/losst.crt
Поддерживаются как ASCII сертификаты (CRT/PEM), так и двоичные (DER). Затем создайте файл политики со следующем содержимым:
sudo vi /usr/lib/firefox/distribution/policies.json
Перезапустите браузер и после этого Firefox должен начать видеть ваш сертификат.
Выводы
В этой статье мы рассмотрели как установить сертификаты в Ubuntu, а также как добавить их в самые популярные браузеры. Как видите, универсального решения, не существует, но всё можно настроить.
Обнаружили ошибку в тексте? Сообщите мне об этом. Выделите текст с ошибкой и нажмите Ctrl+Enter.
Classic SysAdmin: How to Install an SSL Certificate on Linux Server
With Security being the top most priority in the e-commerce world, the importance of SSL Certificates has skyrocketed. Installing an SSL Certificate on an online portal has become the basic foundation of a company’s business structure.
But the question is ‘How to install an SSL Certificate on a server?’
It is not necessary that everyone who is into e-commerce has a technical background. E-commerce is all about business and the owners are mostly businessmen. So also the core team of an e-commerce industry is not fully technical. In such a situation it becomes very difficult for people with minimal technical knowledge to grasp concepts even as basic like SSL Certificates or its installation for that matter.
This article aims at giving a sneak peek into the process of installing an SSL Certificate on Linux server in lay man’s words. This would help the non-technical people also to get a grasp of what it is all about. Of course, every e-commerce company has a core technical team, so they can easily take over from here. But it is always good to have a know-how of the process.
The installation of SSL Certificates on a Linux server is very easy. It can be done using a Plesk control panel and also without it.
What is Plesk?
It is a web hosting platform that has a very simple configuration. This simple configuration helps all web hosting providers to manage a lot of virtual hosts easily and on a single server. Ever since its conception, Plesk has been coming up as a preferred choice for all the web hosting companies.
How to install an SSL certificate on a Linux Server that has Plesk
1. First Log into the control panel of Plesk.
3. The third step implies choosing the domain to be updated.
4. In the next step click on the ‘Add New Certificate’ icon.
5. Save the certificate name in the ‘Certificate Name’ box.
One would have the certificate and key files saved on the local computer. These certificate and key files are provided by the certificate authority and are important for the installation.
6. The next step is to find these files. Open these in a Notepad or in other similar text formats from where one can copy the text.
7. Copy the entire text of the files.
8. Paste them in the correct boxes. Reading through the content and the box name in Plesk will give one an idea where to paste it.
9. Next, click on the ‘Send Text’ button.
10. Go to the ‘Hosting Section’. It is on the domain screen.
11. Click ‘Set-up’ from this section. A drop down list will follow.
12. The next step is to click on the ‘new certificate’ from the drop down list.
How to install SSL Certificate on Linux servers that do not have Plesk
1. The first and foremost step is to upload the certificate and important key files. One can upload the files to the server using – S/FTP.
2. Login to Server. It is important to log in via SSH. Logging in via SSH will help the user to become the root user.
4. One can see /etc/httpd/conf/ssl.crt in the following step. Move the certificate file here
5. Next move key file also to /etc/httpd/conf/ssl.crt
It is important to ensure the security of the files that has been moved. One can keep the files secure by restricting permission. Using ‘chmod 0400’ will help users to securely restrict permission to the key.
6. Next Go to etc/httpd/conf.d/ssl.conf. Here the user will find Virtual Host Configuration set up for the domain.
7. Edit Virtual Host Configuration.
The technicality of installing an SSL certificate may baffle many non-technical people, but once one gets a hang of it, it becomes easy.
Ready to continue your Linux journey? Check out our free intro to Linux course!