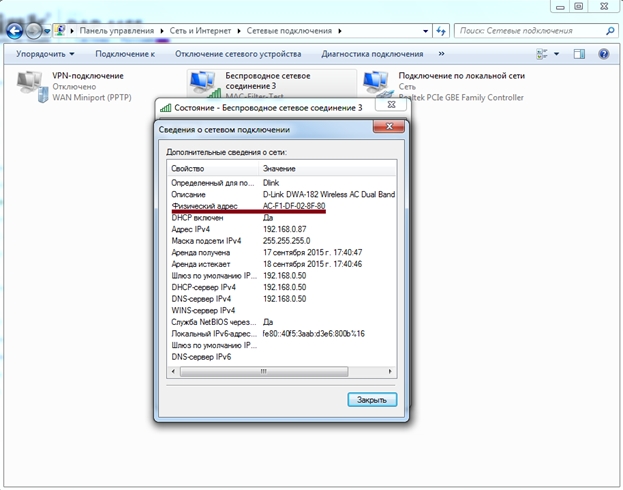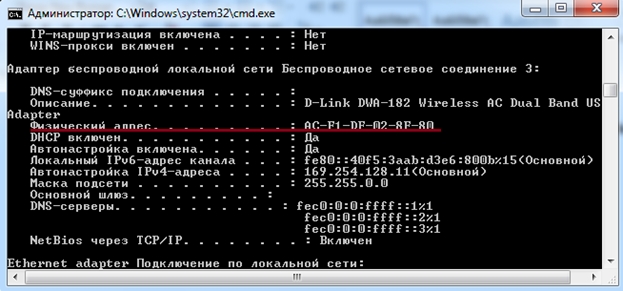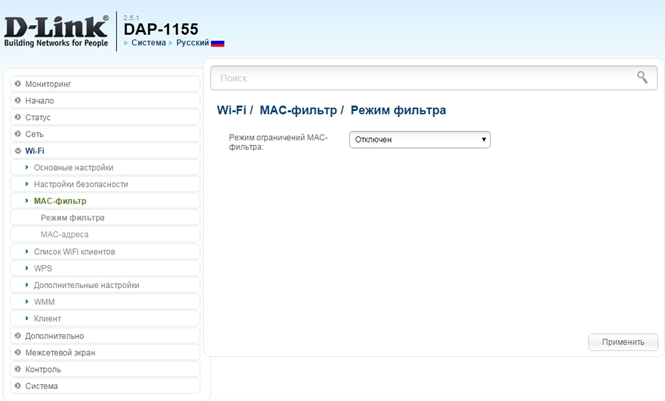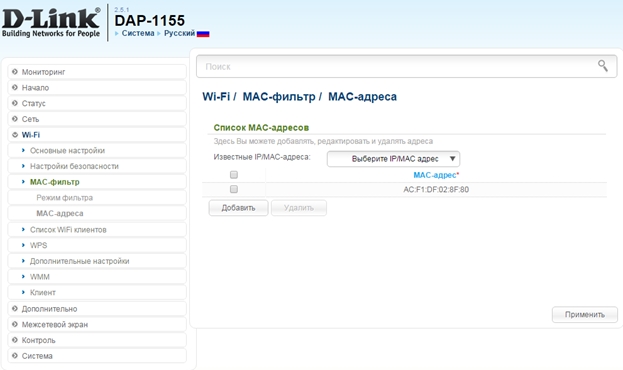Стандартная wi fi mac фильтрация
MAC-фильтр – определяет список MAC-адресов устройств, которые будут иметь доступ к Вашей сети, либо для которых доступ к сети будет запрещен.
MAC-фильтр наряду с шифрованием, аутентификацией и ключом шифрования (паролем от Wi-Fi сети) является дополнительной мерой защиты Вашей беспроводной сети. К примеру, если Вы хотите ограничить доступ посторонним лицам к Вашей сети, или разрешить доступ только своим устройствам. Иногда его используют в качестве функции «родительский контроль» и запрещают подключение к сети устройствам ребенка.
В качестве исходных данных для того, чтобы задать правило, используется MAC-адрес устройства, которому Вы хотите разрешить или запретить доступ. Для беспроводных адаптеров серии DWA MAC-адрес устройства обычно указан на упаковке устройства, либо же на стикере расположенном на нижней части адаптера. Если Вы хотите узнать MAC- адрес беспроводного адаптера своего компьютера/ноутбука то, можно воспользоваться одним из методов:
1. Пуск → Панель управления → Сеть и Интернет → Центр управления сетями и общим доступом → Изменение параметров адаптера
2. Нажимаете на Подключение по беспроводной сети правой кнопкой мыши и в появившемся контекстном меню выбираете пункт Состояние
1. Нажать комбинацию клавиш Win + R, в окне Выполнить набрать команду cmd и нажать Enter – запустится командная строка. Либо можно вызвать командную строку через: Пуск → Все программы → Стандартные → Командная строка
3. В отобразившейся информации найдите раздел Адаптер беспроводной локальной сети или Беспроводное сетевое соединение. В строке Физический адрес будет отображен МАС-адрес беспроводного адаптера.
1. Открыть браузер, например: Internet Explorer, Mozilla Firefox, Google Chrome, Safari и т.д.
2. В адресной строке браузера ввести IP-адрес роутера/точки доступа (для DAP-1155 — 192.168.0.50)
3. В форме авторизации заполнить поля Имя пользователя и Пароль и нажать Enter
MAC-фильтр имеет три режима: отключен, разрешить, запретить. Ниже будет рассмотрен каждый из режимов.
Если MAC-фильтр находится в состоянии Отключен, то доступ к беспроводной сети разрешен всем подключаемым устройствам.
Если MAC-фильтр в состоянии Разрешен, то устройствам, MAC-адреса которых добавлены в разделе MAC-адреса – доступ к сети разрешен, устройства, MAC-адреса которых не добавлены в список – доступ запрещен.
3. В подразделе Режим фильтра выбрать Разрешен, нажать кнопку Применить
4. Перейти в раздел МАС-адреса. Нажать кнопку добавить и вписать МАС-адрес беспроводного устройства, которому Вы хотите разрешить доступ к беспроводной сети и нажать Применить.
Теперь доступ к сети будет иметь только то устройство, МАС-адрес которого был прописан. Остальные устройства к данной Wi-Fi сети подключиться не смогут.
Если MAC-фильтр в состоянии Запрещать, то устройствам, MAC-адреса которых добавлены в разделе MAC-адреса – доступ к сети запрещен, устройства MAC-адреса которых не добавлены в список – доступ разрешен.
Стандартная wi fi mac фильтрация
MAC-фильтр – определяет список MAC-адресов устройств, которые будут иметь доступ к Вашей сети, либо для которых доступ к сети будет запрещен.
MAC-фильтр наряду с шифрованием, аутентификацией и ключом шифрования (паролем от Wi-Fi сети) является дополнительной мерой защиты Вашей беспроводной сети. К примеру, если Вы хотите ограничить доступ посторонним лицам к Вашей сети, или разрешить доступ только своим устройствам. Иногда его используют в качестве функции «родительский контроль» и запрещают подключение к сети устройствам ребенка.
В качестве исходных данных для того, чтобы задать правило, используется MAC-адрес устройства, которому Вы хотите разрешить или запретить доступ. Для беспроводных адаптеров серии DWA MAC-адрес устройства обычно указан на упаковке устройства, либо же на стикере расположенном на нижней части адаптера. Если Вы хотите узнать MAC- адрес беспроводного адаптера своего компьютера/ноутбука то, можно воспользоваться одним из методов:
1. Пуск → Панель управления → Сеть и Интернет → Центр управления сетями и общим доступом → Изменение параметров адаптера
2. Нажимаете на Подключение по беспроводной сети правой кнопкой мыши и в появившемся контекстном меню выбираете пункт Состояние
1. Нажать комбинацию клавиш Win + R, в окне Выполнить набрать команду cmd и нажать Enter – запустится командная строка. Либо можно вызвать командную строку через: Пуск → Все программы → Стандартные → Командная строка
3. В отобразившейся информации найдите раздел Адаптер беспроводной локальной сети или Беспроводное сетевое соединение. В строке Физический адрес будет отображен МАС-адрес беспроводного адаптера.
1. Открыть браузер, например: Internet Explorer, Mozilla Firefox, Google Chrome, Safari и т.д.
2. В адресной строке браузера ввести IP-адрес роутера/точки доступа (для DAP-1155 — 192.168.0.50)
3. В форме авторизации заполнить поля Имя пользователя и Пароль и нажать Enter
MAC-фильтр имеет три режима: отключен, разрешить, запретить. Ниже будет рассмотрен каждый из режимов.
Если MAC-фильтр находится в состоянии Отключен, то доступ к беспроводной сети разрешен всем подключаемым устройствам.
Если MAC-фильтр в состоянии Разрешен, то устройствам, MAC-адреса которых добавлены в разделе MAC-адреса – доступ к сети разрешен, устройства, MAC-адреса которых не добавлены в список – доступ запрещен.
3. В подразделе Режим фильтра выбрать Разрешен, нажать кнопку Применить
4. Перейти в раздел МАС-адреса. Нажать кнопку добавить и вписать МАС-адрес беспроводного устройства, которому Вы хотите разрешить доступ к беспроводной сети и нажать Применить.
Теперь доступ к сети будет иметь только то устройство, МАС-адрес которого был прописан. Остальные устройства к данной Wi-Fi сети подключиться не смогут.
Если MAC-фильтр в состоянии Запрещать, то устройствам, MAC-адреса которых добавлены в разделе MAC-адреса – доступ к сети запрещен, устройства MAC-адреса которых не добавлены в список – доступ разрешен.
Как настроить MAC-фильтрацию на Wi-Fi роутере
Очень распространенная функция нашего роутера: Фильтрация MAC- . Важно знать, что это такое и для чего. Хотя иногда его рассматривают как еще один инструмент безопасности, как мы увидим, это не так уж и много. Однако мы можем настроить его в маршрутизаторе, чтобы иметь больший контроль над подключенными устройствами и обнаруживать возможные ошибки, которые могут появиться. Мы можем создавать как черные, так и белые списки.
Что такое MAC-фильтрация маршрутизатора
Прежде всего, мы собираемся объяснить, что такое функция фильтрации MAC-адресов в маршрутизаторе. Его миссия — ограничить доступ к сети конкретное устройство или группа компьютеров. Например, предположим, что у нас есть компьютер, и мы не хотим, чтобы он подключался к домашней сети. Нам нужно знать его MAC-адрес и создать фильтр на маршрутизаторе.
Имейте в виду, что у нас есть все больше и больше компьютеров подключаются в Интернет. В этом есть свои преимущества, но могут возникнуть и проблемы. В последнем мы можем назвать возможные ошибки из-за слишком большого количества подключенных устройств, а также большего риска для безопасности.
Особенно вам следует подумать о том, что известно как Интернет вещей , которые представляют собой все домашние устройства, которые мы подключили к сети. Мы говорим, например, о телевизорах, роботах-пылесосах, лампочках, видеоплеерах . Все они подключаются по беспроводной сети (или некоторые с помощью кабеля), и мы можем создавать различные фильтры, разрешающие или запрещающие их подключение.
Мы могли бы создать фильтрацию MAC-адресов в маршрутизаторе, чтобы определенные устройства невозможно соединиться когда мы его активируем. Например, если мы собираемся находиться вдали от дома на долгое время и не хотим, чтобы телевизор или какое-либо устройство подключалось к маршрутизатору, это может создать проблему безопасности в случае появления уязвимости.
Как работает фильтрация MAC-адресов
Современные маршрутизаторы часто включают эту встроенную функцию. Мы сможем создать как белые, так и черные списки в зависимости от того, что мы хотим. В первом случае мы бы добавили устройства в список, и все они без проблем получили бы доступ к сети. Во втором случае все наоборот: мы добавляем устройства, чтобы они не могли подключиться.
Следовательно, фильтрация MAC-адресов имеет двоякий подход . Если нас интересует только блокировка определенного устройства или нескольких, лучше всего создать черный список и включить их. С другой стороны, если мы хотим заблокировать все подключения и разрешить только компьютеры, которым мы доверяем, нам придется создать белый список и включить их в него.
Маршрутизатор делает идентифицировать каждое устройство в соответствии с его MAC-адресом. Если вы обнаружите, что этот адрес есть в любом списке, который мы создали, тогда вы должны действовать. Этот адрес уникален для каждой сетевой карты устройства. Например, простые умные часы с Wi-Fi будут иметь уникальный MAC.
Шаги по созданию MAC-фильтра
Итак, как мы можем создать фильтрацию MAC на роутере и запретить подключение определенных устройств? Это очень простой процесс, хотя он может незначительно отличаться в зависимости от типа имеющегося у нас устройства. Мы увидим общие шаги, которые мы должны предпринять для создания списка.
Первое, что нужно сделать, это доступ к роутеру . Мы можем сделать это через шлюз по умолчанию, но также во многих моделях это возможно из вашего собственного приложения. Если мы используем шлюз, мы должны знать, что это такое. Обычно это 192.168.1.1, а затем вводите данные, но они могут быть разными.
Нам нужно перейти в Пуск, войти в командную строку и выполнить IPCONFIG команда. Это покажет нам ряд данных, среди которых есть шлюз по умолчанию. Нам просто нужно поместить его в браузер с соответствующими данными, и мы получаем доступ к устройству.
Оказавшись внутри, это будет зависеть от маршрутизатора. Нормальным является то, что мы должны перейти к Wi-Fi или беспроводной сети и Безопасность. Там появится опция MAC Filtering или MAC Filter. Мы должны активировать его и проверить, хотим ли мы создать список, чтобы заблокировать эти адреса или разрешить их (белый или черный список). Вы должны ввести соответствующие MAC-адреса.
Действительно ли фильтрация MAC защищает нас?
Этот момент, несомненно, очень важен и требует подробного разъяснения. Мы можем рассматривать это как дополнительный барьер безопасности для пароля. В каком-то смысле это так, но это не эффективно . Если это неопытный пользователь, который просто знает, какой у нас пароль, из-за какой-то ошибки, например, когда он видел пароль под маршрутизатором, этого может быть достаточно, и он не может войти.
Теперь, если это опытный пользователь, которому удалось взломать наш пароль доступа к Wi-Fi, наличие или отсутствие фильтрации MAC-адресов не принесет злоумышленнику большего, чем потеря нескольких секунд. Это неэффективная мера и не будет проблемой для человека, обладающего соответствующими знаниями.
Это так, потому что можно клонировать MAC-адрес компьютера, который подключен к этой сети Wi-Fi, и, таким образом, иметь возможность подключаться без ограничений. Было бы просто необходимо использовать сетевой сниффер для захвата пакетов и определения местоположения подключенных клиентов для получения MAC.
Следовательно, можно сказать, что Фильтрация MAC- на самом деле нас не защищает. Да, это может быть интересно при определенных обстоятельствах, например, когда одно из наших устройств не подключается к сети или не создает базовый барьер, чтобы кто-то без необходимых знаний не мог подключиться.
Однако фильтрация MAC-адресов — это функция, которую мы встретим в большинстве маршрутизаторов на рынке. Либо через шлюз по умолчанию и доступ из браузера, либо через мобильное приложение, мы сможем легко создать белый или черный список. Конечно, если мы стремимся к максимальной безопасности, мы советуем сосредоточить наши усилия на создании надежного и безопасного ключа Wi-Fi, а также на текущем шифровании.