- Какие стандартные пароли от wi-fi? Как узнать стандартный пароль роутера?
- Пароль для роутера beeline
- Меняем стандартный пароль на Wi-Fi роутерах от Билайн
- Зачем менять секретную комбинацию?
- Смена пароля на Smart Box
- Смена пароля на Zyxel Keenetic Ultra
- Смена пароля на ZTE MF90
- Смена пароля Huawei E355 (3G Wi-Fi)
- Полезные советы
Какие стандартные пароли от wi-fi? Как узнать стандартный пароль роутера?
Не знаю достеменно, какой именно пароль можно причислить к стандартному, но несколько раз мы с подругой подключались к вай-фаю с паролями «12345678» и «1234567890». Слышала еще за пароль «1234567890987654321». А вообще, конечно, лучше иметь собственный роутер с запароленным вай-фаем.
Никогда не сталкивалась со стандартными паролями от wi-fi. Изначально каждый роутер имеет свой логин и пароль, которые указаны на его нижней части. Но при этом, когда мы подключаем подобный прибор к сети, то мы начинаем раздавать wi-fi свободно. И лишь самостоятельно придумав некий пароль и введя его, мы закрываем доступ посторонним к своей сети.
Что касается придуманных паролей, которые вводят многие люди, то таких масса. Обычно число символов равно восьми — 01234567, qwerty12, 00000000 и прочие. Но с популярностью роликов в сети, которые рассказывают о том, насколько подобное небезопасно, большинство пользователей придумывают более сложные пароли.
Пароль wifi — штука нужная. Вайфай роутеры понатыканы на каждом углу — да вот беда, вайфаем делиться не хотят, поэтому ставят на роутер пароль.
В таком случае нам могут помочь стандартные пароли wifi. Люди обычно используют следующие комбинации — 12345678, 7777777, qwertyqwerty.
Стандартные пароли самих роутеров — admin, логин тоже admin. Подключившись к роутеру, можно выполнить сброс пароля, либо его сменить.
При этом не важно, какой пароль wifi и модель роутера.
И d-link, и tp-link, и dir-300, а также роутеры ростелекома отлично сбрасываются, если зайти в его настройки.
Пароль для роутера beeline
Шаг 1 из 9
Подключите кабель, который вам провели в квартиру наши монтажники в порт WAN,
а компьютер подключите в любой из LAN портов.
Вы также можете соединить ваш ПК с роутером по беспроводной сети, но на первичном этапе настройки лучше использовать кабель. 
Откройте ваш интернет-браузер, например Internet Explorer, Google Chrome, Firefox, Safari или Opera. 
Введите в адресную строку
192.168.10.1
(без «www») и нажмите клавишу Enter. 
Появится окно с предложением ввести логин и пароль, введите в оба поля
admin

Вы попали на web-интерфейс роутера, приступим к настройке соединения, для этого в разделе «Основные настройки» щелкните по пункту «WAN». 
Тип подключения – выберите L2TP
IP адрес/Имя сервера – введите tp.internet.beeline.ru
Имя пользователя – введите ваш логин
Пароль – введите ваш пароль
Тип адреса – выберите динамический
MTU – введите 1460
Отметьте кружочком строку «получить DNS автоматически». Нажмите кнопку «Сохранить изменения». 
Подождите, пока роутер сохранит настройки, обычно это занимает 1-2 минуты,
после чего вы увидите сообщение «Изменение настроек прошло успешно»,
нажмите кнопку «ОК».
Подождите несколько секунд, роутер автоматически установит соединение с интернетом.
Шаг 8 из 9
Выберите меню «Настройка Wi-Fi», откроется страница с базовой настройкой роутера:
«Выключение беспроводной сети» — галочку не ставьте, если хотите пользоваться Wi-Fi
«Стандарт» – выберите 2.4GHz (B+G)
«Режим» – убедитесь чтобы было выбрано «AP»
«Имя беспроводной сети» – введите имя вашей беспроводной сети, например My_WiFi
«Номер канала» – поставьте «Auto»
Теперь нажмите кнопку «Сохранить изменения».
Подождите несколько секунд, пока роутер сохраняет изменения.
Беспроводная сеть практически готова к использованию. 
Чтобы обезопасить вашу беспроводную сеть от злоумышленников или недобросовестных соседей, нужно её зашифровать, для этого в разделе «Настройка Wi-Fi» выберите пункт «Безопасность».
Откроется страничка «Настройка безопасности Wi-Fi сети».
Расставьте пункты как указано на картинке:
Аутентификация – WPA2 mixed
WPA шифрование – TKIP
WPA2 шифрование – AES
Предустановленный формат ключа — выберите «Пароль» «Предустановленный ключ» — введите желаемый пароль для доступа к вашей беспроводной сети, обратите внимание, пароль должен быть не менее 8 символов в длину. К разрешенным символам относятся:
- любые латинские символы (a-z, A-Z);
- любые цифры;
- специальные символы: ! @ # $ % ^ & * ( ) — _ + = ; : , . / ? \ | `
[ ] .
Нажмите кнопку «Сохранить изменения».
Поздравляем, вы полностью настроили беспроводную сеть вашего роутера, теперь вы можете забыть про провода и быть полностью мобильным пользователем Домашнего интернета. Для того чтобы подключить ТВ-приставку к роутеру и начать просматривать IPTV, дополнительно настраивать ничего не нужно. Достаточно, чтобы на роутере была прошивка с нашего сайта. Подсоедините приставку в любой из LAN портов и можете начинать смотреть ТВ. Будьте внимательны, выполняя инструкции в этом разделе. В случае ошибки в действиях потребуется визит в сервис-центр для восстановления устройства. Прошивать роутер рекомендуется, подключив кабель от ПК в любой из LAN-портов. Прошивая роутер по Wi-Fi, есть риск получить неработоспособное устройство, восстанавливаемое только в сервис-центре, либо не восстанавливаемое вовсе. Шаг 1 из 3
Скачайте актуальную версию прошивки (BIN, 1.5 МБ). Шаг 2 из 3
Зайдите на web-интерфейс роутера
192.168.10.1
admin
admin
и выберите раздел «Инструменты».
Шаг 3 из 3
Щелкните по пункту «Обновление прошивки».
Откроется страница «Обновить Прошивку»,
нажмите кнопку «Browse»
выберите файл с прошивкой (например TEW-432BRP_C_H_W_D1.3RU-V1.2.06-B101101.bin).
Нажмите кнопку «Обновить». Внимание. Во время перепрошивки роутера не вынимайте его из электросети, дождитесь, пока роутер полностью обновит свое микропрограммное обеспечение и перезагрузится (3-4 минуты). Источник
Меняем стандартный пароль на Wi-Fi роутерах от Билайн
Компания Билайн предоставляет всем желающим возможность купить в своем салоне фирменные многофункциональные устройства, отвечающие современным требованиям сети wifi. Теперь каждому клиенту открыт доступ к модели, наиболее подходящей его требованиям. Вне зависимости от производителя, на роутере обязательно должен стоять пароль.
Зачем менять секретную комбинацию?
Пароль преследует единственную цель – сделать оплаченную вами зону wifi безопасной. К сожалению, сегодня очень распространенное явление, когда посторонние люди угадывают код доступа, и без разрешения хозяина пользуются его интернетом. Это может негативно сказаться не только на качестве трафика, но и спровоцировать потерю ценной информации с компьютеров или гаджетов. Поэтому специалисты советуют менять ключ на wifi ежемесячно и каждый раз делать его максимально сложным. Для этого рекомендуется использовать комбинацию с цифр, символов, больших и маленьких латинских букв. Так же это удобно, изменить пароль на более запоминающийся Вам. Сменить пароль не так сложно, поэтому даже начинающий пользователь сможет это сделать. Чтобы успешно все изменить, необходимо учесть особенности каждого маршрутизатора wifi.
Смена пароля на Smart Box
Недавно в авторизованных салонах компании Билайн появилась возможность купить новый брендированный маршрутизатор Smart Box. Его относят к технически усовершенствованным устройствам, благодаря поддержанию скорости свыше 250 Мбит/с. Если вы успели купить себе эту новинку и желаете обезопасить свою сеть и сменить старый пароль, выполните следующие действия:
1. Проверьте подключение компьютера и маршрутизатора к сети.
2. Запустите браузер, и в адресной наберите «192.168.1.1». Таким образом вам откроется страница приветствия. На ней кликните «Продолжить» 
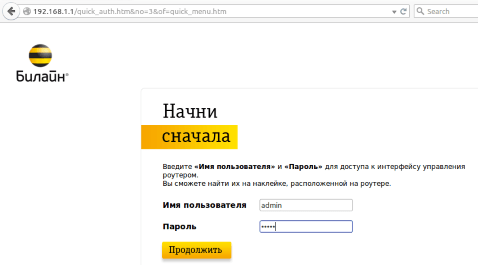
5. Открываете «Расширенные настройки».
6. Переходите в раздел «Wi-Fi». Здесь нажимаете на «Безопасность».
7. В «Аутентификации» поставьте максимально надежное значение «WPA2-PSK».
8. В строке «SSID» введите новое имя своей сети.
9. В строке «PSK» вписываете секретную комбинацию и кликаете мышкой «Сохранить». 
Смена пароля на Zyxel Keenetic Ultra
Тайваньская фирма Zyxel занимает одно из лидирующих мест на рынке оборудования для Интернета. Ее продукция знаменита на весь мир, поэтому компания Билайн позаботилась о том, что бы ее клиенты пользовались только лучшими товарами каждый день. Несмотря на брендовость, изменить код доступа к сети на этом роутере сможет каждый. Для этого надо выполнить несколько простых действий: 1. Откройте браузер.
2. Введите «192.168.0.1» в поисковое поле.
3. Прибор затребует идентификационные данные. Для этого впишите «admin» в пустых строках.
4. После успешного ввода на мониторе всплывет окно всех настроек устройства.
5. Снизу будет нужная вкладка «Сеть wifi».
6. В пункте «Защита сети» ставите только «WPA2-PSK». Это самый надежный тип защиты.
7. В «Ключе сети» набираете новый пароль.
8. Кликаете «Применить». Чтобы не было проблем с подключением к сети Билайн, запустите на роутере перезагрузку. Затем введите новый код доступа на всех своих гаджетах и наслаждайтесь высокоскоростным интернетом.
Смена пароля на ZTE MF90
Современный маршрутизатор, поддерживающий 4G – идеальный вариант для поездок. Пользователи отмечают его приятный внешний вид, простоту в эксплуатации, надежное соединение и длительную работу батареи. Чтобы поменять пароль на этом роутере, необходимо потратить пять минут времени и выполнить несколько несложный действий: 1. Запустить браузер.
2. В адресном поле ввести «192.168.1.1», кликнуть на «Enter».
3. В авторизационном поле введите «Admin» напротив логина и пароля. Если ранее уже ставилось ограничение на вашу сеть, тогда вводите эти данные.
4. Перейти в «Wifi».
5. Заполните «Имя сети SSID».
6. В поле «Тип шифрования сети» ставите «WPA2-PSK».
7. Ниже в соответствующей строке вводите новый пароль.
Обязательно перезагрузите устройство для успешной дальнейшей работы всех электронных устройств с новой секретной комбинацией.
Смена пароля Huawei E355 (3G Wi-Fi)
Официально этот качественный 3G маршрутизатор называется Huawei E355. Китайская фирма Huawei уже много лет специализируется на выпуске современных приборов для работы в Интернете, поэтому ведущие компании связи предоставляют их своим клиентам. Конечно, Билайн не стал исключением. Чтобы быстро поменять ключ доступа на этом устройстве, выполните следующее: 1. Запустите браузер.
2. В поиске наберите «192.168.3.1»
3. На мониторе появится начальная страница, где показан сигнал и подключение. Ниже можно увидеть количество подключений.
4. Справа вверху ссылка «Log In», по которой требуется пройти. 

7. Откройте раздел «WLAN», а в нем подраздел «WLAN Basic Settings».
8. В строке «NAME (SSID)» вводите имя своей сети.
9. В «Authentication» ставите «WPA/WPA2-PSK».
10. В строке «WPA pre-shared key» можно поменять старый код доступа на новый.
11. Нажимаете «Apply» для сохранения настроек на роутере.
После успешного сохранения перезагрузите устройство, чтобы безопасно работать в сети wifi от Билайн. Не забудьте сменить код доступа на всех гаджетах.
Полезные советы
- Не используйте ФИО, даты рождения родственников и близких людей.
- Клички питомцев тоже легко угадываются.
- Не используйте легкие цифровые комбинации.
- Вписывайте ключ только латинскими буквами.
- Чередуйте заглавные и прописные буквы, цифры и символы.
- Если вы сомневаетесь, что придуманный пароль не достаточно сложный, проверьте его специальными программками, которые можно найти в интернете.
Пусть это будет хаотичный бессмысленный буквенный набор, перемешанный с цифровыми значениями. Изначально запишите его на листке бумаги, поместите на видное место, и только потом принимайтесь за смену данных. Выполняйте эти простые действия не реже месяца и можете не волноваться о качестве сети и сохранности персональных данных.





