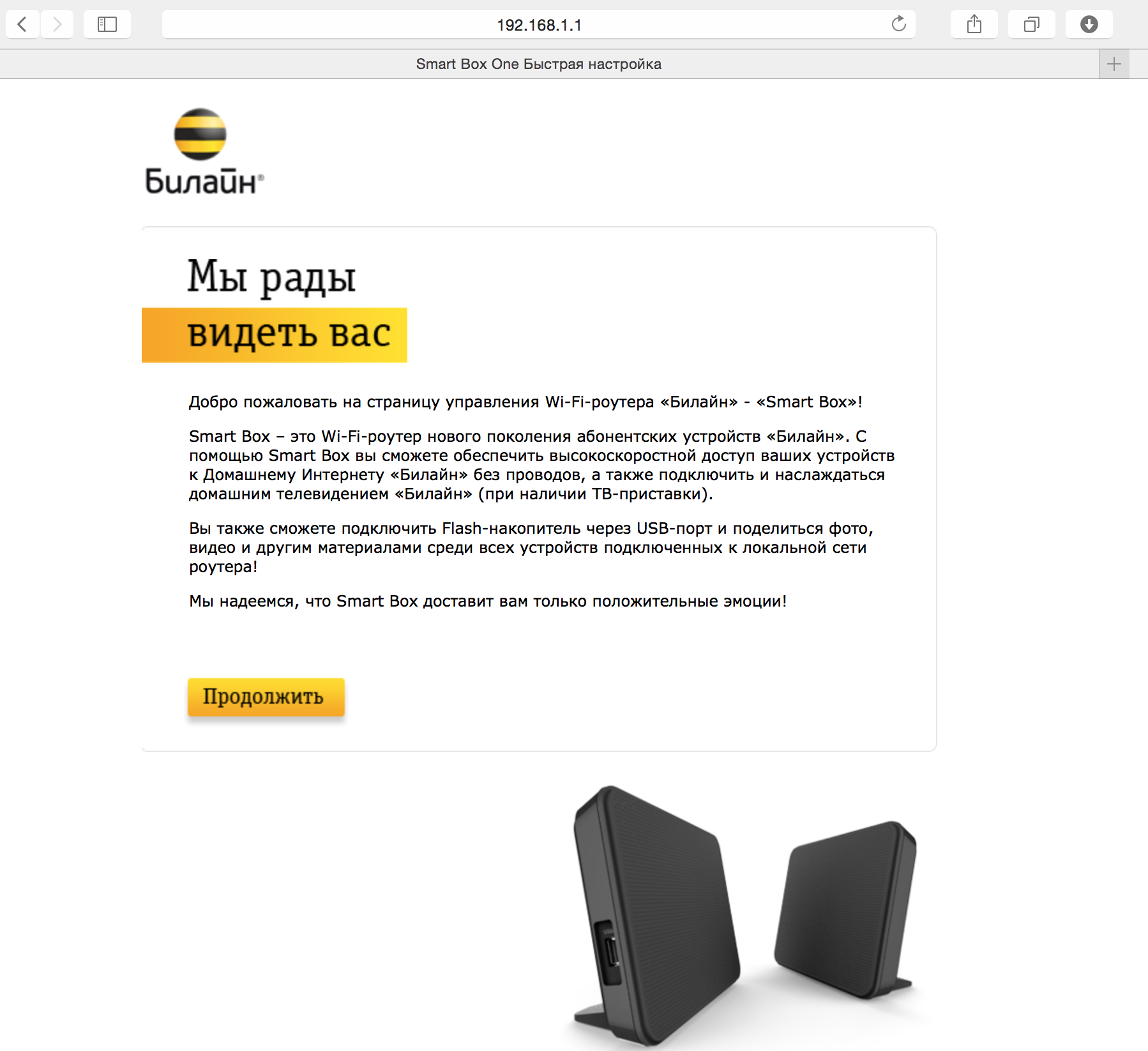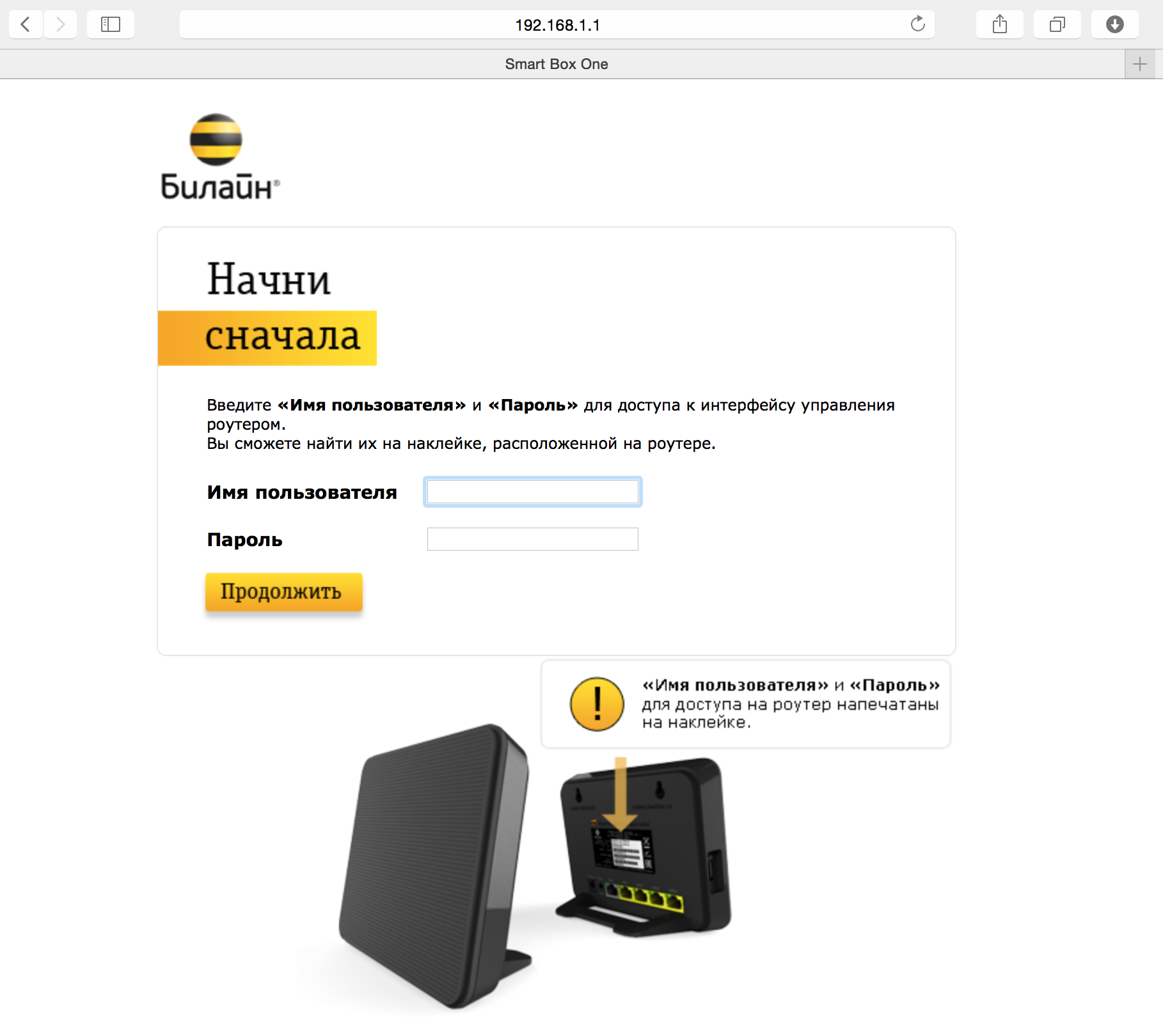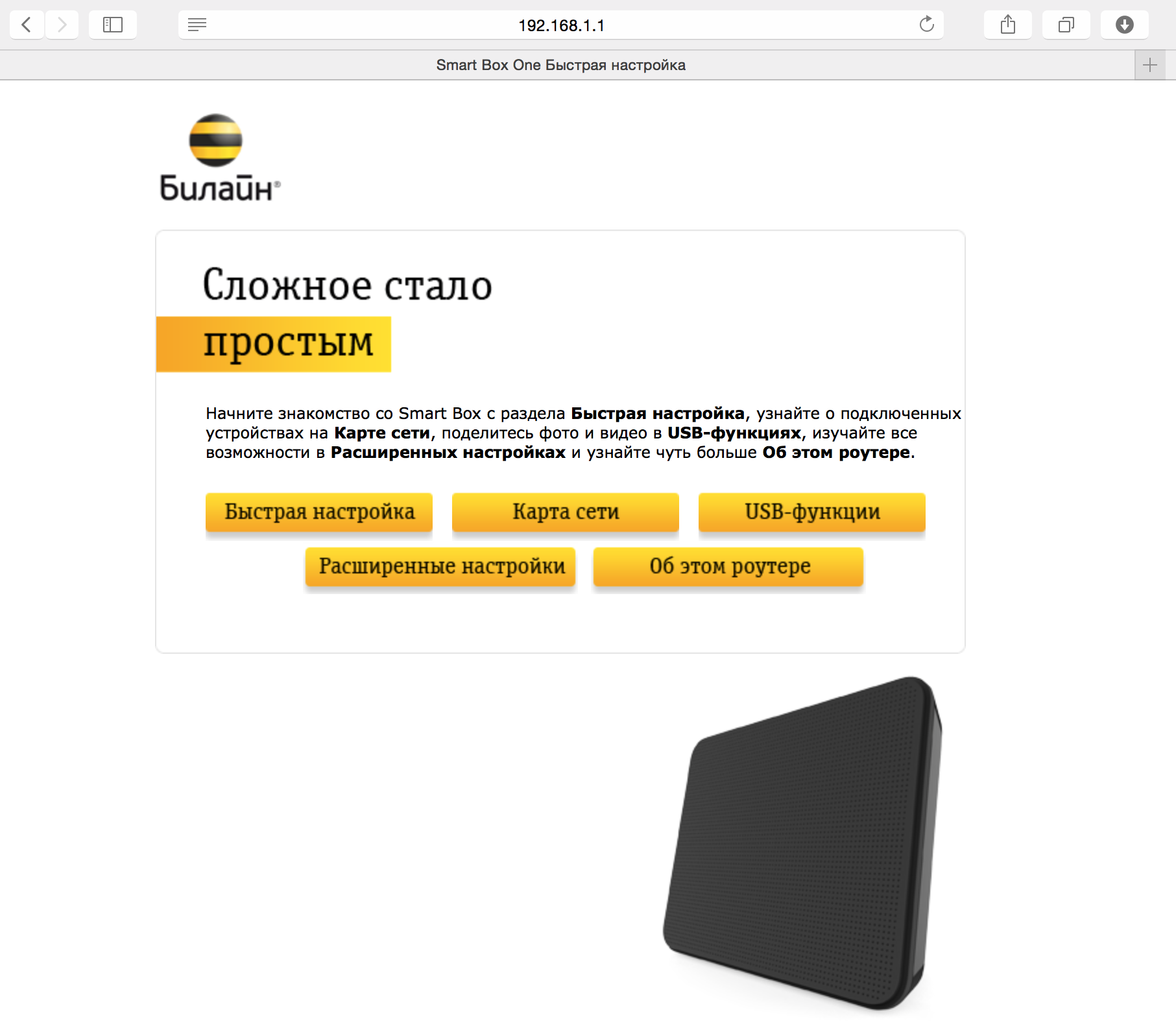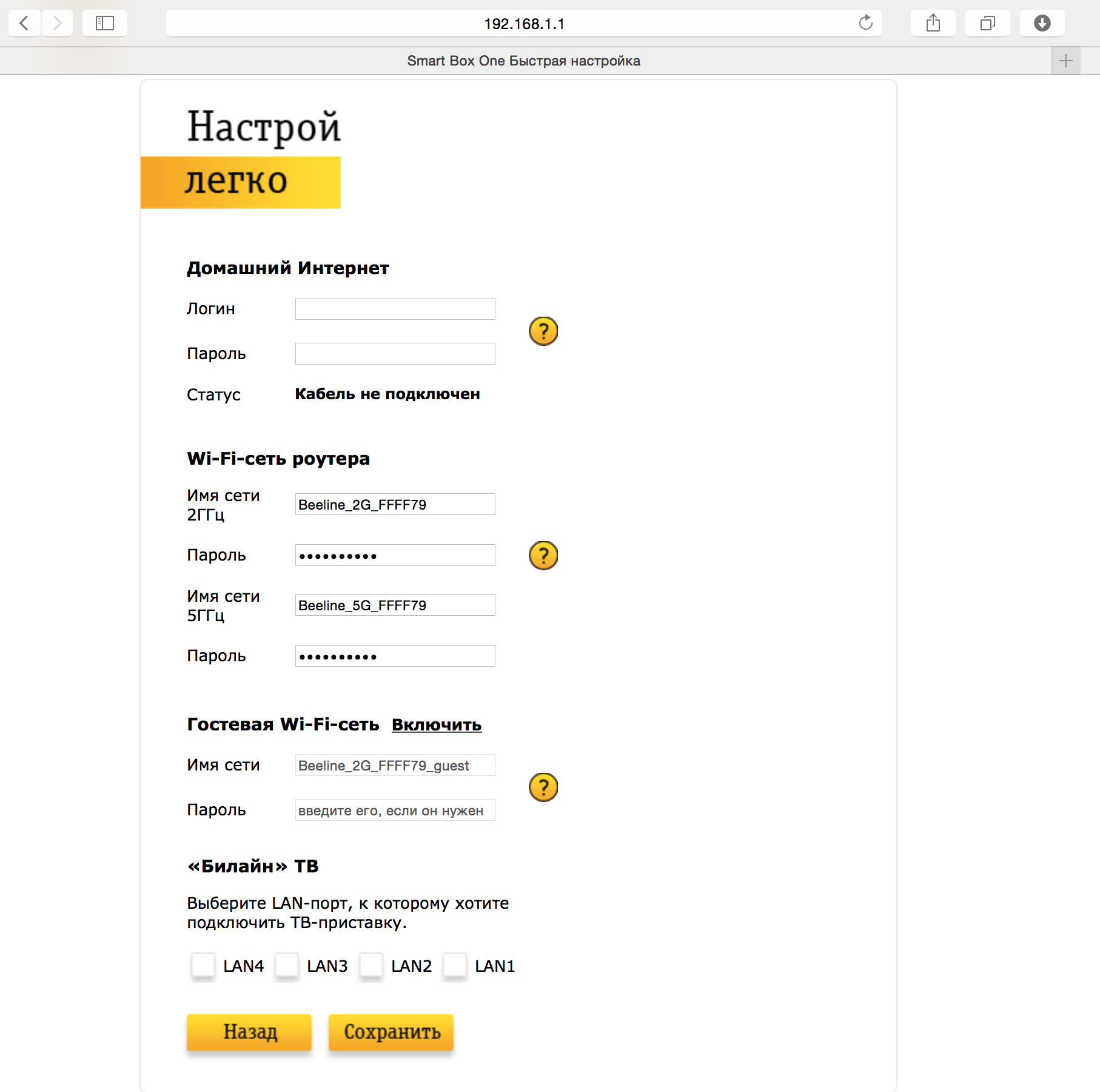- Какие стандартные пароли от wi-fi? Как узнать стандартный пароль роутера?
- Стандартные пароли от различных Wi-Fi-роутеров
- Пароль от Wi-Fi или роутера — в чем разница
- WEP и WPA/WPA2: основные отличия
- Пароли от роутеров по умолчанию
- TP-Link
- ZyXEL
- ASUS
- ZTE
- Huawei
- D-LINK
- NETGEAR
- Tenda
- Alcatel
- Keenetic Giga
- Сброс заводского пароля на роутере
- Видео по теме
- Роутер Билайн Smart Box One
- После настройки роутера проверьте работу Интернета, открыв любую Web-страницу
- Подключение и эксплуатация роутера
Какие стандартные пароли от wi-fi? Как узнать стандартный пароль роутера?
Не знаю достеменно, какой именно пароль можно причислить к стандартному, но несколько раз мы с подругой подключались к вай-фаю с паролями «12345678» и «1234567890». Слышала еще за пароль «1234567890987654321». А вообще, конечно, лучше иметь собственный роутер с запароленным вай-фаем.
Никогда не сталкивалась со стандартными паролями от wi-fi. Изначально каждый роутер имеет свой логин и пароль, которые указаны на его нижней части. Но при этом, когда мы подключаем подобный прибор к сети, то мы начинаем раздавать wi-fi свободно. И лишь самостоятельно придумав некий пароль и введя его, мы закрываем доступ посторонним к своей сети.
Что касается придуманных паролей, которые вводят многие люди, то таких масса. Обычно число символов равно восьми — 01234567, qwerty12, 00000000 и прочие. Но с популярностью роликов в сети, которые рассказывают о том, насколько подобное небезопасно, большинство пользователей придумывают более сложные пароли.
Пароль wifi — штука нужная. Вайфай роутеры понатыканы на каждом углу — да вот беда, вайфаем делиться не хотят, поэтому ставят на роутер пароль.
В таком случае нам могут помочь стандартные пароли wifi. Люди обычно используют следующие комбинации — 12345678, 7777777, qwertyqwerty.
Стандартные пароли самих роутеров — admin, логин тоже admin. Подключившись к роутеру, можно выполнить сброс пароля, либо его сменить.
При этом не важно, какой пароль wifi и модель роутера.
И d-link, и tp-link, и dir-300, а также роутеры ростелекома отлично сбрасываются, если зайти в его настройки.
Стандартные пароли от различных Wi-Fi-роутеров
Большинство пользователей глобальной сети все больше и чаще используют преимущества беспроводного Интернета, которые невозможно переоценить. Ведь если ранее для доступа к всемирной паутине применялся стационарный компьютер или ноутбук, то сегодня смартфон имеет каждый, а с ним — необходимость в стабильном и беспроводном интернет-соединении. Обеспечить его, помимо мобильных операторов, способен Wi-Fi-роутер — устройство, которое открывает беспроводной доступ к Интернет сразу для нескольких устройств.
Чтобы сигнал Wi-Fi был стабильным, следует отнестись к настройке маршрутизатора максимально корректно. Однако, перед этим в настройки маршрутизатора требуется осуществить вход, используя логин и пароль. Стоит отметить, что стандартные пароли от большинства Wi-Fi-роутеров найти не сложно. Они указаны либо в инструкции/руководстве устройства, либо нанесены непосредственно на его корпус.
Пароль от Wi-Fi или роутера — в чем разница
Многие пользователи, особенно начинающие, путают такие понятие, как «пароль от роутера» и ключ безопасности Wi-Fi (он же пароль от Wi-Fi-сети). В первом случае речь идет о данных для входа непосредственно в сам роутер для осуществления настройки.
Ключ безопасности Wi-Fi — устанавливается пользователем вручную, и, в отличие от пароля к роутеру, он должен иметь большую длину и быть сложным, то есть состоять из строчных и заглавных букв, а также цифр, чтобы избежать подключения сторонних пользователей. Большое значение имеет выбор типа шифрования, которых на данный момент существует два:
WEP и WPA/WPA2: основные отличия
WEP (Wired Equivalent Privacy) представляет собой устаревший и наиболее уязвимый тип шифрования. Ведь для его взлома достаточно лишь поверхностных знаний и навыков. Тип шифрования WPA/WPA2, в отличие от WEP, является куда более безопасным методом. Главным его отличием является структура, являющаяся конгломератом различных типов шифрования данных, где каждая из частей защищает определенную уязвимую часть. WPA2 и вовсе задействует дополнительные модули шифровании, например, AES.
WPA с самого начала (в отличие от WEP!) рассчитан разработчиками на большую длину ключа для шифрования, которая может варьироваться от восьми и до пятидесяти символов. Подобная возможность реализована благодаря технологии TKIP, которая дает возможность существенно увеличить размер дешифратора с 40 бит до 128 бит.
Пароли от роутеров по умолчанию
Но перед тем как приступить к установке пароля/ключа шифрования для Wi-Fi, необходимо войти в настройки самого роутера. Для этого нужно ввести адрес маршрутизатора, а затем ввести корректный логин и пароль. Стоит отметить, что пароли роутеров и логины по умолчанию написаны на самих устройствах.
Некоторые производители маршрутизаторов не устанавливают логин/пароль для входа по умолчанию.
Яркий пример D-Link Dir 615 — роутер, для входа в настройки которого нет необходимости узнавать и вводить логин и пароль. Стоит также упомянуть роутеры MikroTik, все модели которой не имеют заводского логина и пароля.
Стандартные пароли на современных роутерах в подавляющем большинстве случаев являются примитивными и находятся в свободном доступе. Узнать их можно на официальном веб-сайте производителя, в печатном или PDF-руководстве, а также найти заводские пароль и логин для входа в веб-интерфейс маршрутизатора можно на самом устройстве.
Теперь вкратце рассмотрим стандартные пароли для Wi-Fi-роутеров от наиболее известных производителей.
TP-Link
Домашние роутеры, произведенные китайской компанией TP-Link, являются, пожалуй, одними из наиболее распространенных на отечественном рынке. И это вполне объяснимо, поскольку компания-производитель выпускает разнообразный модельный ряд, отличающийся многофункциональностью и ценовой доступностью. Кроме всего прочего, роутеры TP-Link отличает удобный интерфейс для настройки, войти в который можно используя стандартный пароль и логин, который можно узнать на наклейке, расположенной внизу устройства:
ZyXEL
ZyXEL — тайваньский производитель сетевого оборудования, который известен многим еще в 90-е благодаря выпуску качественных dial-up модемов. Сегодня «зайсел» производит не менее знаковые беспроводные маршрутизаторы, которые для входа используют:
ASUS
Роутеры от ASUS пользуются стабильно высоким спросом, поэтому немало пользователей сталкиваются с проблемой входа. На самом деле все просто, ведь логин/пароль от устройства полностью аналогичен ТП-Линковскому:
ZTE
Данный бренд известен многим, в первую очередь, благодаря смартфонам и планшетам. Тем не менее, ZTE может похвастаться обширной линейкой маршрутизаторов, которую из года в год обновляет и усовершенствует, внося новый функционал. А данные для входа выглядят следующим образом:
Huawei
Huawei, без малейшей доли преувеличения, является топовым китайским брендом. Компания может похвастаться не только производством производительных смартфонов, но и является разработчиком высокотехнологичной продукции, в том числе и для сетей 5G. Поэтому Huawei знает толк в роутерах. А для входа нужно использовать:
D-LINK
D-LINK — известный тайваньский производитель сетевого оборудования, роутеры которого пользуются оглушительным успехом и продаются практически в любом местном магазине компьютерной техники и электроники. Между тем, для входа в роутер используются следующие данные:
- логин: admin;
- пароль: либо admin, либо пароль отсутствует — оставляем поле пустым при входе.
NETGEAR
NETGEAR — производитель сетевого оборудования из США. Устройства этого производителя хоть немного и уступают по популярности своим аналогам, упомянутым выше, тем не менее пользуются существенным успехом. Данные для входа:
Tenda
Роутеры от китайской компании-производителя Tenda встречаются относительно редко, однако с каждым годом набирают популярность на отечественном рынке.
Alcatel
Alcatel — бывший французский производитель, которым на данный момент владеет Nokia.
Keenetic Giga
Еще один производитель роутеров. Данные для входа:
Как видно из описания, заводские настройки роутеров не отличаются сложностью или разнообразием. Поэтому многие специалисты рекомендуют сразу после приобретения устройства — изменить заводской логин и пароль в целях повышения безопасности.
Сброс заводского пароля на роутере
Бывают случаи, особенно, если устройство приобретено б/у, когда владелец забыл данные для входа в маршрутизатор. К счастью, вернуть заводские параметры можно без каких-либо проблем. Для этого необходимо:
- Включить роутер.
- Найти кнопку сброса (reset), которая обычно расположена напротив кнопки выключения и является небольшой по сравнению с ней.
- Затем нажать и удерживать кнопку сброса в течение десяти секунд.
Это приведет маршрутизатор к сбросу до заводских настроек. После чего, используя стандартные логин/пароль, указанные в данной статье, можно вновь зайти в настройки роутера.
Видео по теме
Роутер Билайн Smart Box One
Устройство сняли с производства. Приобретать и устанавливать не рекомендуем.
Попробуйте открыть любую страницу в браузере или введите в адресную строку login.beeline.ru или 83.102.180.167 — откроется страница авторизации, на которой нужно ввести данные:
— В поле «Логин» — имя пользователя по договору (089/085).
— В поле «Пароль» — пароль от домашнего интернета.
После чего нажмите кнопку «Войти».
Отобразится информация, что авторизация успешно пройдена и для установки соединения нужно подождать 10 минут.
Подключите сетевой кабель вашего компьютера в любой из 4-х LAN портов роутера. Кабель, который протянули к вам в квартиру наши монтажники, должен быть подключен к порту «WAN».
Откройте браузер и введите в адресную строку 192.168.1.1. Вы попадете на страницу приветствия. Нажмите кнопку Продолжить.
Роутер предложит вам ввести имя пользователя и пароль. Введите в первое поле admin, во второе также admin. Нажмите кнопку Продолжить.
Вы попадете в главное меню роутера. Выберите пункт Быстрая настройка.
Вы попадете на страницу быстрой настройки роутера. Она состоит из четырех разделов, рассмотрим назначение каждого из них:
1) «Домашний Интернет» — пункты в данном разделе не нужно заполнять. Сразу переходите к настройке wi-fi сети.
2) «Wi-Fi-сеть роутера» — здесь вы можете настроить беспроводную сеть вашего роутера.
- Для настройки сети в диапазоне частот 2,4 ГГц введите в поле Имя сети 2ГГц название вашей сети, например my_wifi2G, а в поле Пароль введите пароль для доступа к ней. Обратите внимание, пароль должен содержать не менее 8 символов.
- Для настройки сети в диапазоне частот 5 ГГц введите в поле Имя сети 5ГГц название вашей сети, например my_wifi5G, а в поле Пароль введите пароль для доступа к ней. Обратите внимание, пароль должен содержать не менее 8 символов.
3) «Гостевая Wi-Fi-сеть» — здесь вы можете настроить гостевую беспроводную сеть вашего роутера.
4) «Билайн» ТВ — если вы подключили услугу «Билайн» ТВ, вам нужно выбрать порт роутера, к которому вы подключите ТВ-приставку. Если вы просматриваете эфирные каналы на вашем компьютере или с помощью приставки Xbox 360, тогда настраивать ничего не нужно.
Чтобы введенные вами параметры сохранились, нажмите кнопку Сохранить.
После нажатия кнопки Сохранить роутеру потребуется приблизительно 1 минута чтобы установить соединение.
Поздравляем, вы полностью настроили роутер для работы в сети «Билайн».
Будьте внимательны, выполняя инструкции в этом разделе. В случае ошибки в действиях потребуется визит в сервис-центр для восстановления устройства.
Скачайте прошивку. Актуальная версия прошивки — 2.0.22 (14,5 МБ)
В вашем браузере откройте страницу по адресу 192.168.1.1
В открывшемся окне введите имя пользователя admin и пароль admin.
Нажмите кнопку «Продолжить».
Нажмите на кнопку «Расширенные настройки».
В верхнем меню выберите пункт «Другие».
Откроется страница с основными настройками роутера. В левом меню, выберите пункт «Обновление ПО».
Нажмите кнопку «Выберите файл» и укажите расположение файла с прошивкой, который вы скачали ранее.
После этого нажмите кнопку «Выполнить обновление»
Подождите, пока роутер выполняет обновление прошивки, этот процесс приблизительно занимает 5 минут, после чего роутер необходимо перезагрузить и он будет готов к работе.
Используйте аппаратный сброс настроек, если требуется настроить устройство заново (удалить все пользовательские настройки), нет доступа к веб-странице интерфейса настроек роутера, после настройки роутера интернет-соединение не установилось или пароль доступа к нему был утерян.
Внимание! При выполнении аппаратного сброса настроек все пользовательские установки будут сброшены на заводские параметры!
На корпусе устройства имеется углубленная кнопка СБРОС (RESET, RESTORE), позволяющая сбросить настройки на заводские установки. Кнопку СБРОС (RESET, RESTORE) вы сможете найти на той же стороне корпуса роутера, где располагаются остальные разъемы и кнопки. В редких случаях кнопка может располагаться на дне роутера.
Для того, чтобы сбросить настройки роутера на заводские установки выполните следующие действия:
Включите питание роутера и дождитесь полной загрузки устройства. Нажмите кнопку СБРОС (RESET, RESTORE), используя заостренный тонкий предмет (например, скрепку) и удерживайте 30 секунд, затем отпустите кнопку.
После этого роутер перезагрузится с установками по умолчанию (заводскими настройками) и потребуется повторная его настройка.