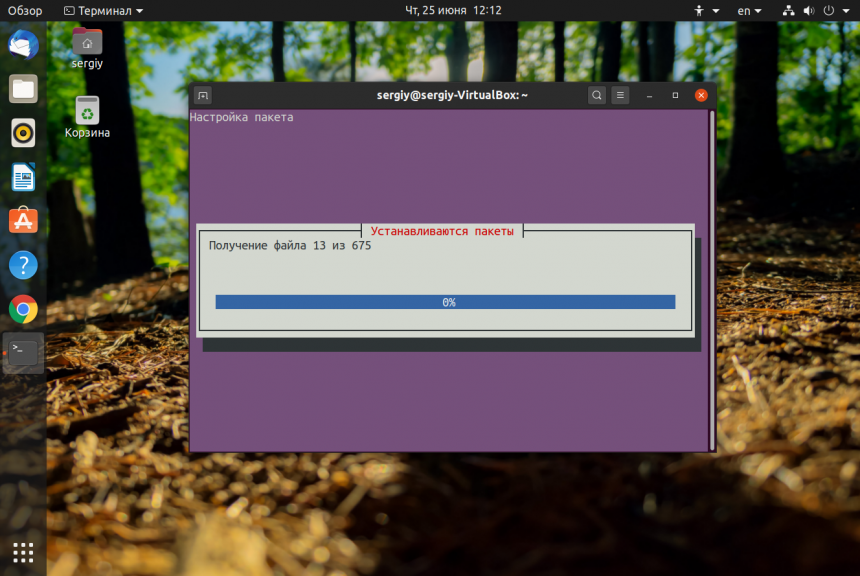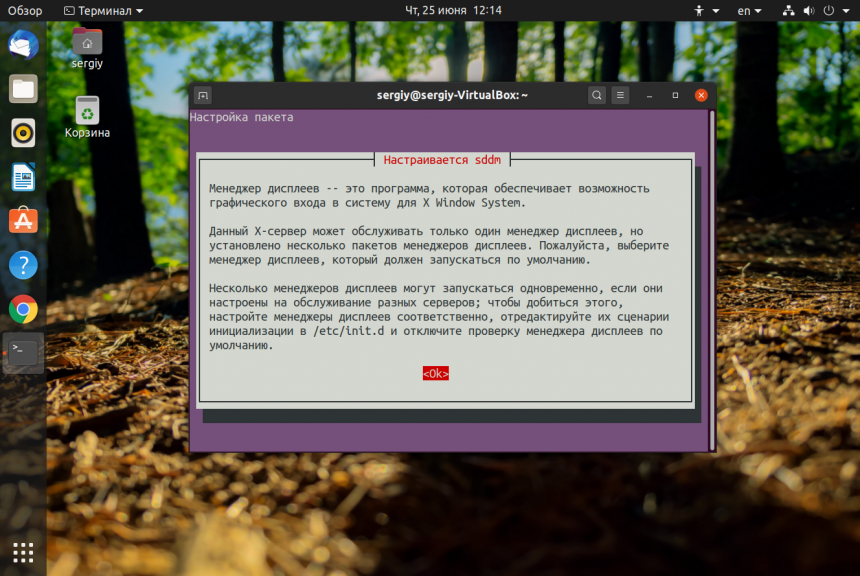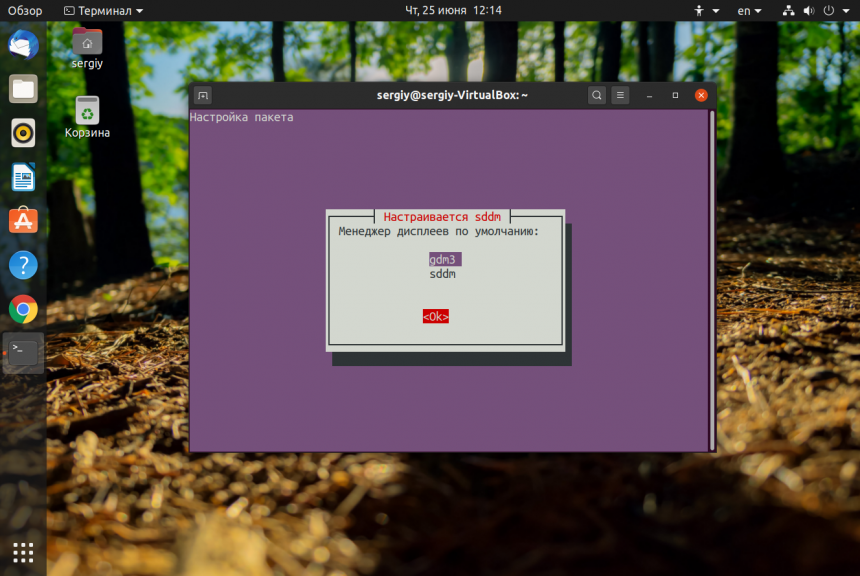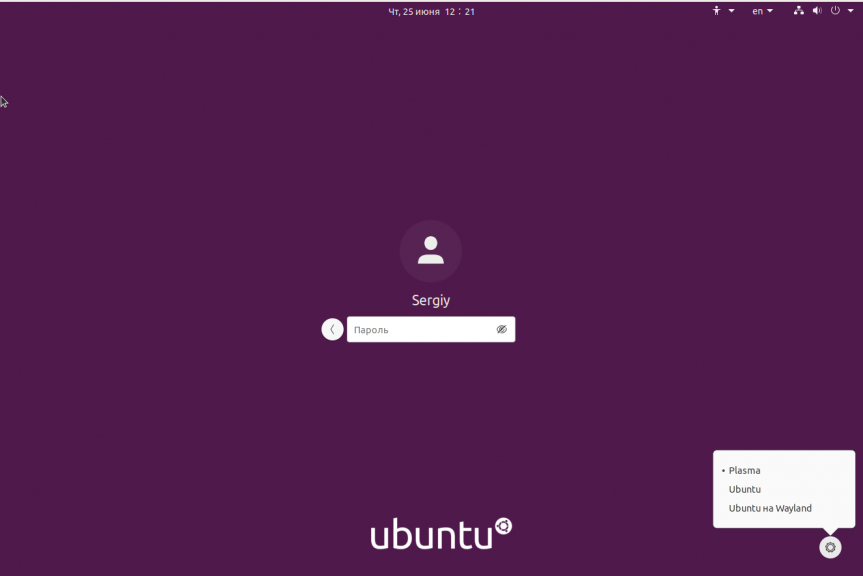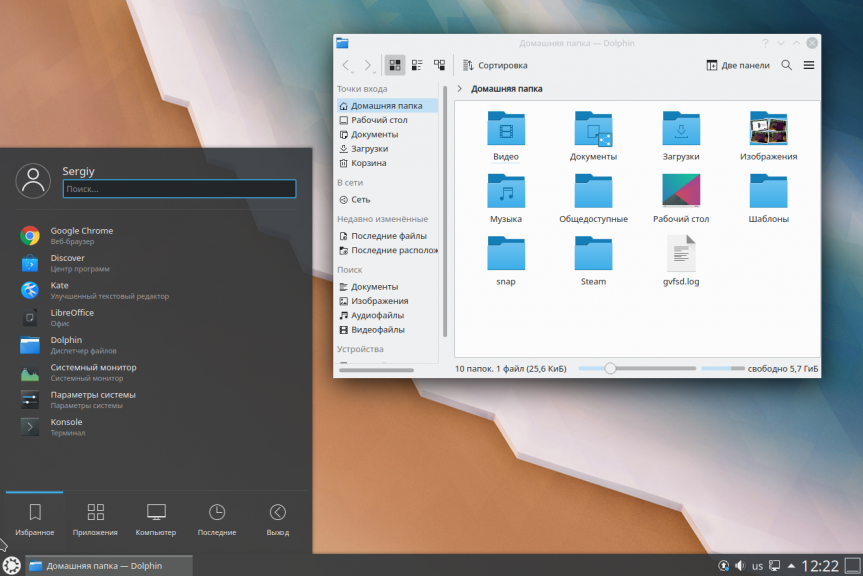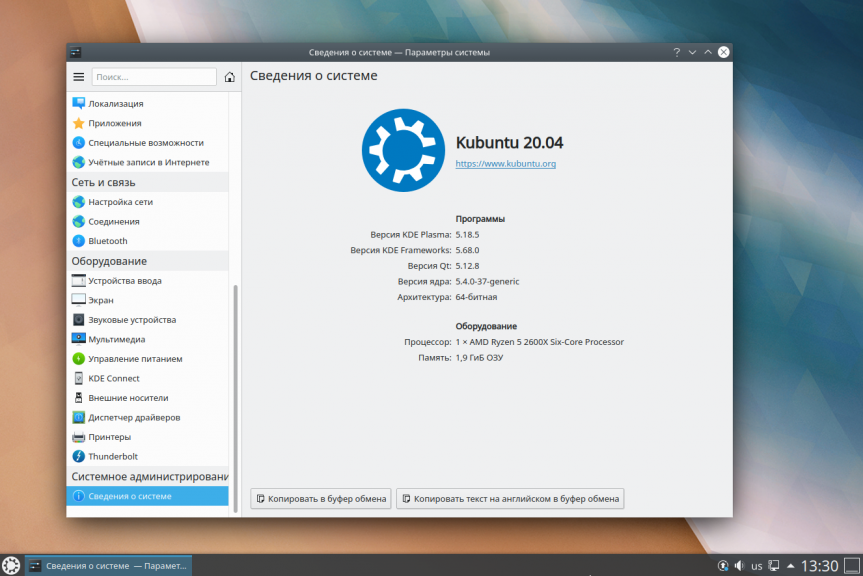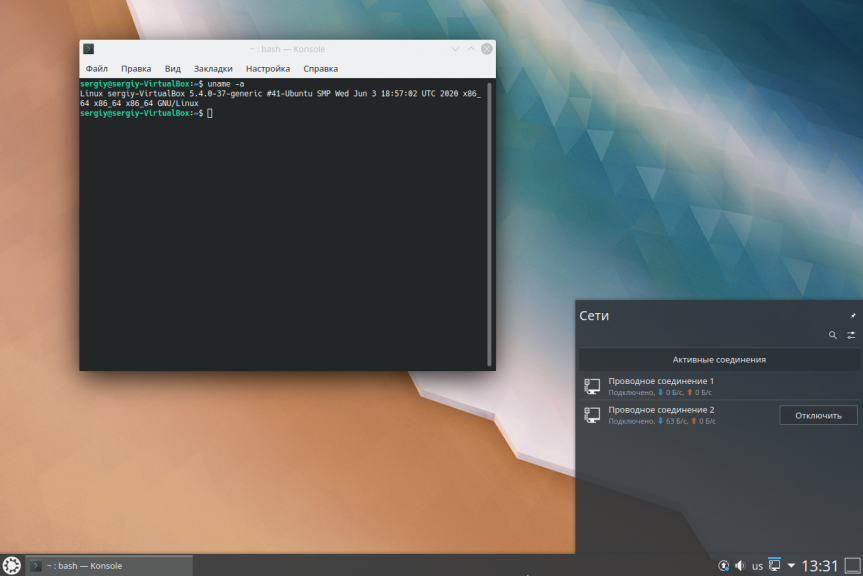- How to Install KDE Desktop Environment on Ubuntu
- Install KDE desktop environment on Ubuntu
- KDE Full
- KDE Standard
- KDE Plasma Desktop
- KDE Plasma Netbook [Discontinued]
- KDE Plasma desktop installation procedure
- Установка KDE Ubuntu 20.04
- Установка KDE в Ubuntu
- Выводы
- Похожие записи
- Оцените статью
- Об авторе
- 32 комментария к “Установка KDE Ubuntu 20.04”
How to Install KDE Desktop Environment on Ubuntu
In the world of Linux desktop environments, the ones that dominate are GNOME and KDE. There are several other desktop environments but these two are the leaders.
Ubuntu used to have Unity desktop in its default edition but it switched to GNOME desktop since version 17.10 release.
Ubuntu offers several desktop flavors and the KDE version is called Kubuntu. With Kubuntu you get the KDE desktop baked with Ubuntu, out of the box.
It’s possible that you installed the default Ubuntu with GNOME desktop. If you want to use KDE, you don’t necessarily need to remove the present Ubuntu and install Kubuntu from scratch. You can install KDE desktop in your current Ubuntu system and switch between the available desktop environments.
You may come across two terms: KDE and KDE Plasma. This may confuse you because most of the time, both refers to the same thing: a desktop environment. So, what’s the deal here? Let me explain it to you.
Historically, KDE was the desktop environment when it was created more than twenty years ago. In fact, KDE is the short form for K Desktop Environment. But eventually KDE grow to be more than just a desktop environment. It has a huge list of applications developed under the KDE project like Kdenlive video editor.
Since they were not essentially a desktop environment anymore, a few years ago, they segregated the desktop environment. Plasma is the desktop environment and KDE is the umbrella project responsible for the development of Plasma desktop and a bunch of other applications.
It is still common practice to refer KDE as the desktop environment but now you know that it’s actually Plasma.
Install KDE desktop environment on Ubuntu
Before you start, let me tell you that there are different versions of KDE available, according to the need. We will see what are they and how to install them:
KDE Full
This is the complete KDE pack. It comes with the complete package and core KDE plasma desktop. If you want all of KDE goodness (and its dependencies), this is what you would install. Since it is the complete pack (around 1 GB), it will take some time in downloading and installing. You can install it using the following command:
KDE Standard
The standard KDE includes Plasma desktop with standard set of KDE apps such as Kate (default text editor), Konqueror (default web browser), Kget (Download Manager), KMail (email client), Dolphin (File Manager) etc. The whole package is around 273 MB in size. You can install it using the following command:
sudo apt install kde-standardKDE Plasma Desktop
This is just the minimal package of KDE with just the Plasma desktop and a minimal set of KDE applications such as browse, file manager, text editor etc. No apps are installed by default. You can install them later at any time. Ideal in the case when you just want to give it a try. The download size is around 175 MB.
sudo apt install kde-plasma-desktopKDE Plasma Netbook [Discontinued]
No prizes for guessing that this is for netbooks. This light version was best suited with low end systems and netbooks are just that. It is not available anymore.
sudo apt install kde-plasma-netbookThere is also a package named kubuntu-desktop. It includes all the packages included in Kubuntu. You may install it as well but it may (or may not) lead to conflicts with your existing GNOME desktop.
KDE Plasma desktop installation procedure
Whichever package you chose to install KDE Plasma desktop, the procedure should be similar to the steps mentioned here.
You’ll be prompted to configure SDDM, i.e. Simple Desktop Display Manager, which is the Display Manager used by the KDE Desktop. Select ‘sddm’ from the list and press Enter.
Once this is done, the remaining packages will be configured. After that, you can reboot. After the reboot, you will be greeted by the SDDM Lockscreen.
You can also select between KDE and GNOME using the “Desktop Session” option in the lower left corner.
The default GNOME Desktop will be available in the “Ubuntu” session. If you want to use the Wayland Display Server, you can select the appropriate option for that.
After logging in, you will be at the KDE Desktop Home. From here you can start using apps, and customizing it to your liking.
I, for one, love the traditional desktop experience as well as the customization provided by KDE. I hope this guide was helpful to you in installing KDE on Ubuntu.
How do you like your desktop to be? Simple or as customizable as possible? Let us know in the comments below, as well as drop any questions you may have.
Установка KDE Ubuntu 20.04
KDE — это одно из самых популярных окружений рабочего стола, особенно актуально для новых пользователей, только перешедших с Windows поскольку по умолчанию выглядит очень похоже на интерфейс Windows. В пятой версии окружение было сильно переработано, полностью обновлен внешний вид, изменен подход к построению системных компонентов, и осуществлен переход на Qt 5. В этой инструкции будет рассмотрена установка KDE в Ubuntu 20.04.
Это понадобится если у вас есть уже установленная Ubuntu и вы не хотите переустанавливать ее на Kubuntu чтобы не потерять свои файлы и настройки. Или просто хотите поэкспериментировать с системой. Вам не нужно удалять Gnome, обе оболочки будут прекрасно работать в системе.
Установка KDE в Ubuntu
Перед тем как переходить непосредственно к установке необходимо выполнить обновление списков пакетов и системы, чтобы установить самую новую версию KDE и избежать возможных ошибок. Для обновления выполните:
Этот процесс может пойти быстро, а может и долго, в зависимости от того как давно вы обновляли свою систему и от скорости интернета. После завершения обновления надо установить утилиту tasksel:
Теперь можно установить KDE:
sudo tasksel install kubuntu-desktop
sudo tasksel install kubuntu-full
Во время установки системе нужно будет настроить менеджер входа в систему. Нажмите ОК, а в следующем окне выберите Gdm, чтобы использовать стандартный менеджер входа Ubuntu:
Пакетный менеджер может выдать ещё несколько окон с предупреждениями, в них можно нажимать Ок. Остается только перезагрузить компьютер и наслаждаться только что установленной KDE Plasma. После перезагрузки вы сможете выбрать оболочку входа. Для этого нажмите на шестеренку в низу экрана:
Несколько снимков экрана KDE, выглядит достаточно красиво:
Выводы
Я надеюсь, что установка KDE в Ubuntu 20.04 прошла успешно, все работает и теперь вы можете наслаждаться KDE Plasma на своем компьютере. Если что-то не работает или у вас остались вопросы, пишите в комментариях!
Обнаружили ошибку в тексте? Сообщите мне об этом. Выделите текст с ошибкой и нажмите Ctrl+Enter.
Похожие записи
Оцените статью
Об авторе
Основатель и администратор сайта losst.ru, увлекаюсь открытым программным обеспечением и операционной системой Linux. В качестве основной ОС сейчас использую Ubuntu. Кроме Linux, интересуюсь всем, что связано с информационными технологиями и современной наукой.
32 комментария к “Установка KDE Ubuntu 20.04”
Я Очень Люблю Linux.
Особенно Новые версии! Всегда скачиваю и Тестирую их в течении нескольких Дней.
Сейчас Установил ubuntu 16.04 alpha 2, Очень Хорошая Скорость Работы!
Особенно Скорость Интернета! ( Он Просто Реактивный )
Но ubuntu Как то мне не очень Нравиться. По Мне Лучше Linux mint 17.3.
Вот Если Бы в него Воткнуть ядро 4.4 и настроить на максимальной быстро действие.
Цены бы ему не было! Но Не Получилось ядро туда прикрутить. Перестал Загружаться!
Пришлось откатится на старое ядро! Ну ни Чего. Время у меня есть) Как Говориться Попытка не Пытка!
Попробую ещё Раз! Ответить
sudo apt-get update && sudo apt-get install ubuntu-desktop, а потом просто выберите сессию Unity. Ответить
Вместо этого
$ sudo apt-get install kde-plasma-desktop
пишем
$ sudo apt-get install plasma-desktop Ответить
А если после перезагрузки, в самом начале загрузки ОС вылетает надпись kubuntu, но при полной загрузке все осталось по прежнему как быть?) Ответить
при установке выдает ошибку
kde-config-telepathy-accounts (>= 0.9.0) but it is not installed лечиться
sudo dpkg -P unity-scope-gdrive
sudo dpkg -P account-plugin-google
sudo dpkg -P account-plugin-facebook
sudo apt-get install -f Ответить
Спасибо, помогло. Но после перезагрузки загружается юнити, ничего не спрашивая, хотя надпись перед запуском «Kubuntu». И нет никаких средств переключения. Ответить
package kde-config-telepathy-accounts (not installed) failed to install/upgrade: попытка перезаписать «/usr/share/accounts/services/google-im.service», который уже имеется в пакете account-plugin-google 0.12+16.04.20160126-0ubuntu1 а дальше как в рекурсии — чтоб удалить account-plugin-google надо сделать apt — f install ибо нарушена целостность. но когда делаешь оно говорит что будет скачан и установлен это гребаный телемпати, но он не ставится потому что не может получить доступ к account-plugin-google и опять надо сделать apt -f install.
И так по кругу Ответить
Добрый день.
ubuntu 16.04 во время установки не появляется configuring sddm
Вроде установилось, но оболочку выбрать не могу. Более того, хочу принудительно поправить файл lightdm.config — а его нет! Хотя сам lightDM установлен. Загружается стандартная оболочка.
Куда копать, подскажите Ответить
Добрый день. Большое спасибо за ответы. Мой вопрос оказался глупым. Сама разобралась вскоре после публикации вопроса. Но на тот момент его еще не вывесили, а потом я забыла убрать). При входе можно выбрать, какую оболочку загружать. Я сразу не заметила. Нубас =) Ответить
У меня установлены параллельно Ubuntu 16.04 и Mint 18. После прочтения Вашего материала возникли вопросы:
1. Не будет ли возникать конфликт в менеджере загрузки после установки на Ubuntu стола KDE?
2. Вы написали, что «В пятой версии . осуществлен переход на Qt 5». Означает ли это, что после установки в Ubuntu стола KDE там будет присутствовать QT5, как в родном Kubuntu? Ответить
По ядру и некоторым другим вещам рекомендую потренироваться на Gentoo и подобных, но не каждому по душе, конечно. Ответить
Не сработало. После перезагрузки логотип Убунту на фиолетовом фоне сменился на Кубунту на черном фоне, показывает указатель как в kde и через секунду грузиться окно запроса пароля в теме юнити, после ввода пароля тож остаеться юнити и указатель возвращаеться к обычному дизайну. При этом в программах значаться настройки kde и прочие программы связаных с этой темой, но сама тема не врубаеться. Эх походу лучше скачать кубунту и начисто установить. Ответить
У меня тожк ошибка с какими то плагинами)
Консоль:
> Errors were encountered while processing: /var/cache/apt/archives/kaccounts-providers_4%3a16.04.3-0ubuntu1~ubuntu16.04~ppa61_amd64.deb
Решение:
https://askubuntu.com/a/823082 Ответить
Все сделал как написано. Экран плывет, когда скролишь вниз, подрагивает изображение. Подскажите как исправить. И шрифт вообще маленький, ничего не видать. Ответить
А как теперь удалить KDE? Я хотел переключаться для одной цели, но сейчас он сломал всю Убунту 20.04 с графической стороны. В общем хочу удалить ещё, как быть? Ответить
У меня ничего нельзя выбрать, ни при перезагрузке ни при входе-выходе. Нет шестерёнки.
Сама установка прошла успешно, только гном на кеды не сменился. Зато в «пуск» добавились все кедовские программы(почти дубликаты убунтовских, только вначале имени буква к стоит). Самой проги для запуска кедов нет, запустил все новые(больше половины и так знаю, что за они, но всё-таки). Вдогонку вопрос(собственно, почему решил установить кеды): как сменить wayland на x11(xorg)?
Нашёл способ, которые мне не помог: Используйте команду ниже:
xhost + si:localuser:root
Затем запустите сложную программу с sudo следующим образом:
sudo gparted(название программы)
Этот совет был предложен читателем FOSS Шон и был найден здесь. Помогите, пожалуйста. Как поменять сервер вэйланд на экс11?(нужно для записи экрана, записывается одна чернота). Ответить
Здравствуйте. А если вдруг что-то пойдёт не так, и система перестанет грузиться ( у меня так уже один раз произошло, когда я поставила Unity на 20.04, потому что привыкла к ней), как потом опять загрузиться с родным GNOME, а KDE убрать вообще? Ответить