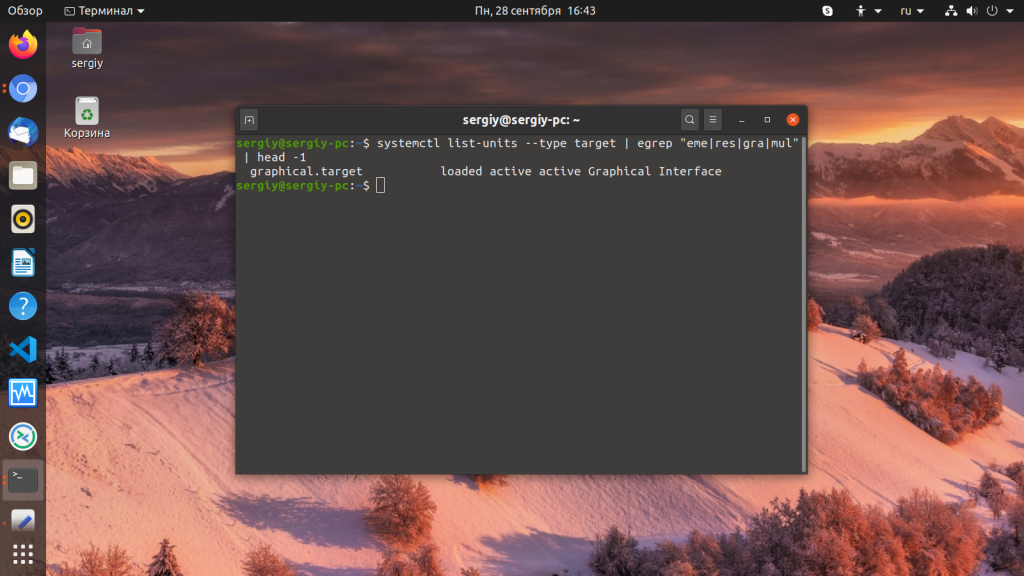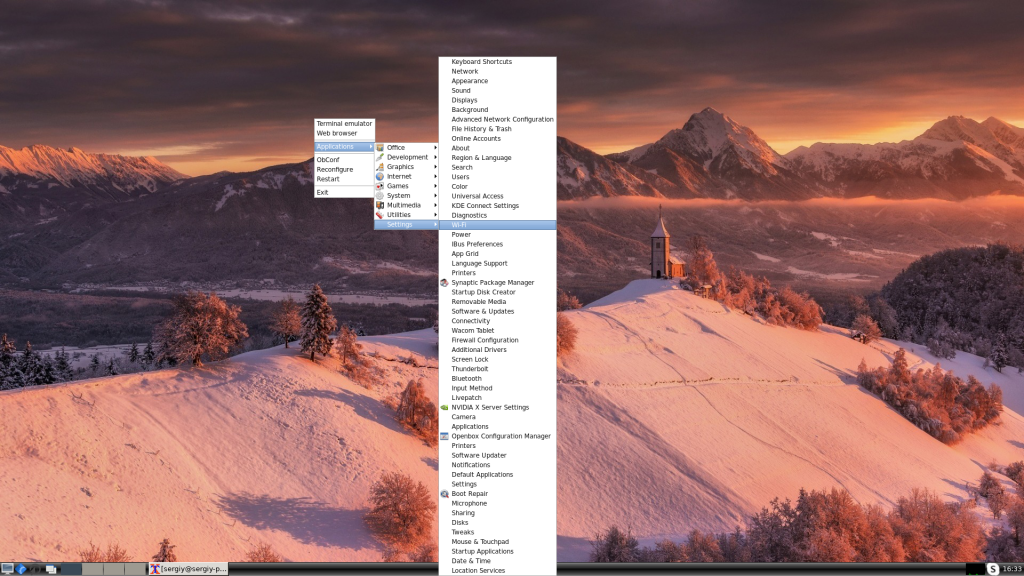- How to start linux with gui without monitor? [closed]
- Как установить рабочий стол (GUI) на Ubuntu Server
- Обновить репозитории и пакеты
- Установка Gnome
- Установка и настройка диспетчера дисплея
- Установка других окружений рабочего стола
- KDE Plasma
- MATE
- Lubuntu / LXDE/LXQT
- Xubuntu
- Как удалить графический интерфейс с сервера Ubuntu?
- Как запустить графическую оболочку Ubuntu
- Запуск графической оболочки Ubuntu
How to start linux with gui without monitor? [closed]
I met a problem. I had a server which is installed redhat enterprise 5.5. And one Qt program was running on this server. So what I should do is to turn on my server, the server will start automaticly with Gui and that Qt program will start automaticly. I finished all on my desktop. But while I start this server without monitor, we know server was running without monitor,the X server go bad.God, what should I do? Here is the xorg log:
[root@localhost grub]# tail -n 30 /var/log/Xorg.0.log ABI class: X.Org Video Driver, version 1.0 (II) Loading sub module "i2c" (II) LoadModule: "i2c" (II) Loading /usr/lib/xorg/modules/libi2c.so (II) Module i2c: vendor="X.Org Foundation" compiled for 7.1.1, module version = 1.2.0 ABI class: X.Org Video Driver, version 1.0 (II) intel(0): Output VGA has no monitor section (II) intel(0): I2C bus "CRTDDC_A" initialized. (II) intel(0): EDID for output VGA (II) intel(0): Output VGA disconnected (WW) intel(0): No outputs definitely connected, trying again. (II) intel(0): Output VGA disconnected (WW) intel(0): Unable to find initial modes (EE) intel(0): No valid modes. (II) UnloadModule: "intel" (II) UnloadModule: "i2c" (II) Unloading /usr/lib/xorg/modules/libi2c.so (II) UnloadModule: "ddc" (II) Unloading /usr/lib/xorg/modules/libddc.so (II) UnloadModule: "vgahw" (II) Unloading /usr/lib/xorg/modules/libvgahw.so (II) UnloadModule: "vbe" (II) Unloading /usr/lib/xorg/modules/libvbe.so (II) UnloadModule: "int10" (II) Unloading /usr/lib/xorg/modules/libint10.so (EE) Screen(s) found, but none have a usable configuration. Fatal server error: no screens found I searched on internet,somebody told me that I should add nomodeset in the end of the kernel line in /boot/grub/grub.conf.I did it but nothing changed. Can anybody tell me what should I do? smarthand123@163.com
Как установить рабочий стол (GUI) на Ubuntu Server
Хотите добавить среду рабочего стола для Ubuntu Server? Это можно сделать очень просто.
По умолчанию Ubuntu Server не включает графический интерфейс пользователя (GUI). Графический интерфейс занимает системные ресурсы (память и процессор), которые используются для задач, ориентированных на сервер. Однако некоторыми задачами и приложениями легче управлять с графического интерфейса.
Некоторым людям не нравится делать все с помощью команд в терминале. В конце концов, большинство людей привыкли пользоваться компьютером в графическом режиме. Но это работает, только если у вас есть прямой доступ к серверу. При подключении к удаленному серверу, например по SSH, вам все равно придется пользоваться консолью. Однако есть такие инструменты, как Webmin или Cockpit, которые позволяют вам управлять своими серверами графически в веб-браузере. Но все-таки на боевых серверах лучше не использовать графические интерфейсы.
Обновить репозитории и пакеты
Начнем с обновления репозиториев и списков пакетов:
sudo apt-get update && sudo apt-get upgrade
Нажмите Y и затем Enter, когда вас спросят, хотите ли вы продолжить.

Это гарантирует, что вы работаете с самыми последними обновлениями программного обеспечения.
После установки обновлений вы можете продолжить установку среды рабочего стола. Есть два способа сделать это:
- Использование apt для установки пакетов
- Использование инструмента под названием tasksel , который помогает с установкой нескольких пакетов в одном скоординированном процессе (задачах)
Любой из них позволит вам установить полную среду рабочего стола, которую вы выберете, как полный пакет, как если бы вы устанавливали настольную версию с нуля.
Если вы хотите использовать tasksel , вы должны сначала установить его, используя следующую команду:
sudo apt-get install tasksel
После завершения этой задачи вы можете использовать tasksel для установки среды рабочего стола (также называемой DE — Desktop Environment).
Установка Gnome
Вы, наверное, знаете, что есть много окружений рабочего стола. Некоторым средам рабочего стола требуется больше системных ресурсов (например, GNOME), в то время как некоторые используют меньше системных ресурсов (например, Xfce, MATE и другие). Начнем с установки GNOME, поскольку он является рабочим столом Ubuntu по умолчанию.
Если вы хотите использовать tasksel , выполните эту команду:
sudo tasksel install ubuntu-desktop
Если вы хотите использовать только apt, запустите эту команду:
sudo apt install ubuntu-desktop
Оба действия приведут к полной установке среды рабочего стола GNOME.
Либо можно просто выполнить команду tasksel и попасть в интерфейс, в котором можно найти рабочий стол Ubuntu, и многие другие.

Используйте клавишу пробела, чтобы выбрать его, нажмите Tab , чтобы выбрать OK внизу, затем нажмите Enter .
Установка и настройка диспетчера дисплея
После завершения процесса установки вам понадобится компонент, называемый Display Manager (диспетчер отображения), также известный как login manager. Этот инструмент будет отвечать за запуск сервера отображения и загрузку рабочего стола при управлении пользовательскими сеансами и аутентификацией.
По умолчанию GNOME Desktop использует GDM3 в качестве диспетчера отображения, но он немного тяжелее с точки зрения ресурсов. Вы можете использовать что-нибудь более легкое и ресурсосберегающее. В этом случае давайте возьмем lightdm , диспетчеру отображения, независимому от платформы. Установите его с помощью apt :
При установке lightdm система запросит диспетчер отображения по умолчанию, потому что одновременно может работать только один (но у вас может быть несколько установленных).

Просто выберите lightdm из списка и нажмите OK. После выполнения этой задачи вы можете запустить Display Manager и загрузить графический интерфейс с помощью следующей команды:
sudo service lightdm start
Если вы хотите проверить, какой диспетчер отображения настроен в вашей системе, вы можете запустить:
cat /etc/X11/default-display-manager
Если все прошло по плану, у вас будет загружен экран приветствия.

Введите свои учетные данные, и ваш рабочий стол будет запущен.

Если вы хотите выключить графический интерфейс, откройте окно терминала и введите:
sudo service lightdm stop
Установка других окружений рабочего стола
Мы можем выбрать разные рабочие столы, поэтому давайте рассмотрим некоторые альтернативы.
KDE Plasma
KDE — одна из самых популярных сред рабочего стола. Она обладает широкими возможностями настройки и чрезвычайно легковесна.
Чтобы установить KDE Plasma, используйте следующую команду:
sudo apt-get install kde-plasma-desktop
Во время установки вам может быть предложено выбрать диспетчер отображения по умолчанию. С помощью клавиш со стрелками выберите нужный, а затем нажмите Enter.

MATE
MATE — это легкий рабочий стол, основанный на базовом коде GNOME2.

Чтобы установить MATE, нужно запустить:
sudo tasksel install ubuntu-mate-core
sudo apt install ubuntu-mate-core
Lubuntu / LXDE/LXQT
Lubuntu — очень легкий графический интерфейс. Используйте его, если вам нужен графический интерфейс, но вы хотите минимизировать влияние на системную память и процессор.

Установите его с помощью этой команды:
sudo tasksel install lubuntu-core
sudo apt install lubuntu-core
Xubuntu
Xubuntu — это производная Ubuntu, основанная на среде рабочего стола Xfce, легкая, простая, стабильная, но при этом легко настраиваемая.

Если вы хотите попробовать, используйте следующую команду:
sudo tasksel install xubuntu-core
sudo apt install xubuntu-core
Помимо вышеуказанных, есть еще множество различных оболочек, которые устанавливаются подобным образом.
Как удалить графический интерфейс с сервера Ubuntu?
Если вы понимаете, что среда рабочего стола требует слишком много вычислительных ресурсов, вы можете удалить ранее установленные пакеты.
Помните, что в некоторых случаях это может вызвать проблемы с зависимостями, поэтому сделайте резервную копию важных данных или создайте снепшот системы.
sudo apt remove ubuntu-desktop sudo apt remove lightdm sudo apt autoremove sudo service lightdm stop
Перезагрузите вашу систему, и вы должны будете вернуться к обычному входу в командную строку. Привет CLI!
Как запустить графическую оболочку Ubuntu
Если вы запустили систему в текстовом режиме или вовсе это сервер и на нём надо работать только через терминал, но на нём уже есть установлено графическое окружение, есть несколько способов его запустить.
В этой статье мы постараемся разобраться как запустить графическую оболочку Ubuntu из терминала несколькими способами.
Запуск графической оболочки Ubuntu
Сначала можно посмотреть текущий уровень запуска в systemd. Для этого выполните:
systemctl list-units —type target | egrep «eme|res|gra|mul» | head -1
Если уровень запуска не graphical.target вы можете это исправить выполнив команду:
sudo systemd isolate graphical.target
После этого уровень запуска будет изменён на графический и графическая оболочка запуститься автоматически. Если вам нужно запустить менеджер входа вручную выполните такую команду:
sudo systemctl start display-manager
Эта команда запустит менеджер входа в систему, после этого вы сможете ввести логин и пароль, а затем запуститься графическая оболочка.
С более простыми графическими оболочками, вроде Openbox, Fluxbox, i3wm и даже XFCE может сработать ещё один метод, очень популярный ранее. Это команда startx. Однако чтобы она сработала в файле ~/.xinitrc надо прописать оболочку, которую вы хотите запустить. Например:
if [ -d /etc/X11/xinit/xinitrc.d ] ; then
for f in /etc/X11/xinit/xinitrc.d/?*.sh ; do
[ -x «$f» ] && . «$f»
done
unset f
fi
feh —bg-fill ~/Загрузки/52453-sklon_holm_cerkvushka_sneg.jpg &
lxpanel &
exec openbox-session
Блок if загружает все конфигурационные файлы из каталога /etc/X11/xinit*, сторчка, начинающаяся с feh добавляет фон рабочего стола, следующая — нижнюю панель, а последняя запускает сам openbox. Теперь запуск графической оболочки Ubuntu из консоли выполняется командой:
Или если, на первом экране уже что-то запущено, можно использовать любой другой доступный, например, второй:
Обратите внимание, что оболочку можно запустить только из консоли TTY, из терминала в графическом окружении это не сработает. Как видите, всё просто. Ваша оболочка запуститься в том же терминале, в котором вы выполнили startx.
Обнаружили ошибку в тексте? Сообщите мне об этом. Выделите текст с ошибкой и нажмите Ctrl+Enter.