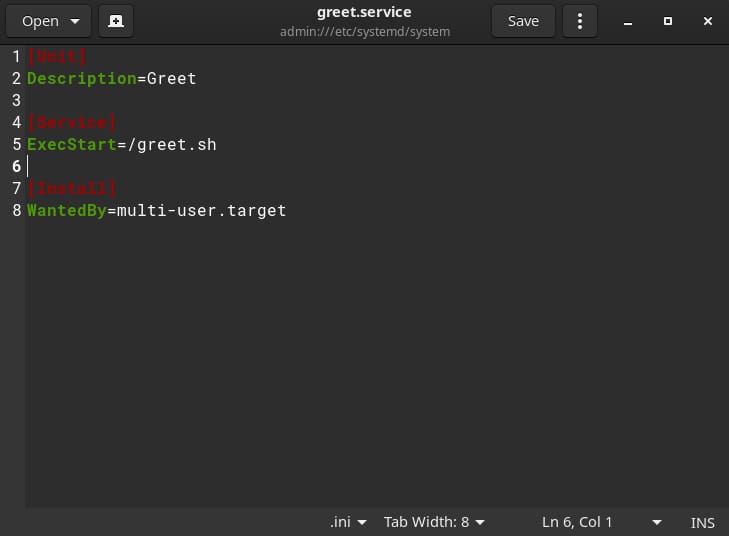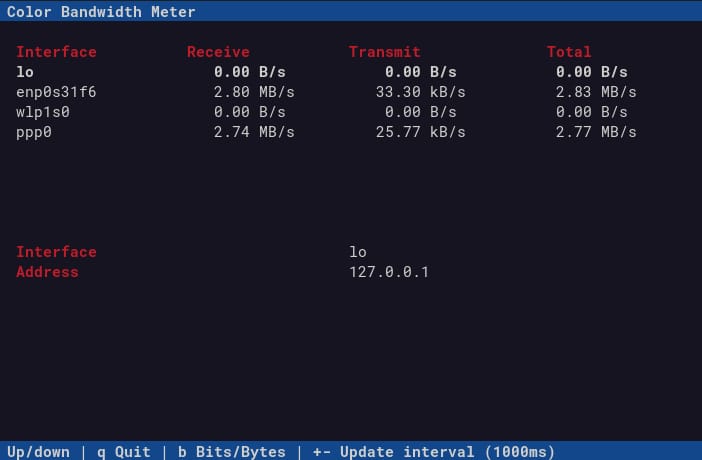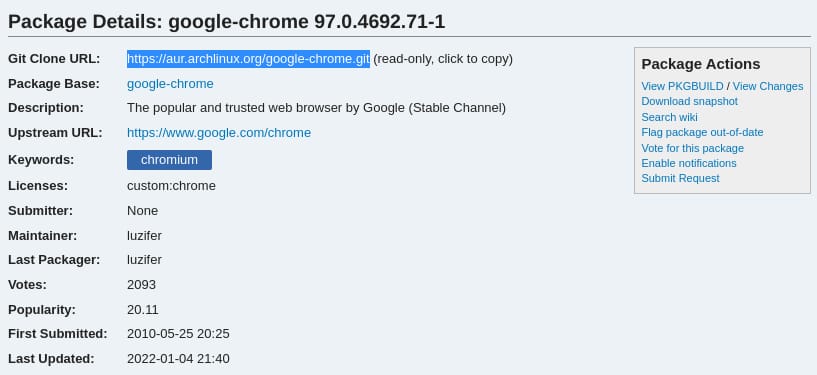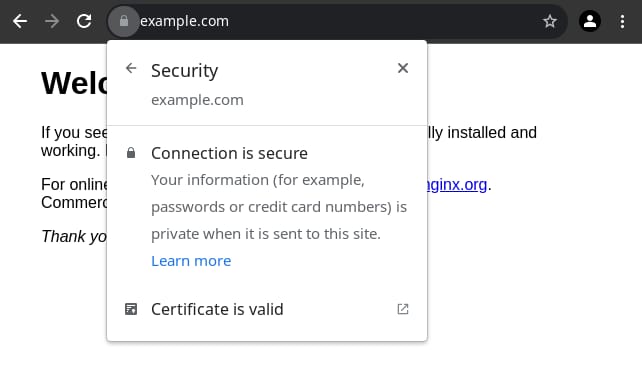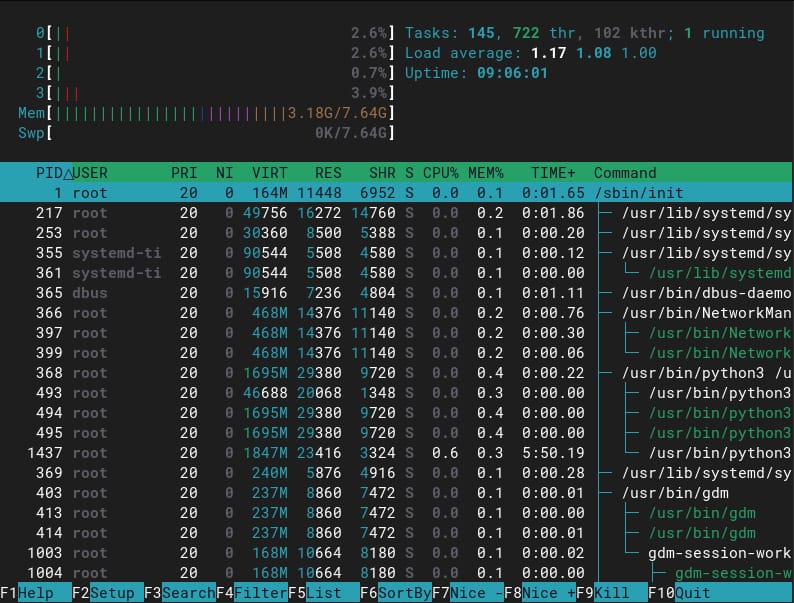- How to Run Script or Program at Startup with Systemd on Linux
- Create Service
- Auto Restart (Optional)
- Set Environment (Optional)
- Set Working Directory (Optional)
- Enable Service
- Verify It’s Working
- Disable Service
- Stop Immediately
- Comments
- More Posts
- Configure PPPoE DSL Connection on Arch Linux/Manjaro with pppoe-setup
- Two Ways to Install Packages from AUR on Arch Linux/Manjaro
- Auto-Renew Let’s Encrypt Free Certificates for Nginx on Linux
- Create/Remove/Resize Swap Space without Modifying Partitions on Linux
- How to run a program as a service (silent)?
- 5 Answers 5
How to Run Script or Program at Startup with Systemd on Linux
There are plenty of ways to automatically run a script or command at Linux boot up and after reboot, either by using cron , rc.local or my preferred method — systemd . It creates services which are easier to manage. You can start/stop/enable/disable them with systemctl after they’re set up. Furthermore, services can even restart themselves after startup failure or crash.
Create Service
Create the unit configuration file /etc/systemd/system/your-service.service with the text editor of your choice:
- Vim (command-line editor for advanced user)
$ sudo vim /etc/systemd/system/your-service.service $ sudo nano /etc/systemd/system/your-service.service $ sudo touch /etc/systemd/system/your-service.service $ gedit admin:/etc/systemd/system/your-service.service Then add the following lines to your-service.service :
/etc/systemd/system/your-service.service[Unit] Description=YourService [Service] ExecStart=/path/to/your/script.sh [Install] WantedBy=multi-user.target Plain text Auto Restart (Optional)
To tell the service to restart itself after failure, append Restart=always under the Service section:
/etc/systemd/system/your-service.service[Service] . Restart=always Plain text Acceptable values of the Restart directive include no , on-success , on-failure , on-abnormal , on-watchdog , on-abort and always .
It’s also a good idea to set RestartSec to configure the amount of time to sleep before restarting the service.
/etc/systemd/system/your-service.service[Service] . RestartSec=5 Plain text Set Environment (Optional)
To set the environment variables:
/etc/systemd/system/your-service.service[Service] . Environment="production=true" Plain text Set Working Directory (Optional)
/etc/systemd/system/your-service.service[Service] . WorkingDirectory=/home/user Plain text Enable Service
Before enabling your service, change the permissions of your-service.service to 644 :
$ sudo chmod 644 /etc/systemd/system/your-service.service Remember to reload the daemon after the systemd unit files are changed:
$ sudo systemctl daemon-reload Then enable the service so it will run at system startup:
$ sudo systemctl enable your-service Verify It’s Working
To verify the service is working, start the service and check its status:
$ sudo systemctl start your-service $ systemctl status your-service ○ greet.service - Greet Loaded: loaded (/etc/systemd/system/greet.service; enabled; vendor preset: disabled) Active: inactive (dead) since Thu 2022-02-17 15:12:19 CST; 3s ago Process: 7810 ExecStart=/greet.sh (code=exited, status=0/SUCCESS) Main PID: 7810 (code=exited, status=0/SUCCESS) CPU: 3ms Feb 17 15:12:19 linux systemd[1]: Started Greet. Feb 17 15:12:19 linux greet.sh[7810]: Hello World Feb 17 15:12:19 linux systemd[1]: greet.service: Deactivated successfully. OutputSince mine is a simple echo «Hello World» script, it’ll be considered as inactive once executed.
Disable Service
To disable the service if you don’t want it to run at system startup anymore:
$ sudo systemctl diable your-service Stop Immediately
Disabled services can still be running in the background, to stop the service immediately:
$ sudo systemctl stop your-service Comments
More Posts
Configure PPPoE DSL Connection on Arch Linux/Manjaro with pppoe-setup
Most ISPs (Internet Service Providers) offer multiple dynamic IP addresses and even come with a static one. To take advantage of that, we’ll be setting up a PPPoE (Point-to-Point Protocol over Ethernet) DSL (Digital Subscriber Line) connection on our own machine to obtain an independent IP address.
Two Ways to Install Packages from AUR on Arch Linux/Manjaro
Just like Debian/Ubuntu’s package manager apt, Arch Linux/Manjaro has its own package manager called pacman to help you install packages. But the story doesn’t end there. On Arch-based Linux you can even install community-maintained packages from AUR (Arch User Repository), which is a lot like PPA (Personal Package Archive) of Ubuntu.
Auto-Renew Let’s Encrypt Free Certificates for Nginx on Linux
More than 75% of all websites use HTTPS nowadays. Serving content over HTTPS is not only good practice for search engine optimization (SEO), but essential for security reasons, especially for those requests containing sensitive information.
Create/Remove/Resize Swap Space without Modifying Partitions on Linux
When a Linux machine runs out of physical memory (a.k.a random-access memory — RAM), the swap space will be used instead. It literally swaps data from your RAM to your disk space to free up memory. In some perspectives, it even speeds up your CPU too, since when the less the memory is free, more time the CPU spend on GC (Garbage Collection).
How to run a program as a service (silent)?
I have a python based server which i start from the terminal. This particular instance of the terminal then gives control to the program, and the program uses it as a kind of logging window, until its closed. Is this normal, or should i somehow try to start the program some other way in which it will simply show as an active process? If i close the terminal from which i started the program, the program dies with it. Thank you
PHP is mentioned in this answer but it applies to Python, too: askubuntu.com/questions/26555/running-php-cli-server/…
5 Answers 5
Turn it to a daemon (service)
daemon —name=»yourservicename» —output=log.txt sh yourscript.sh
Even old bash is using & for sending processes to background, but there is few other ways too .. but basic two are these :
1.)$~ your_command > outputfile_for_stdout & # runs your command in background, giving you only PID so you can exit that process by `kill -9 PID_of_process` # & goes at the end of row 2.)$~ your_command > outputfile_for_stdout # this will run your program normally # press Ctrl + Z then program will pause $~ bg # now your program is running in background $~ fg # now your program came back to foreground 3.)you can run terminal window under screen command so it will live until you either kill it or you reboot your machine $~ screen $~ run_all_your_commands # Ctrl + A + D will then detach this screen $~ screen -r will reattach it Some other useful commands :
$~ jobs # will show you all processes running right now, but without PID $~ ps # will show you all processes for actual terminal window