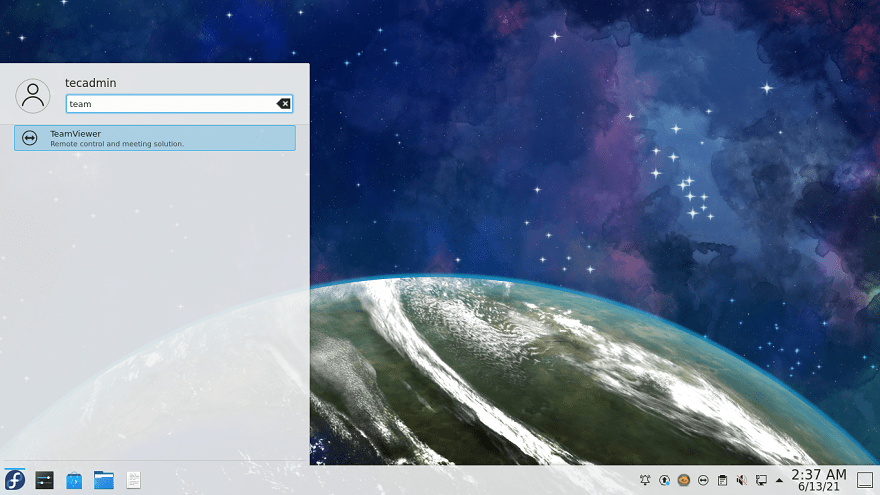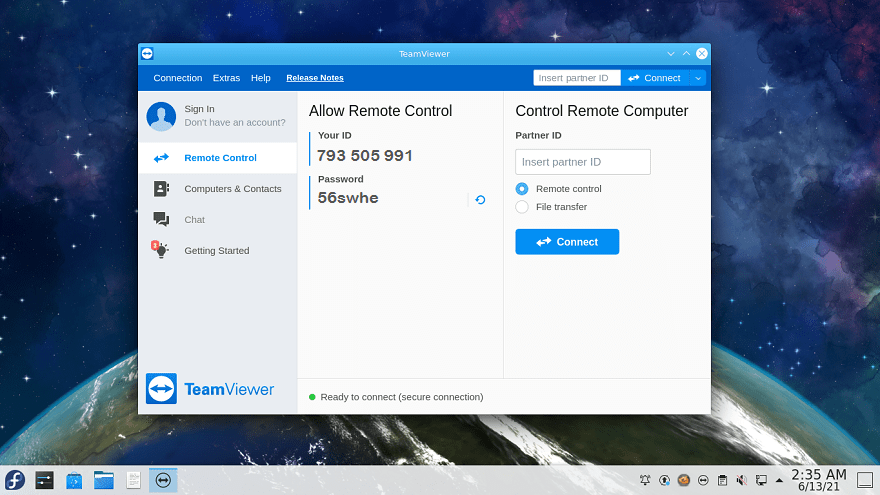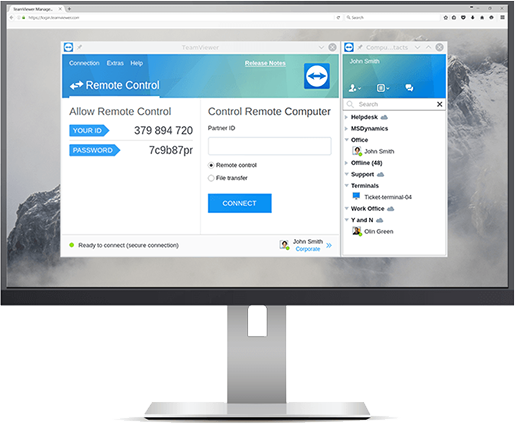- How To Install TeamViewer on Fedora 36/35/34
- Prerequisites
- Installing TeamViewer on Fedora
- Using TeamViewer
- Conclusion
- Загрузить последнюю версию TeamViewer для Linux
- TeamViewer Full Client
- TeamViewer QuickSupport
- TeamViewer Host
- How to Install TeamViewer on Ubuntu 20.04 LTS
- Installation of TeamViewer Through Ubuntu Command Line
- Step 1: Download and add the TeamViewer repository key
- Step 2: Add the TeamViewer repository
- Step 3: Install TeamViewer through the apt command
- Step 4: Launch TeamViewer
- Uninstall TeamViewer
- TeamViewer Installation on Ubuntu Through Graphical Installer
- Launch TeamViewer
- Uninstall
- The Range of Options for Starting a Linux Remote Desktop Session
- Finding the Right Linux Remote Desktop Solution
How To Install TeamViewer on Fedora 36/35/34
TeamViewer is a powerful remote desktop and file sharing application that works with most operating systems and mobile devices. In order to commercialize the use of TeamViewer, you have to purchase a license. You can use it free for personal use only.
An RPM package of Teamviewer is built by the official team and is available for installation on Fedora systems. You can download the package from its official website.
This tutorial described how to install TeamViewer on the Fedora Linux system.
Prerequisites
Assuming, you have a running Fedora desktop system. Have access to the desktop environment with a sudo privileged account. The installation part can also be performed via the command line.
Installing TeamViewer on Fedora
First of all, download the latest available version of TeamViewer RPM packages from its official download page. At the writing time of this tutorial, TeamViewer 15 is the latest available version to download and install on Fedora systems.
- Downloading the TeamViewer Debian Package – Download the latest verson of TeamViewer Debian package. It is available at TeamViewer for Linux download page. You can also download it via the Linux command line.
wget https://download.teamviewer.com/download/linux/teamviewer.x86_64.rpm sudo dnf install teamviewer.x86_64.rpm That’s it. You have successfully installed TeamViewer on a Fedora system.
Using TeamViewer
TeamViewer application has been successfully installed on a Fedora Linux system. Now, launch the “TeamViewer” from the applications. The Application Launcher location may change as per the desktop environment. You will find an application launcher as shown below screenshot:
Click the TeamViewer launcher icon to start the application. With the first time startup, click “Accept License Agreement” button to continue application.
Once the application starts, You will see the TeamViewer id of your application with a random password. You can change this password anytime or set a custom password.
Use this ID to connect your system to remote systems running with the same version of the Teamviewer application. You can also other systems with this application by entering their TeamViewer ID in the “partner ID” input box.
Conclusion
This tutorial helped you to install TeamViewer on Ubuntu systems. Additionally provides you with basic details to connect partner systems.
Загрузить последнюю версию TeamViewer для Linux
Устанавливая и используя TeamViewer, вы принимаете наши Условия и положения и Политику конфиденциальности.
TeamViewer Full Client
- Устанавливайте входящие и исходящие подключения к устройствам
- Удаленный доступ и техническая поддержка в реальном времени
- Мониторинг, исправление и защита ваших устройств
Ubuntu/Debian
15.43.7
Red Hat, CentOS, Fedora
15.43.7
Suse
15.43.7
Other Systems (not officially supported)
15.43.7
TeamViewer QuickSupport
Получите мгновенную удаленную поддержку. TeamViewer QuickSupport — это небольшой клиентский модуль, который не требует установки или прав администратора — просто загрузите файл, дважды щелкните по нему и присоединитесь к удаленному сеансу, введя код сеанса, предоставленный вам экспертом. Вы также можете напрямую перейти по отправленной вам ссылке на сеанс.
15.43.7
TeamViewer Host
TeamViewer Host используется круглосуточно семь дней в неделю для доступа к удаленным компьютерам, что делает его идеальным решением для таких целей использования, как удаленный мониторинг, техобслуживание сервера или подключение к ПК, устройствам Mac или Linux в офисе или дома без необходимости принимать входящие подключения на удаленном устройстве (автономный доступ). Установите TeamViewer Host на устройства, чтобы легко управлять ими.
How to Install TeamViewer on Ubuntu 20.04 LTS
TeamViewer is a popular software for remote access over the Internet to and from your system for Linux, macOS, and Windows. This application can connect to any personal computer or server, so you can use it as if you were sitting right in front of it. TeamViewer works as a remote control for your partner’s computer system and allows you to establish a remote session. Both you and your partner need to have this little application installed and running, even if you’re not an administrator. All you need to know is your partner’s ID and password to control their computer.
In this article, we will explain how to install the TeamViewer application on your Ubuntu system, both from the user interface and from the command line.
The commands and procedures mentioned in this article were run on an Ubuntu 20.04 LTS system. The same instructions can also be used for the older Ubuntu 18.04 version.
Installation of TeamViewer Through Ubuntu Command Line
If you prefer the command line over the graphical interface, follow these steps in order to install TeamViewer through the Ubuntu Terminal application:
Step 1: Download and add the TeamViewer repository key
Open the Terminal either through the system Dash or the Ctrl+Alt+T shortcut.
First, you need to download the TeamViewer repository key as we will install TeamViewer through its official website. Run the following command in order to download the key:
$ cd /tmp $ wget https://download.teamviewer.com/download/linux/signature/TeamViewer2017.asc
The .asc key file will be downloaded to your Downloads folder by default.
Please add this key to your system through the following apt-key command as sudo:
$ sudo apt-key add TeamViewer2017.asc
Step 2: Add the TeamViewer repository
Run the following command to add the official TeamViewer repository from where we will be installing TeamViewer.
For TeamViewer Stable version:
$ sudo sh -c 'echo "deb http://linux.teamviewer.com/deb stable main" >> /etc/apt/sources.list.d/teamviewer.list'
For the TeamViewer Preview version:
$ sudo sh -c 'echo "deb http://linux.teamviewer.com/deb preview main" >> /etc/apt/sources.list.d/teamviewer.list'
We are adding the repository for the TeamViewer Preview version in this tutorial.
Now, enter the following command as root in order to update your system’s repository index with that on the internet:
Step 3: Install TeamViewer through the apt command
Finally, run the following command as sudo in order to install TeamViewer to your system:
$ sudo apt install teamviewer
The system will prompt you with a Y/n option in order to continue the installation procedure. Please enter Y and hit Enter to continue. TeamViewer will then be installed on your system.
Step 4: Launch TeamViewer
If you wish to launch TeamViewer through the command line, enter the following command in your Terminal:
Uninstall TeamViewer
In order to uninstall TeamViewer from your system without removing any configurations you might have made, enter the following command as sudo:
$ sudo apt remove teamviewer
The system will prompt you with a Y/n option in order to begin the uninstall procedure. Please enter Y and hit Enter to begin. TeamViewer will then be removed from your system.
If you have made any configurations, you can remove TeamViewer and all those by using the following command:
$ sudo apt purge teamviewer
TeamViewer Installation on Ubuntu Through Graphical Installer
For a person who does not want to open the Command Line much, installing software present in the Ubuntu repository through the UI is very simple. For Teamviewer, we will be downloading the .deb package and then installing it through the Ubuntu Software Install.
You can download the official .deb installation package from the following website:
Scroll down on the page and click on the download link for Ubuntu, Debian (stable version) or TeamViewer Preview version.
Save the file on your system, which will be saved to the Downloads folder by default.
Open the Downloads folder where you will be able to see the TeamViewer .deb package.
Right-click on the package and select the Open with Software Install option from the menu. This will open the following installer:
Click the Install button on the above window. The following authentication dialog will display for you to provide the authentication details for a sudo user as only an authorized user can install software on Ubuntu.
Enter your password and click the Authenticate button. After that, the installation process will begin, displaying a progress bar as follows.
TeamViewer will then be installed to your system and you will get the following message after a successful installation:
Launch TeamViewer
You can launch TeamViewer any time you want by entering ‘TeamViewer’ in the Ubuntu Dash or access it from the Applications list.
TeamViewer will open in the following view; through which you can connect or be connected to a remote computer.
Uninstall
Uninstalling Teamviewer through the UI is fairly simple. On your Ubuntu desktop Activities toolbar, click the Ubuntu Software icon.
The Ubuntu Software manager will open in the following view:
Click on the Installed tab and locate the TeamViewer entry from the list of installed software.
Click the Remove icon against the TeamViewer entry.
A dialog box will ask you if you are sure that you want to remove the software from your system. Please click the Remove button to uninstall TeamViewer. An authentication dialog is displayed where you need to provide authentication credentials for a sudo user, as only an authorized user can install software on Ubuntu. Enter your password and click the Authenticate button. After that, the uninstallation process will begin, which will remove TeamViewer from your system.
By following the steps described in this article, you can learn how to download and install the latest version of TeamViewer on your Ubuntu system, both from the graphical user interface and the command line.
The Range of Options for Starting a Linux Remote Desktop Session
Linux is an open source operating system (OS) that owes its popularity to its public accessibility and free licence cost. Renowned for being incredibly flexible and customisable, the Linux OS is ideal for those who know exactly what they want from open source software, with Ubuntu its most popular distribution. Prized for the opportunities it affords, TeamViewer’s advanced all-in-one solution lets you connect to a remote Ubuntu desktop and enjoy seamless access to another machine, regardless of whether the remote device runs on Linux, Mac, or Windows. This means that you can streamline remote work by enabling uncompromised access to important files and software anytime and anywhere with a lightning fast and secure Ubuntu remote desktop service.
Finding the Right Linux Remote Desktop Solution
Unlike the built-in Linux remote desktop option that is specific to only certain distributions, the TeamViewer third-party remote access software is compatible with all sorts of operating systems and devices, and also offers a more comprehensive list of features. Its remote desktop solution is an all-in-one application that guarantees cross-platform compatibility, session encryption, RSA public/private key exchange, and simultaneous connectivity. This means that not only are you equipped with its comprehensive Linux remote access functionality but you have complete peace of mind about your online security. All of this can be secured for free private use and is regularly updated to ensure that you stay abreast of important software developments.
TeamViewer’s Linux remote desktop solution brings a number of dedicated features to your fingertips. Join meetings with a single click and enjoy the easy and intuitive interface that brings your whole contacts list into view. Enjoy direct instant messaging in order to privately discuss matters, before easily launching a video call to start a webinar or presentation. Due to the full security measures built into TeamViewer’s backend framework, you can send large file transfers in complete confidence. On account of these varied and powerful features, TeamViewer is the preferred solution for both giving and receiving remote support to customers and clients from a Linux remote desktop.