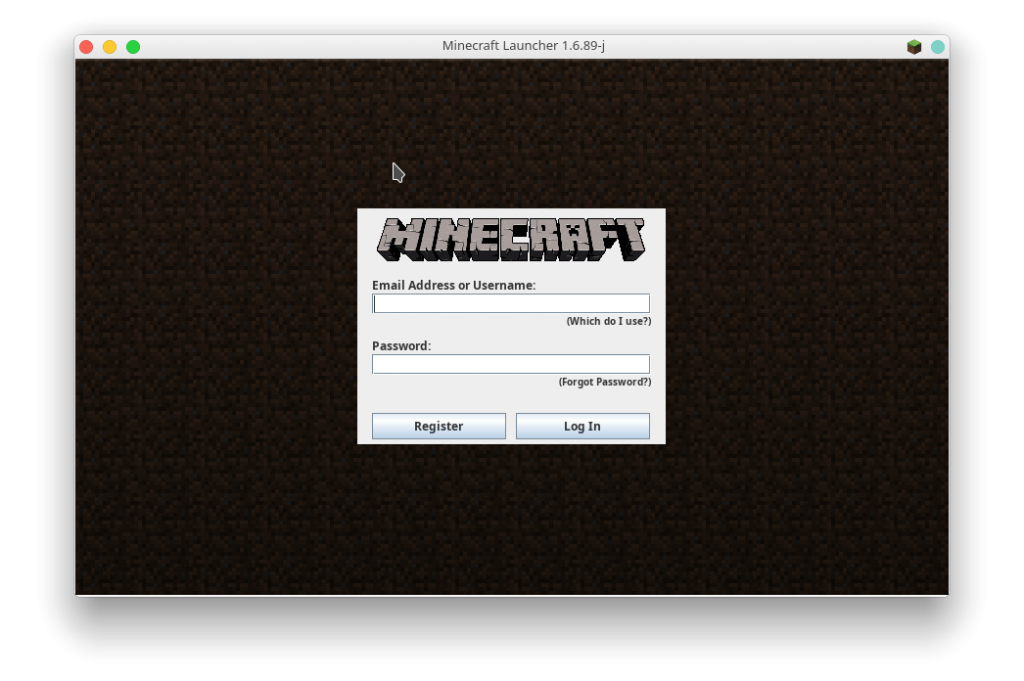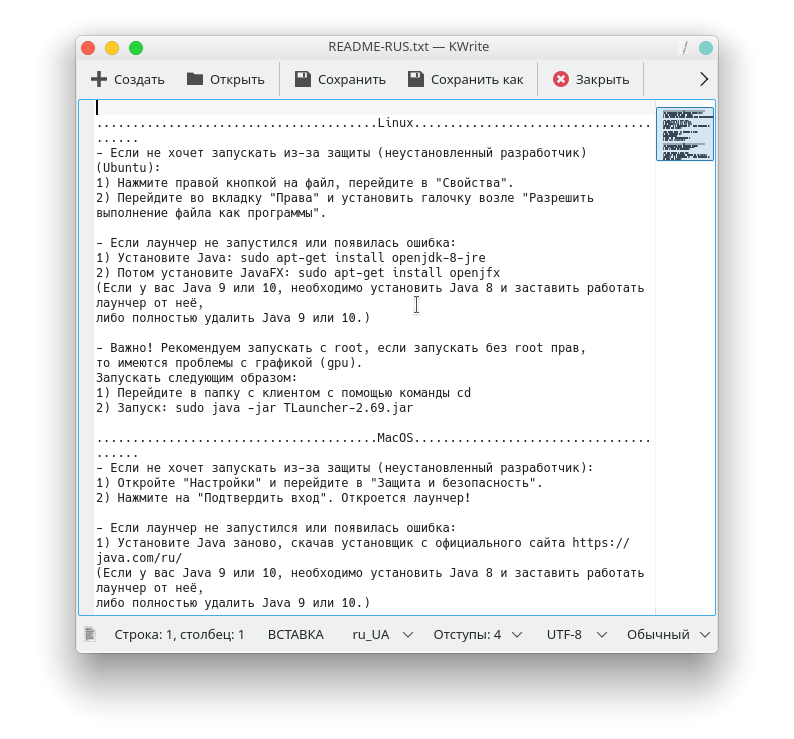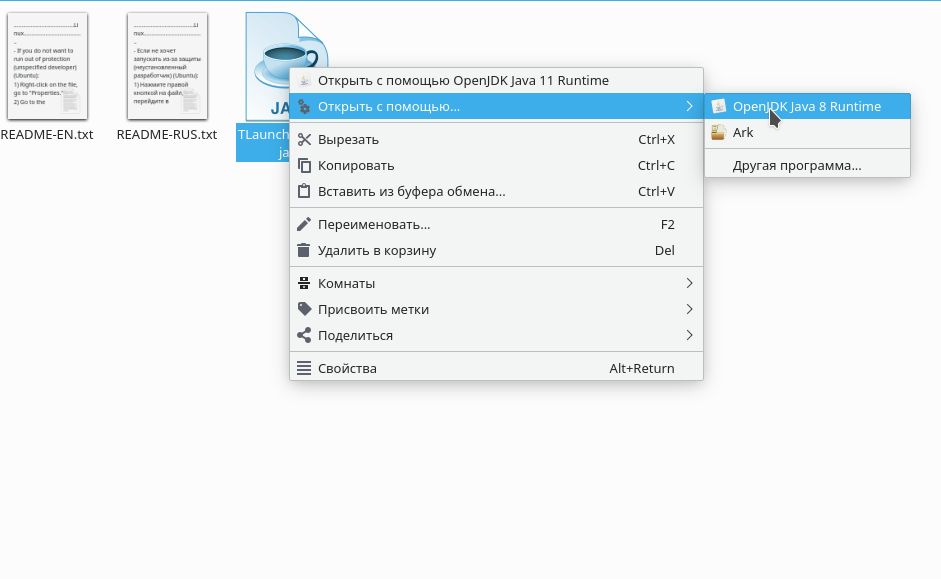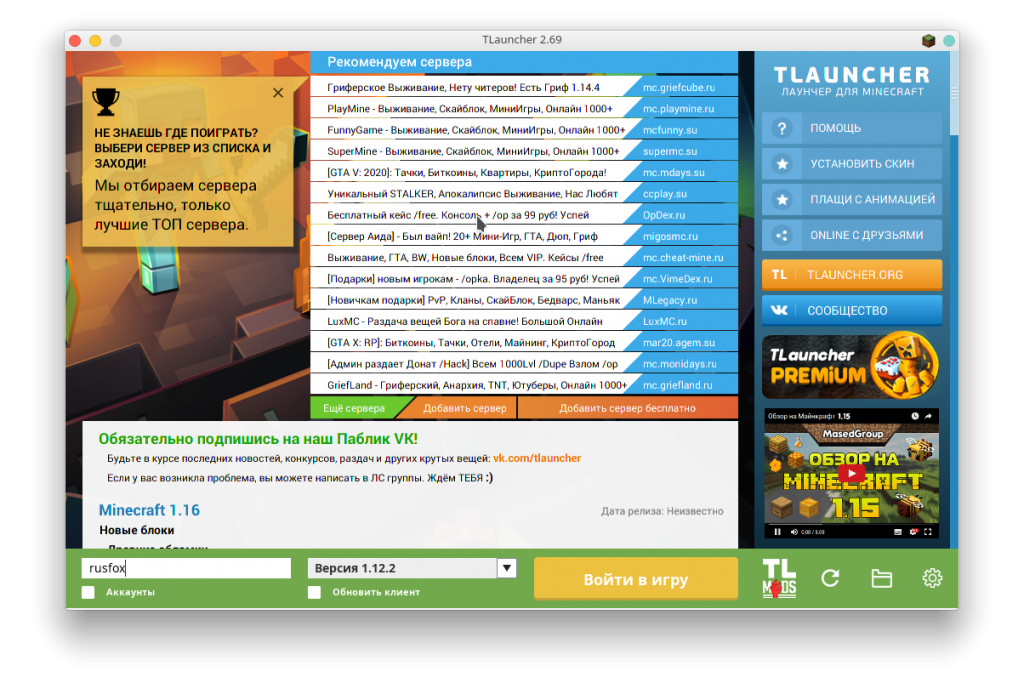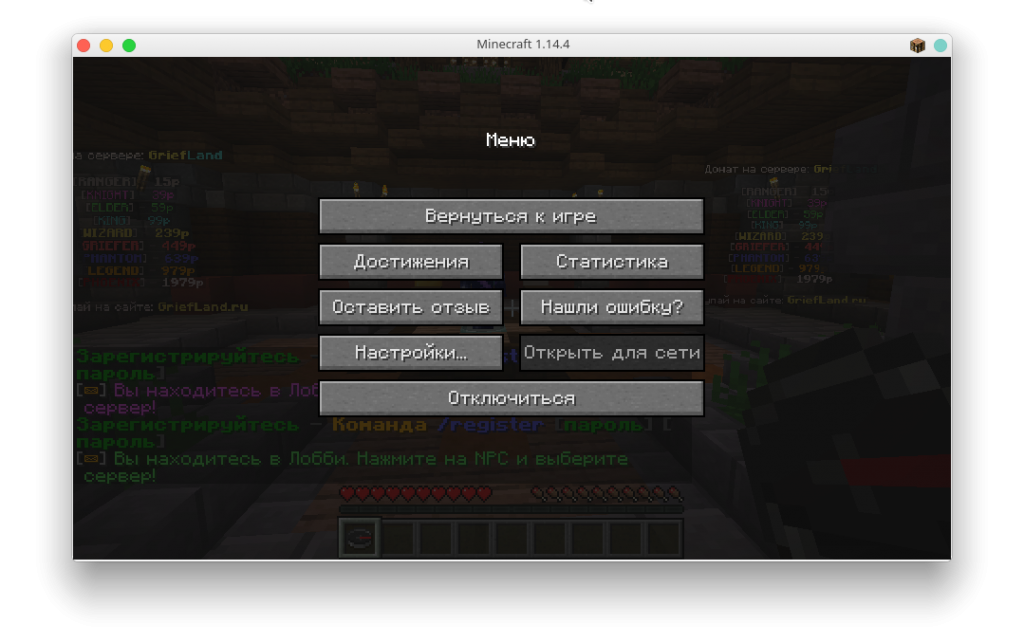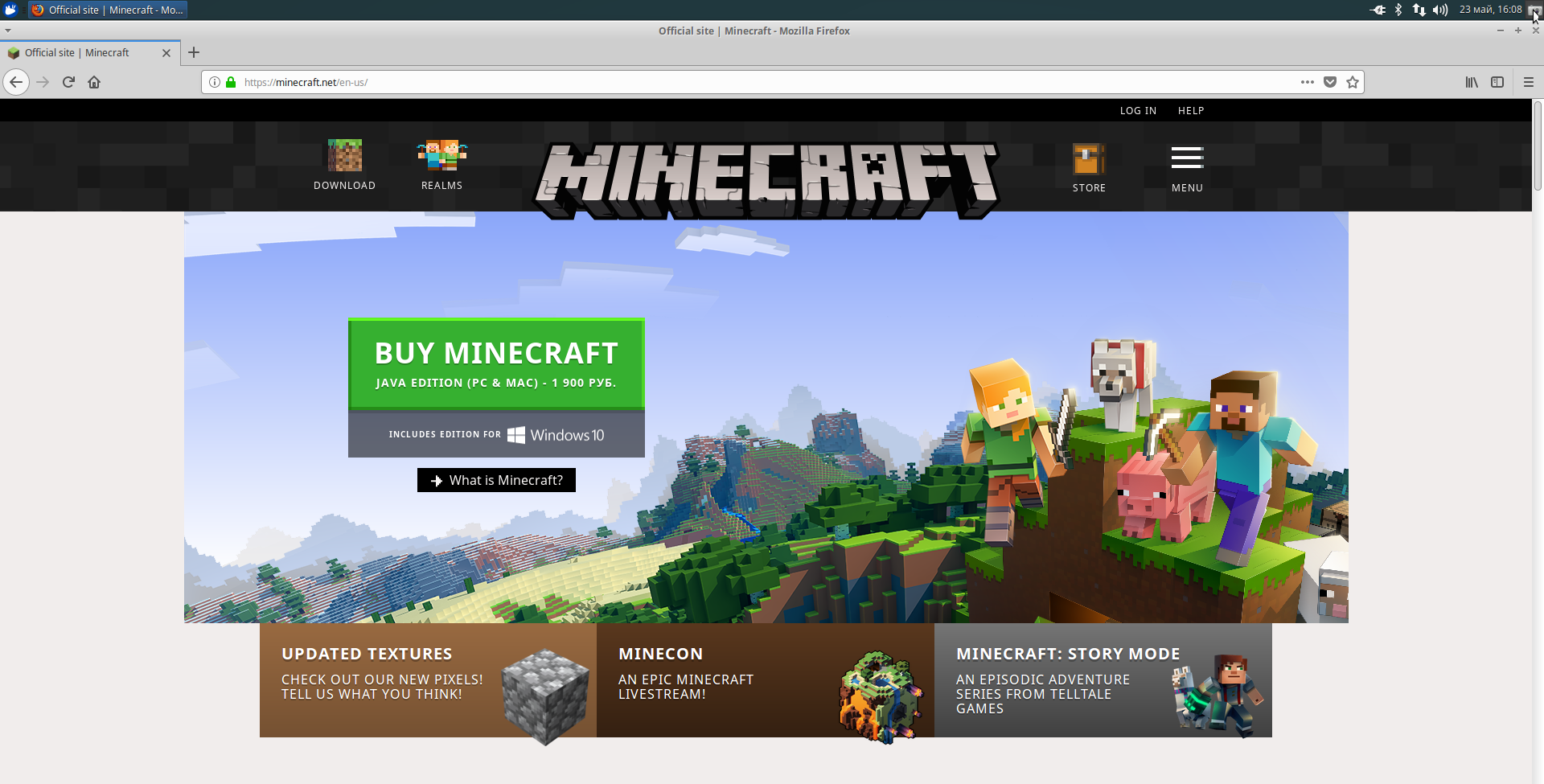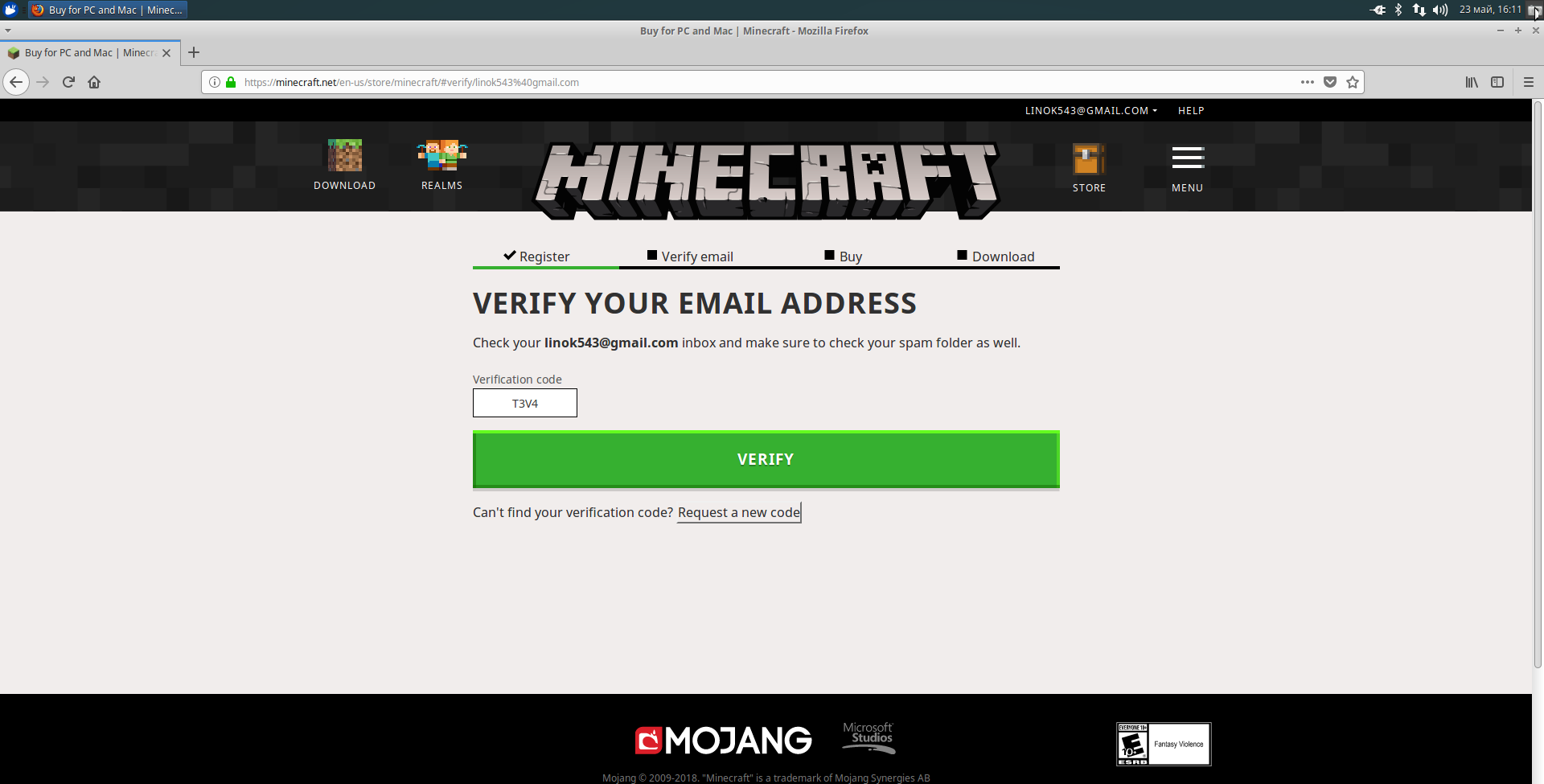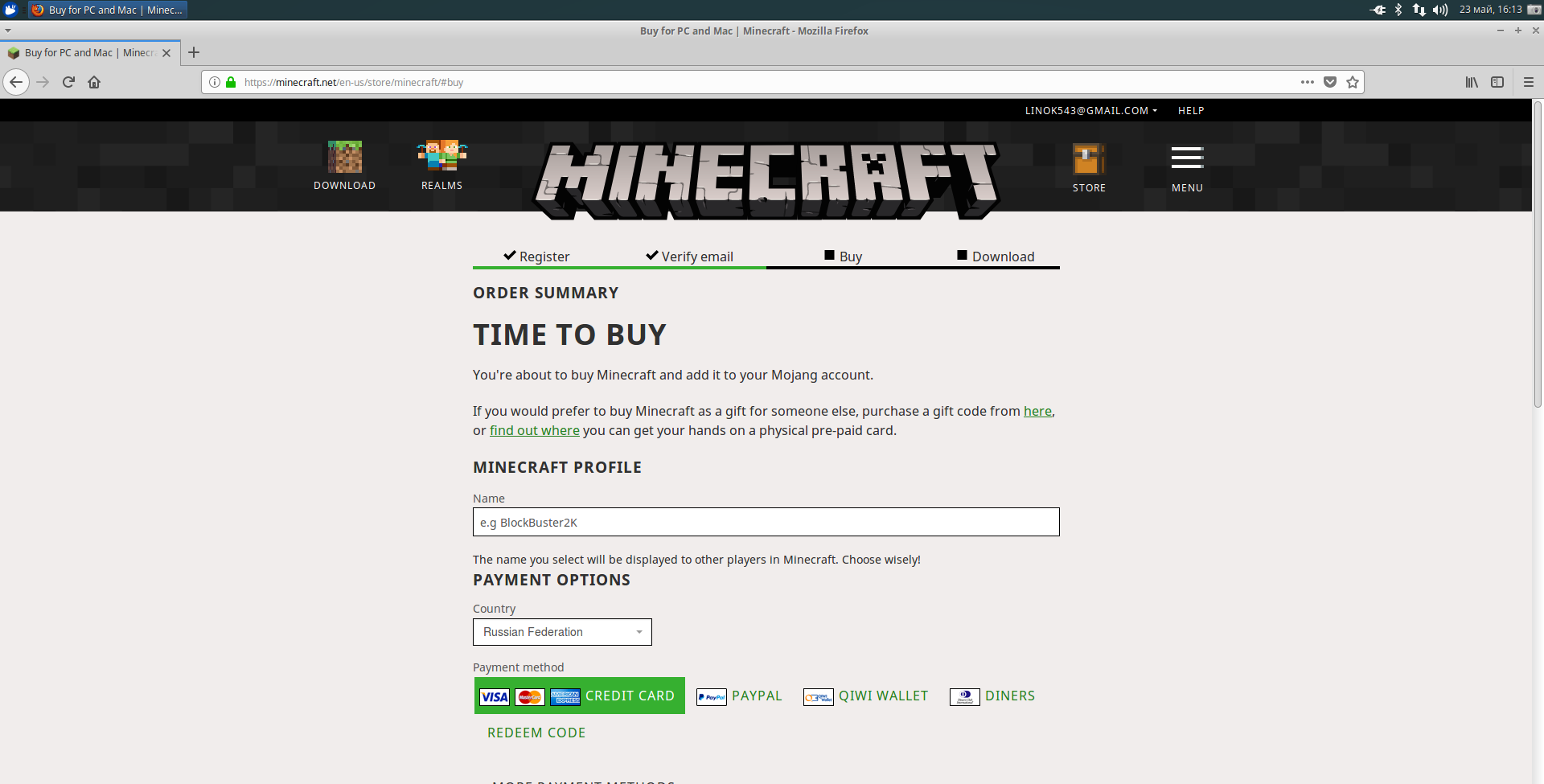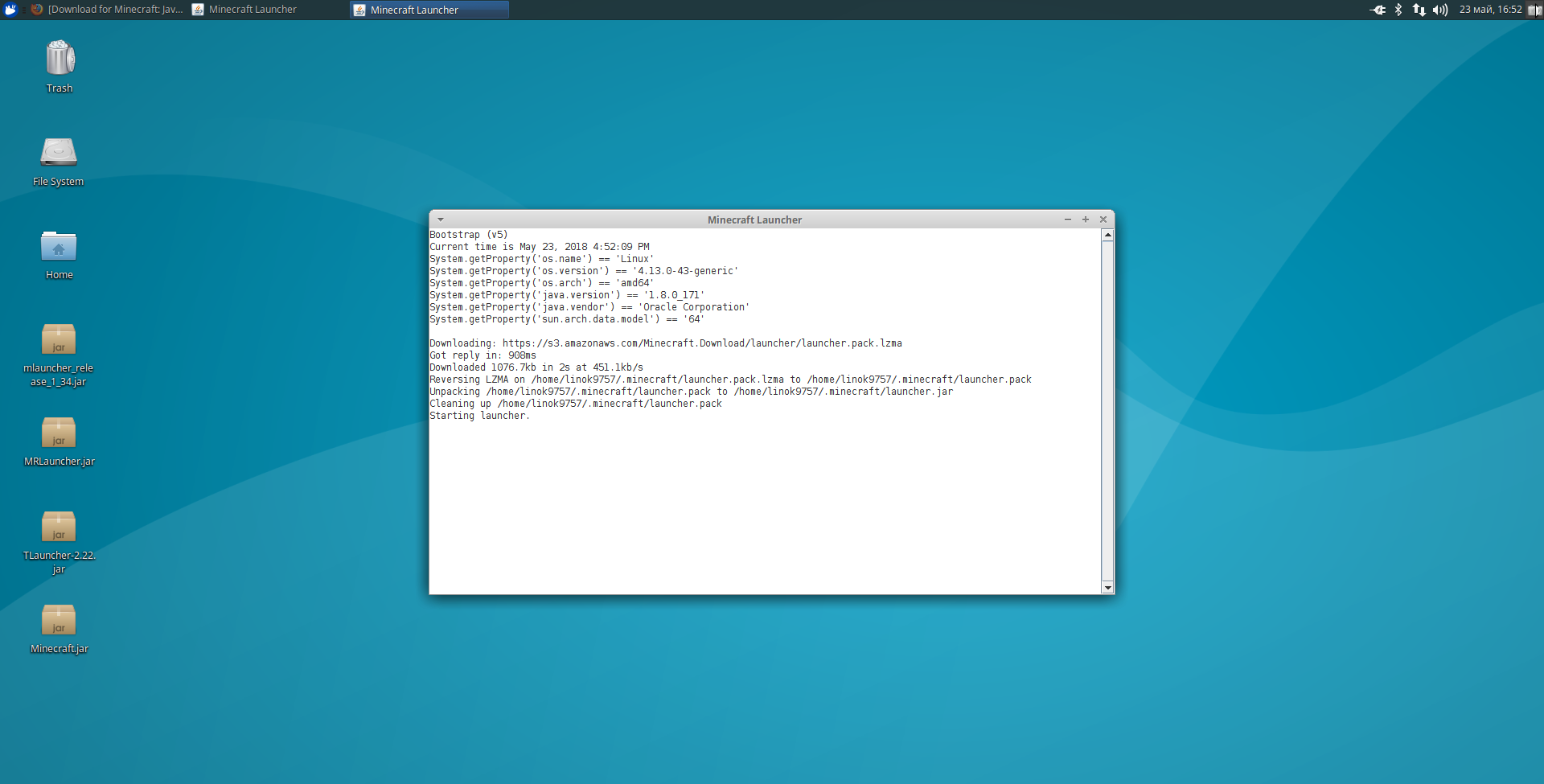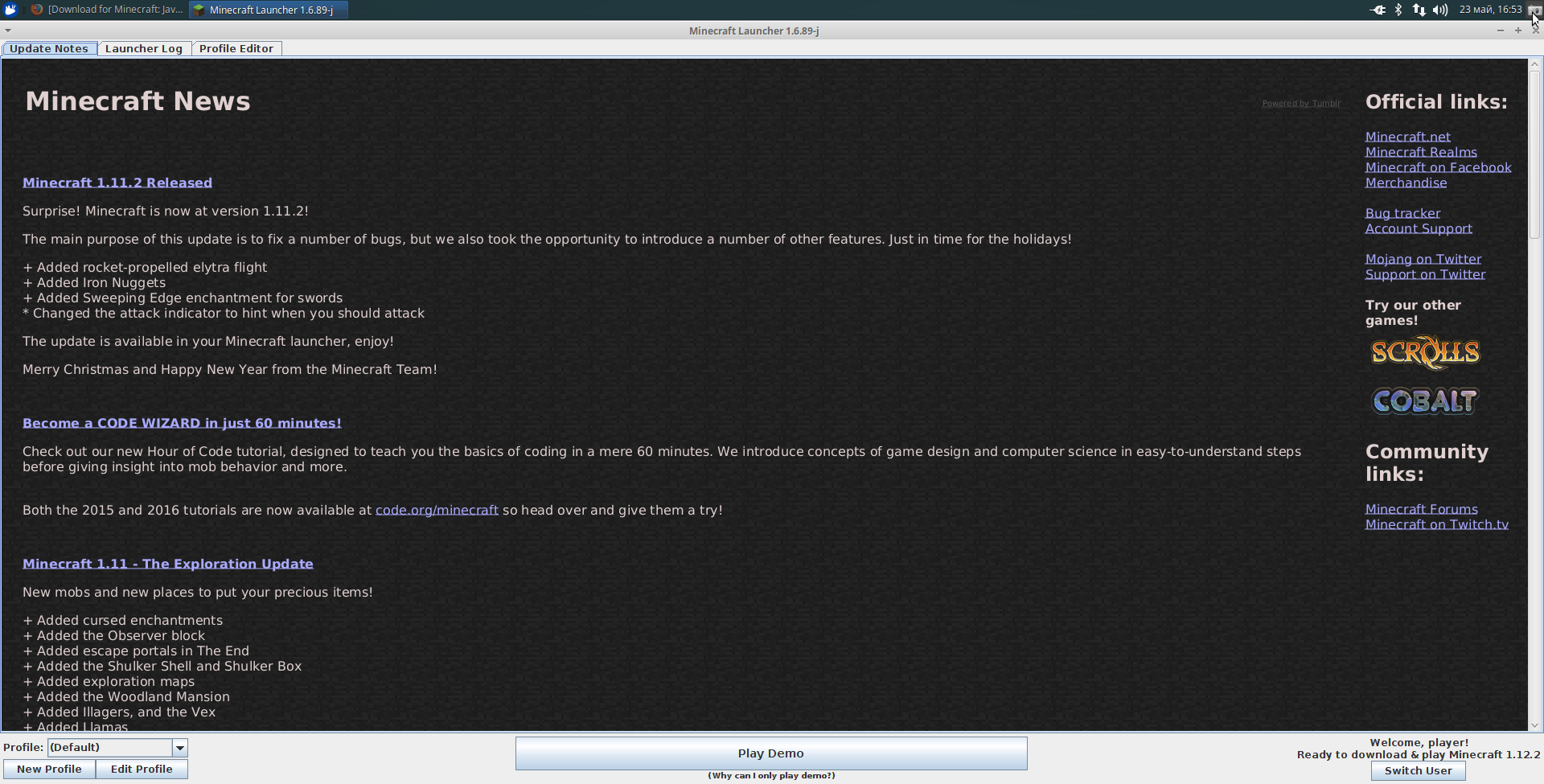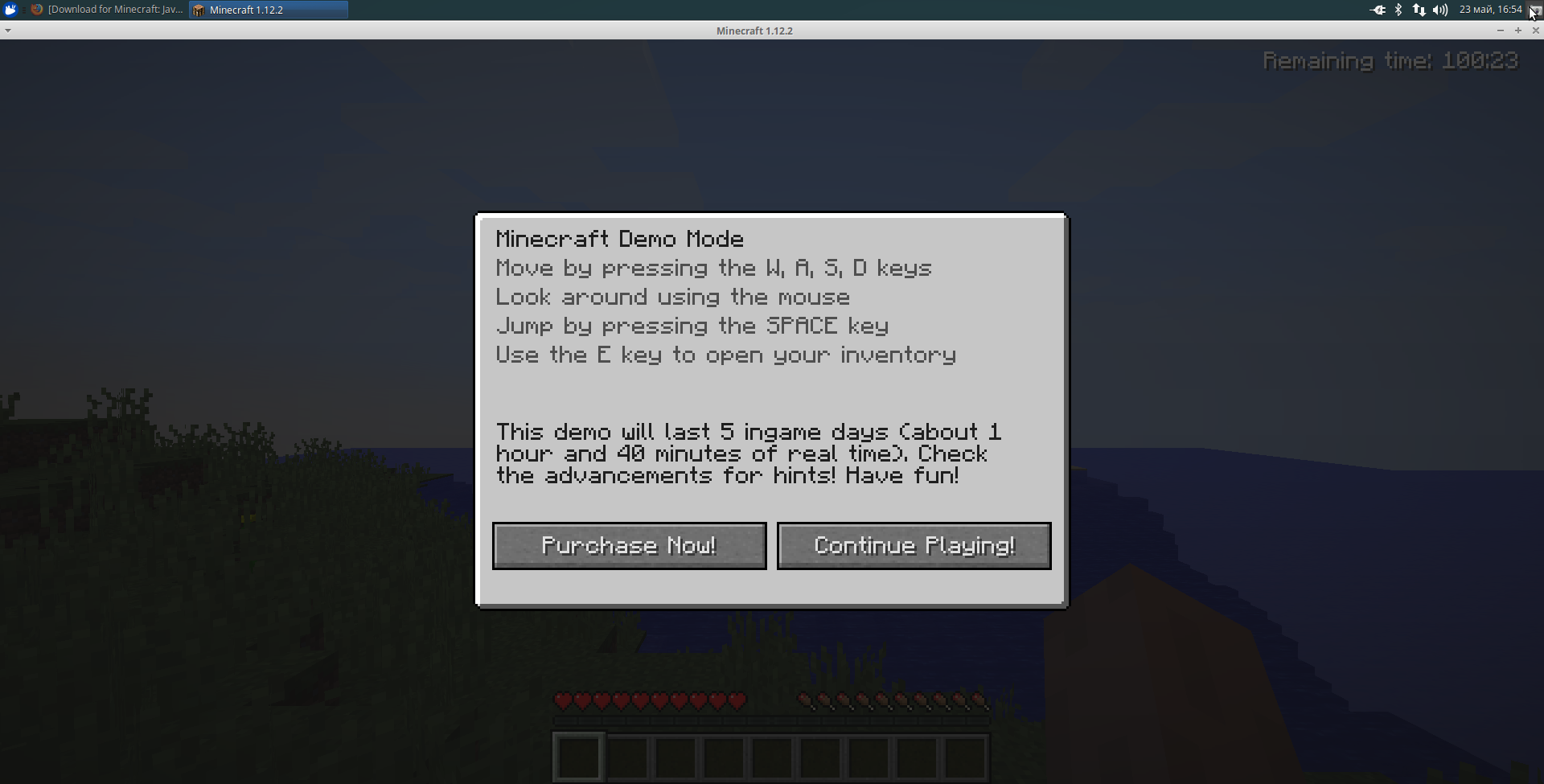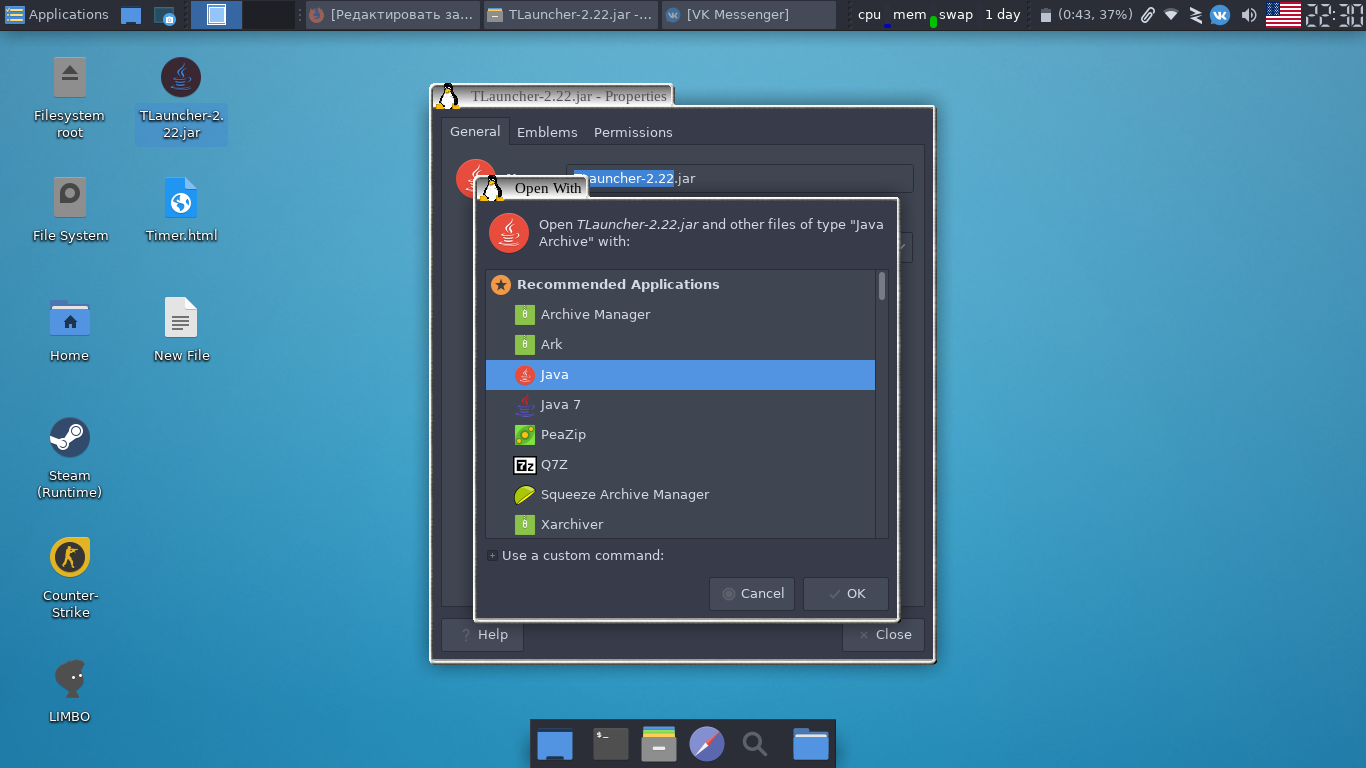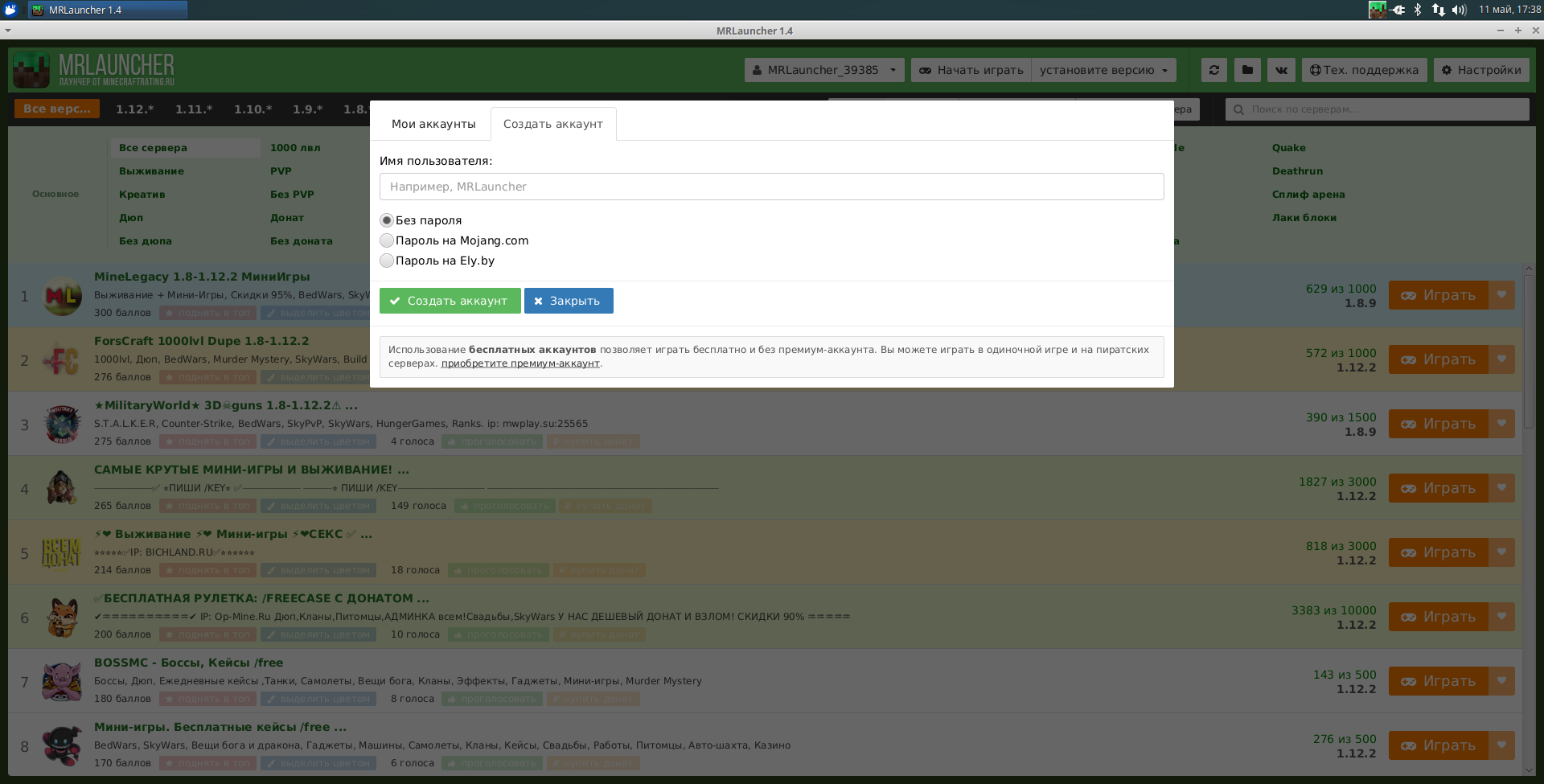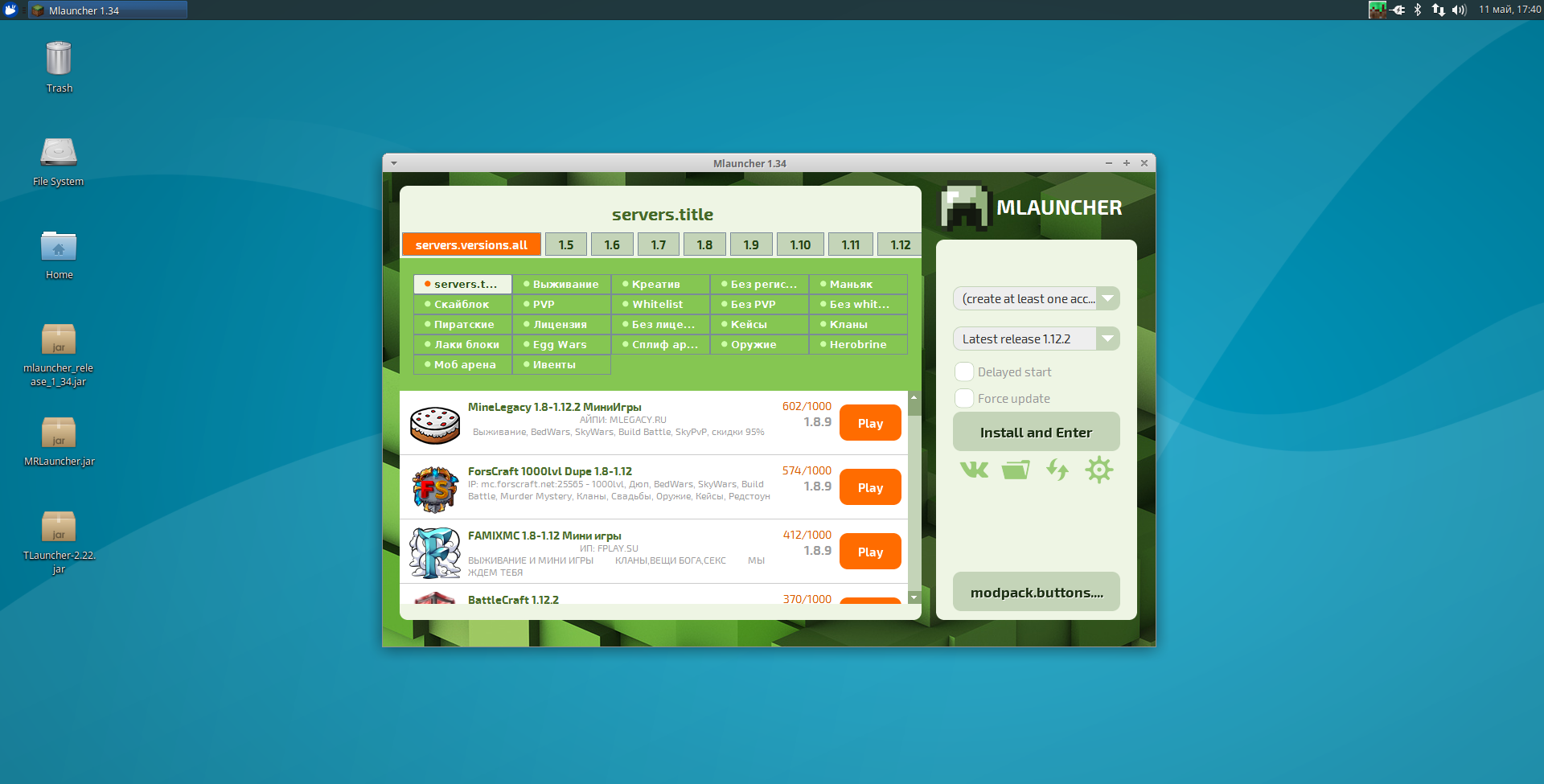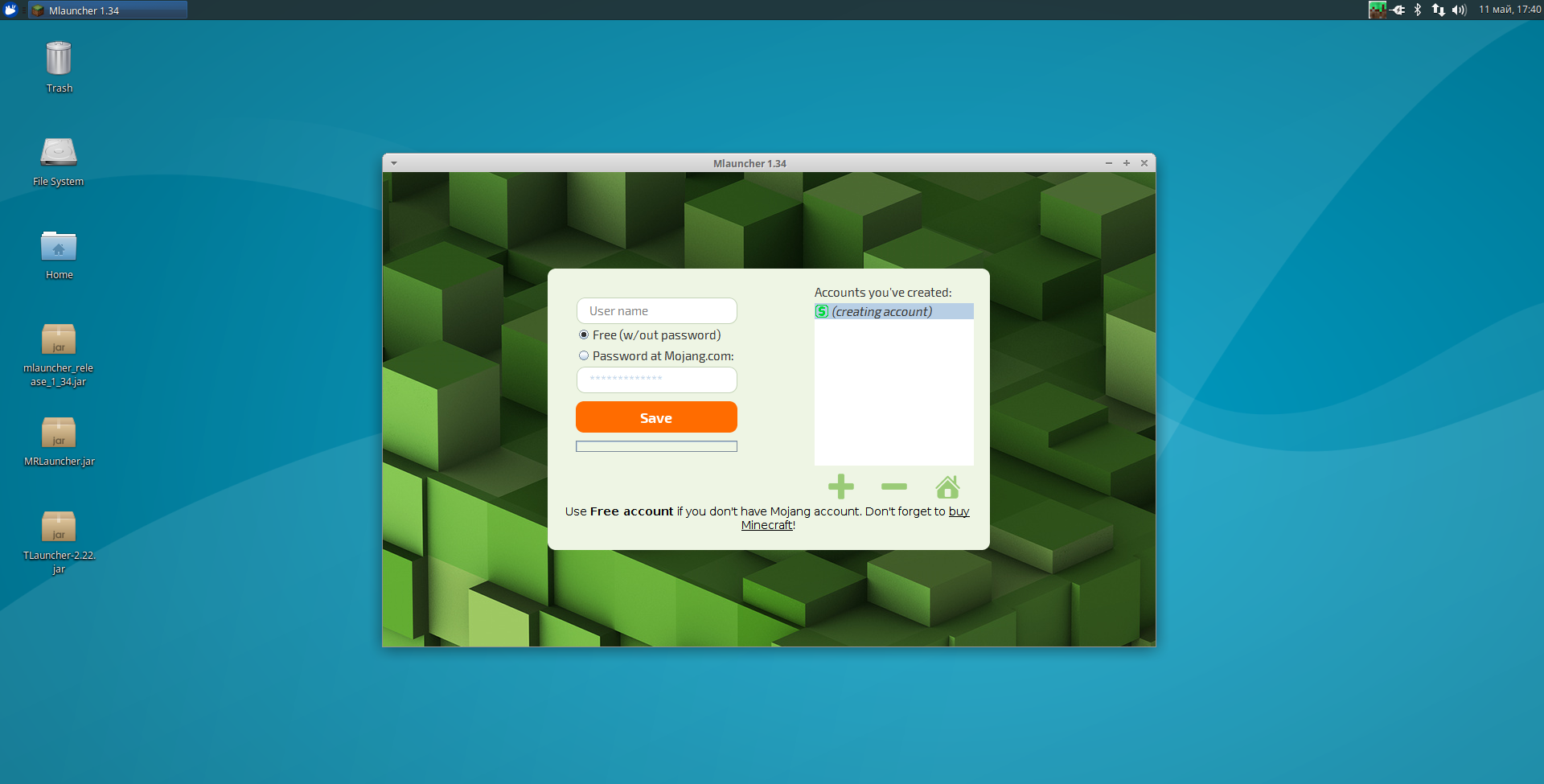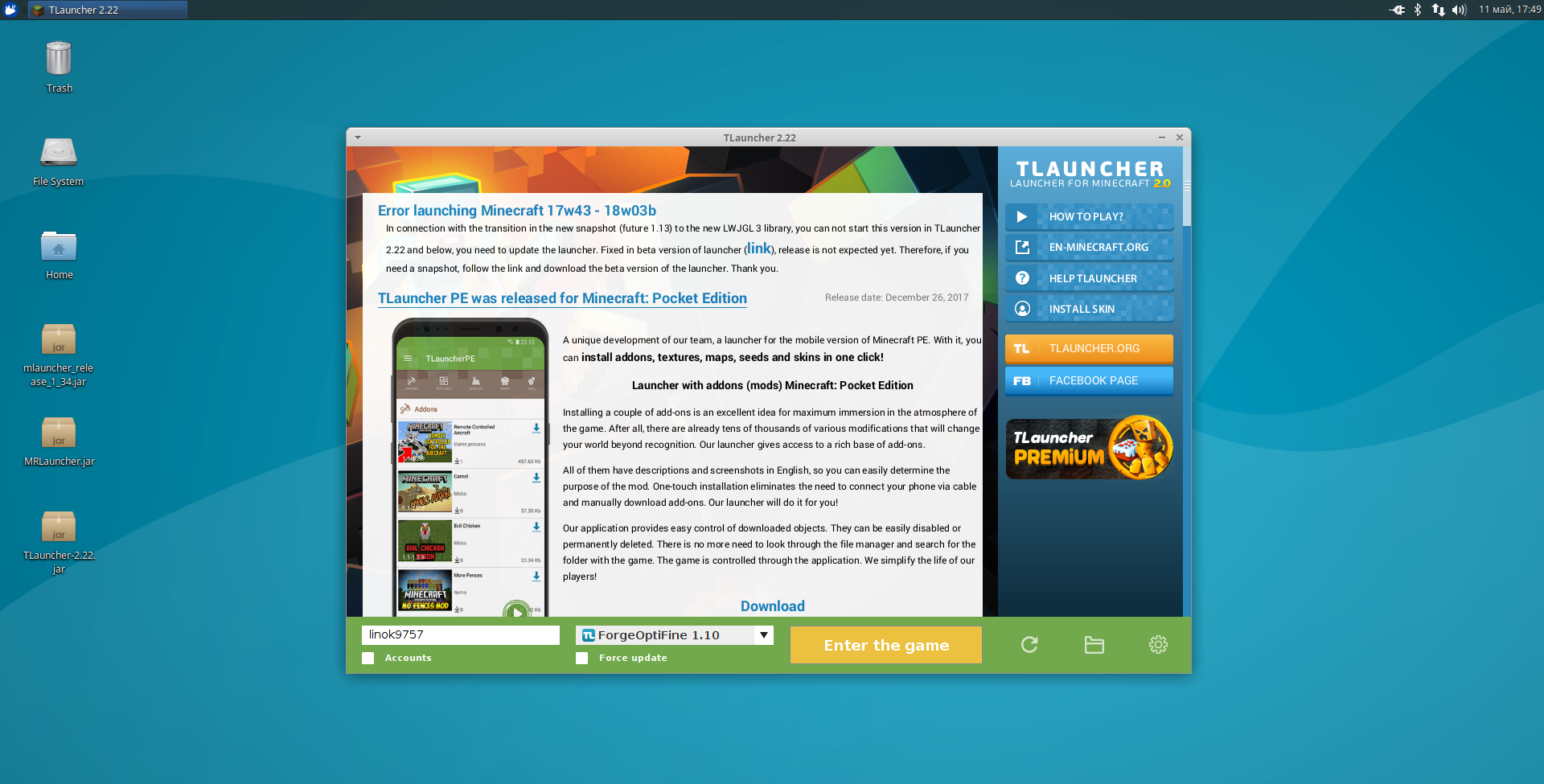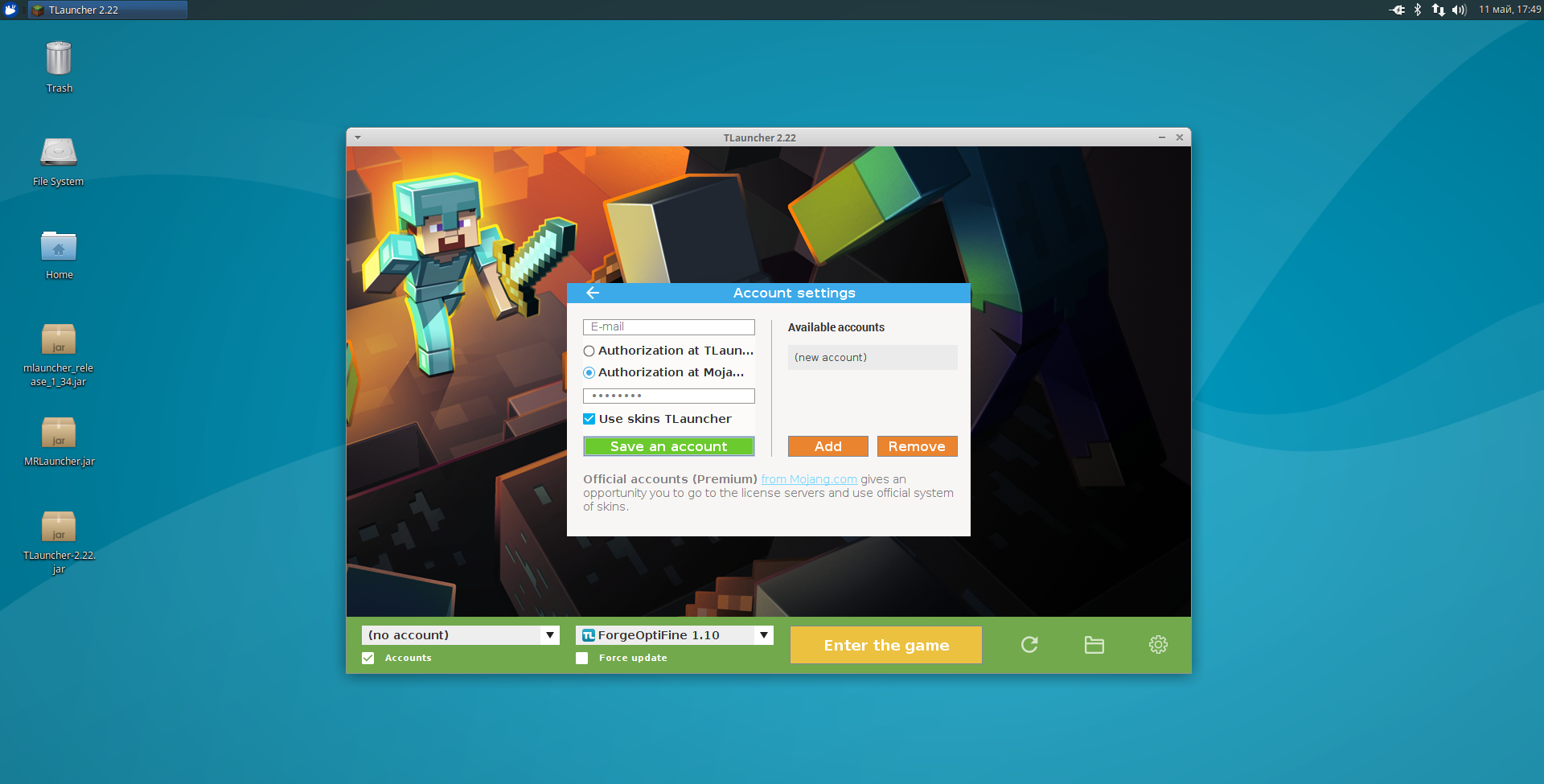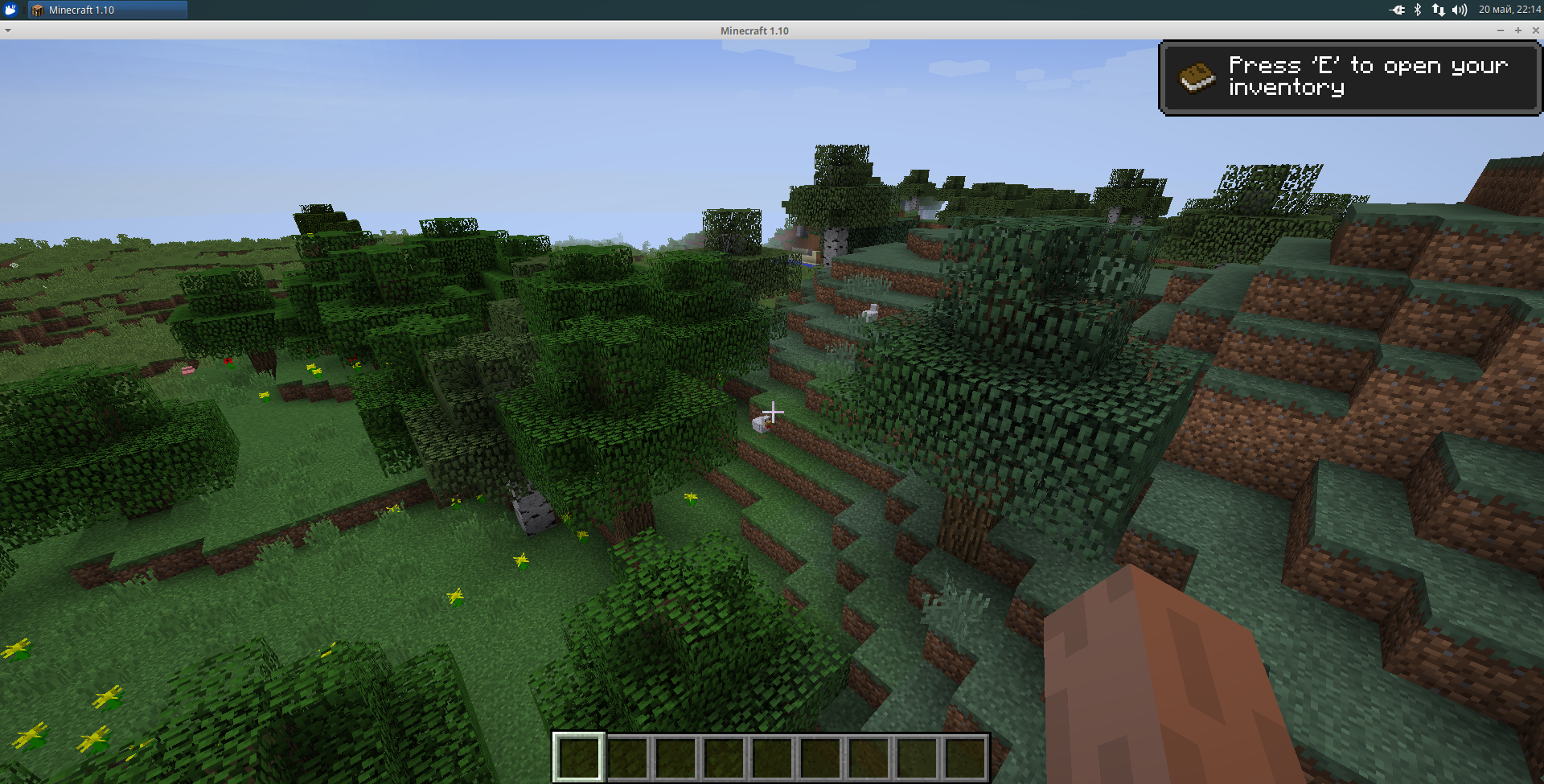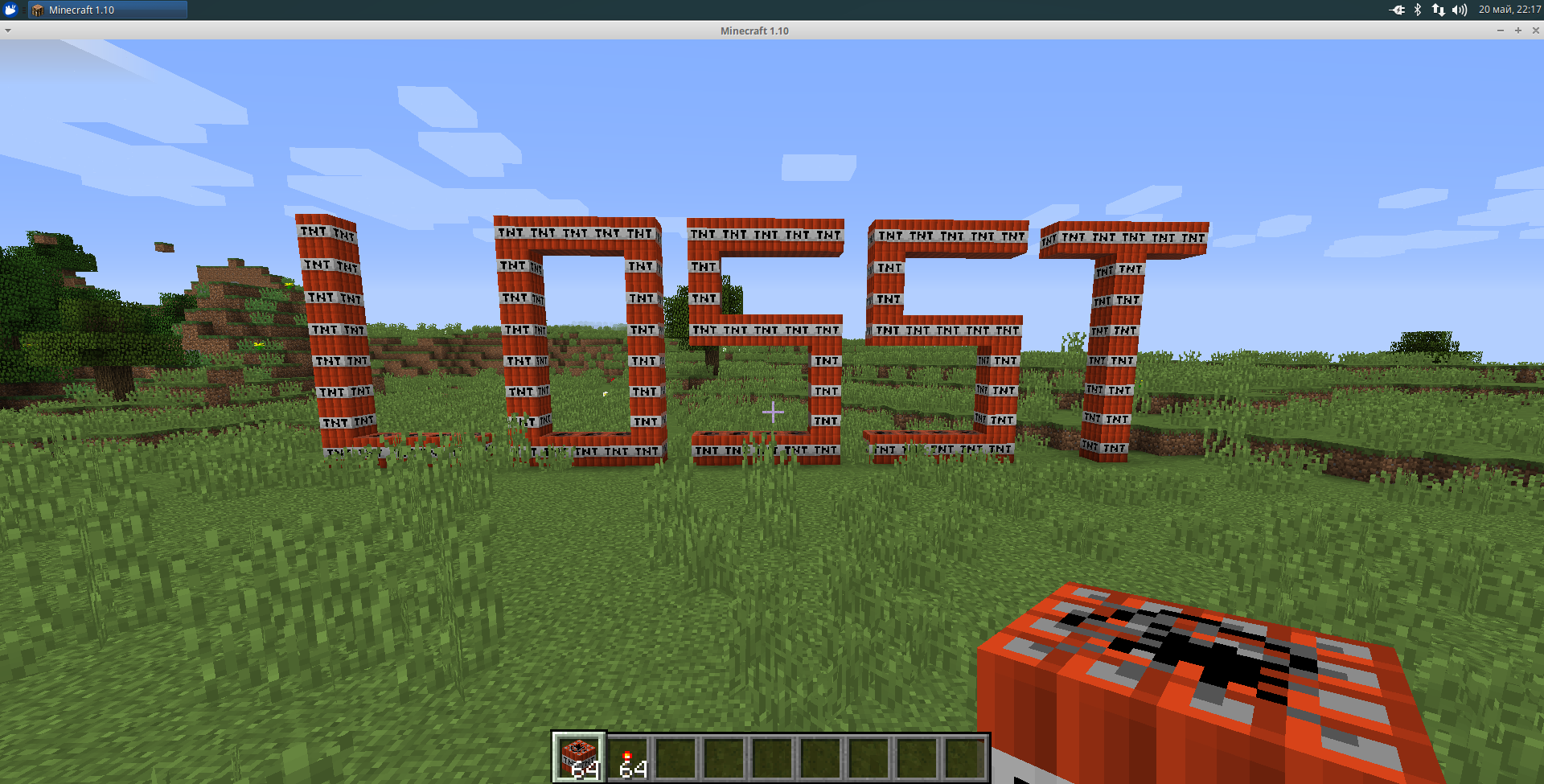- Установка Minecraft в Ubuntu/Linux mint и другие
- Как установить Minecraft с официального сайта:
- Установка Minecraft с использованием PPA:
- Как запустить лаунчер minecraft в linux
- Установка Minecraft на Linux
- Установка Minecraft в Linux (официальная версия)
- 1. Регистрация аккаунта Mojang
- 2. Установка Java и проприетарных драйверов
- 3. Установка официального Minecraft-лаунчера
- Сторонние лаунчеры Minecraft в Linux
- Запуск лаунчера Minecraft в Linux
- 1. MRLauncher
- 2. MLauncher
- 3. TLauncher
- Скриншоты из игры
- Выводы
Установка Minecraft в Ubuntu/Linux mint и другие
Minecraft – это игра с открытым миром. В Minecraft вы строите дома, находите еду, сражаетесь с врагами и многое другое. В Minecraft можно играть онлайн с друзьями, а также в режиме одиночной игры. Хотя в Minecraft нет особых правил игры. Но в Minecraft есть несколько режимов игры.
Minecraft – одна из самых популярных игр в мире, хотя она и не бесплатная.
В этой статье я собираюсь показать вам, как установить Minecraft в Ubuntu 18.04 LTS. Во-первых, я собираюсь показать вам, как установить Minecraft с официального сайта. Затем я покажу вам, как установить Minecraft с помощью менеджера пакетов APT. Давайте начнем.
Как установить Minecraft с официального сайта:
Minecraft написан на языке программирования Java. Таким образом, для запуска Minecraft на компьютере с Ubuntu 18.04 LTS должен быть установлен Java Development Kit (JDK).
JDK доступен в официальном репозитории пакетов Ubuntu 18.04 LTS. Так что его можно легко установить.
Сначала обновите кэш хранилища пакетов APT в Ubuntu 18.04 LTS с помощью следующей команды:
Теперь установите OpenJDK 8 с помощью следующей команды:
sudo apt install openjdk-8-jdk
OpenJDK должен быть установлен.
Перейдите на официальный сайт Minecraft по адресу https://minecraft.net/en-us/download/?ref=bm. и скачайте deb-пакет.
Теперь перейдите в каталог ~ /Downloads в домашнем каталоге вашего пользователя, и установите пакет
Найдите minecraft в меню приложений и запустите. Вы должны увидеть окно входа в Minecraft. Если у вас уже есть учетная запись Minecraft, введите свои учетные данные и нажмите Войти.
Если у вас нет учетной записи Minecraft, нажмите « Регистрация», и ваш веб-браузер должен открыть страницу регистрации. Введите свои данные и нажмите Создать учетную запись и следуйте инструкциям. Minecraft не является бесплатным. На момент написания этой статьи копия Minecraft будет стоить вам 26,95 $. Если вы просто зарегистрируетесь и не купите Minecraft, вы сможете играть 100 часов бесплатно. Демо-версия достаточно хороша для людей, которые хотят попробовать Minecraft перед покупкой. Вы также можете попробовать демо-версию чтобы проверить, может ли ваш компьютер работать с Minecraft. Если ваш компьютер может запускать Minecraft и вам это нравится, то вы можете купить Minecraft в любое время. Не волнуйтесь.
Установка Minecraft с использованием PPA:
Minecraft можно установить с помощью менеджера пакетов APT. Вы просто должны добавить неофициальный PPA в Minecraft.
Чтобы добавить неофициальный PPA для Minecraft, выполните следующую команду:
sudo add-apt-repository ppa:flexiondotorg/minecraft
sudo apt install minecraft-installer
Менеджер пакетов APT должен начать загрузку пакетов Minecraft и их зависимостей.
Через несколько минут Minecraft должен быть установлен. После установки вы сможете найти его в меню приложений Ubuntu 18.04 LTS.
Как запустить лаунчер minecraft в linux
TLauncher укомплектован всеми доступными версиями игры от разработчиков, в любой момент вы сможете установить одну из них, даже самую новую версию Minecraft 1.15. В них не производилось никаких изменений, все файлы скачиваются с серверов разработчиков, а это значит, что вы получаете идеально чистый Майнкрафт.
MRLauncher — это бесплатный лаунчер от команды MinecraftRating.ru. В данный лаунчер интегрирован мониторинг с возможностью заходить на сервер в один клик. Параметры, по которым выводятся сервера в лаунчере, были выбраны на основе популярности. У вас теперь больше нет необходимости скачивать Майнкрафт каждой версии отдельно. Через лаунчер можно в один клик загрузить и играть в любую версии Minecraft.
Лаунчер включает в себя все последние версии майнкрафта. а также сборки Forge, Optifine и LiteLoader. Теперь запуск майнкрафта с модами стал как никогда проще. Игрок может надеть любой скин из сотни тысяч существующих скинов или нарисовать свой. Теперь чтобы играть со скином в майнкрафт не нужен лицензионный аккаунт.
Давайте по-подробней рассмотрим лаунчер TLauncher.
Для начала скачайте его с официального сайта по ссылке ниже
Распакуйте в удобное место, и там вы найдете несколько файлов – инструкцию, а также файл запуска в формате .jar
Как видим из инструкции, нам нужна версия Java 8, поэтому если вы еще не установили ее, введите в терминале следующие команды
sudo apt-get install openjdk-8-jre
sudo apt-get install openjfx
Сделайте исполняемым файл TLauncher.jar
sudo chmod +x TLauncher.jar
И запустите, нажав правой кнопкой мышки, с помощью версии Java 8
После запуска, введите логин, выберите любой из доступных серверов, и можете играть.
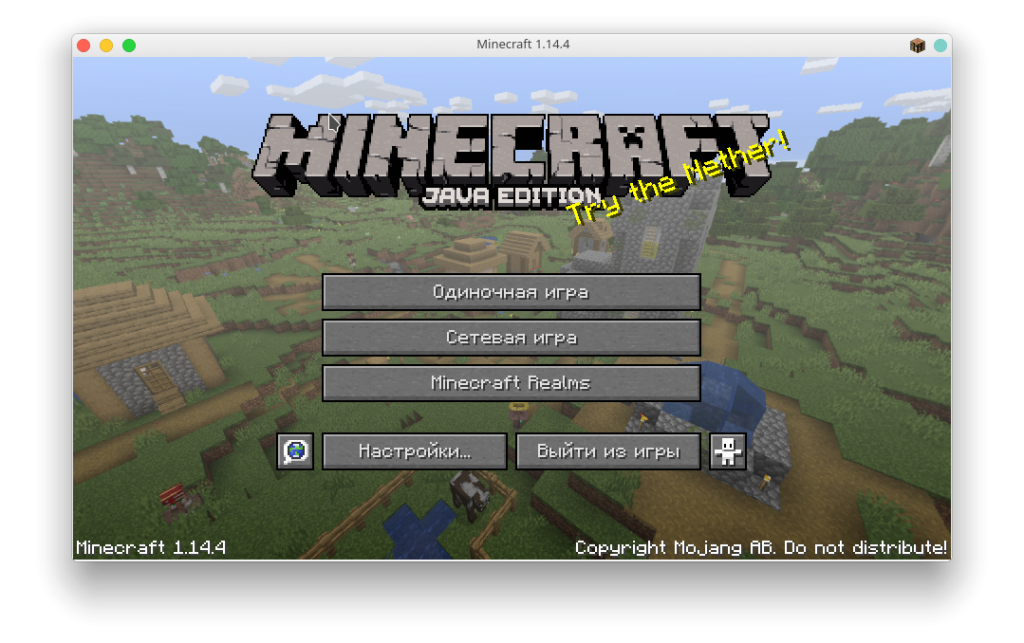
Если вы выбрали логин, который еще не зарегистрирован, тогда вас попросит ввести в чате “/register [пароль]”, или если пользователь с таким логином существует (/login [пароль]), тогда вам нужно выйти из игры на главную страницу лаунчера, и сменить логин.
Вот и все, наслаждайтесь игрой.
Установка Minecraft на Linux
В этой статье речь пойдёт о Minecraft. Да, многие ненавидят эту игру, но всё же она не так плоха и обладает большим количеством плюсов. У данной игры развитое сообщество (и это не только школьники). Так как Minecraft написан на Java, у нас есть возможность нативно запускать её под различными дистрибутивами Linux, чем мы и займёмся в данной статье.
Одним из важных критериев для запуска игры является наличие проприетарной Java от Oracle. Поэтому установку Minecraft на Linux рассмотрим на примере дистрибутивов Ubuntu, Arch Linux, Cent OS (Gentoo включать не буду, потому что на Wiki всё хорошо расписано). Так же сравним популярные лаунчеры.
Установка Minecraft в Linux (официальная версия)
1. Регистрация аккаунта Mojang
Если вы хотели бы приобрести лицензию Minecraft, перейдите на официальный сайт и нажмите BUY MINECRAFT:
Далее вам необходимо ввести вашу почту (Gmail, MailRu или любую другую — не важно), пароль и дату рождения. Обратите внимание, вы должны согласиться со сбором данных, нажав I agree to collection of usage data. Чтобы создать аккаунт, нажмите CREATE ACCOUNT:
Чтобы подтвердить аккаунт, вам на почту, указанную при регестрации, будет выслан код подтверждения. Введите его в поле Verification code и нажмите VERIFY:
Далее вам нужно будет ввести данные, необходимые для покупки, и после оплаты скачать игру:
2. Установка Java и проприетарных драйверов
Для запуска игры вам понадобится установить в свою систему Java-машину. Рекомендуется использовать восьмую версию. Подробнее об установке Java читайте в статье установка Java в Linux. Также для лучшей производительности рекомендуется использовать проприетарные драйвры для видеокарты.
3. Установка официального Minecraft-лаунчера
Скачать лаунчер можно и без оплаты. Но для игры вам всё равно надо будет пройти регистрацию. Если вы незаплатите, вам будет доступна только демо-версия игры (5 игровых дней, что ~= 100 реальным минутам). Чтобы скачать лаунчер, просто нажмите Download и сохраните в удобную для вас папку:
После запуска скачанного файла, подождите несколько секунд, пока игра загрузится и распакуется:
Теперь вам необходимо ввести логин и пароль, указанные при регистрации, и нажать Log In:
Если вы оплатили лицензию, то у вас будет кнопка Play, если же вы этого не сделали, то будет Play Demo. Нажмите на эту кнопку:
Повторюсь, если вы купили лицензию, то вас забросит в главное меню со всеми пунктами, если же вы в демо-режиме, то у вас будет только возможность создать и пересоздать новый мир. При том только один. И если вы создадите мир в демо, то увидите надпись, рассказывающую об основах управления, и пометку об ограничении времени. Так же таймер появится в правом верхнем углу. Если вы не хотите оплачивать, нажмите Continue Playing:
Так же есть возможность установить Minecraft на Linux через snap-пакет. Для этого выполните следующую команду в эмуляторе терминала:
sudo snap install minecraft
Сторонние лаунчеры Minecraft в Linux
Основным отличием является то, что в официальном лаунчере вы можете играть только через аккаунт Mojang, а в сторонних игра доступна либо вообще без аккаунта (только с ником), либо с аккаунтом одной из систем (например Ely.by) или же самой Mojang. Используя сторонний аккаунт (не путать с лаунчером — сторонним считается любой акк, зарегестрированный не в Mojang), вы не сможете играть на лицензионных серверах.
Запуск лаунчера Minecraft в Linux
Установка Minecraft Linux состоит лишь в том, чтобы скачать лаунчер и запустить его. Любой скачанный вами лаунчер представляет собой обычный «*.jar» файл. Просто кликните по нему 2 раза. Если появится ошибка при запуске, или же он откроется как обычный архив, скорее всего, у вас нет проприетарной Java от Oracle. Ссылка на статью про установку Java есть выше. Если вы всё сделали правильно, то нажмите по файлу правой кнопкой мыши и в параметрах укажите запуск через Java той версии, которая вам нужна (рекомендую Java 8).
Или же вы можете использовать такую команду для запуска лаунчера через терминал:
java -jar /путь/к/файлу/лаунчера.jar
Давайте далее рассмотрим основные лаунчеры.
1. MRLauncher
Это бесплатный лаунчер от команды MinecraftRating.ru, в который интегрирован их собственный мониторинг серверов.
- Возможность входа с лицензионного аккаунта Mojang, поддержка игры через Ely.by, так же можно использовать обычный аккаунт без пароля;
- Возможность заходить на сервер в один клик, нажав кнопку «Играть.
Из минусов хотелось бы отметить, что у MRLauncher довольно громоздкий и не очень удобный интерфейс, но это на мой взгляд.
2. MLauncher
Свободный лаунчер Minecraft, имеющий довольно высокую популярность среди игроков.
- Поддержка аккаунтов Mojang, возможность игры через пиратский аккаунт без пароля;
- Своя система скинов;
- Удобная система сортировки серверов;
- Установка модов «В один клик»;
- Довольно красивый и приятный интерфейс (субъективно).
Из минусов — нет поддержки Ely.by.
3. TLauncher
Сам пользуюсь данным лаунчером, но скорее по првычке.
- Поддержка аккаунтов Mojang, собственные аккаунты Tlauncher, поддержка пиратских аккаунтов без пароля;
- Своя система скинов (Ely.by);
- Есть версия для мобильных устройств TLauncherPE.
- Много рекламы в самом лаунчере;
- Сам добавляет серверы в ваш список в игре;
- Хоть вы и можете играть на пиратском аккаунте, но вас словно вынуждают завести учётную запись TLauncher;
- Слииишком часто вам намекают о том, что стоило бы купить премиум подписку, к слову, не очень дешёвую.
Скриншоты из игры
Ниже будет приведена пара скриншотов из самой игры. Запускалась она на Xubuntu:
Выводы
В данной статье мы рассмотрели, как выполняется установка Minecraft на Linux, а так же сравнили различные лаунчеры для игры Minecraft. Если остались какие-либо вопросы, спрашивайте в комментариях!

Обнаружили ошибку в тексте? Сообщите мне об этом. Выделите текст с ошибкой и нажмите Ctrl+Enter.