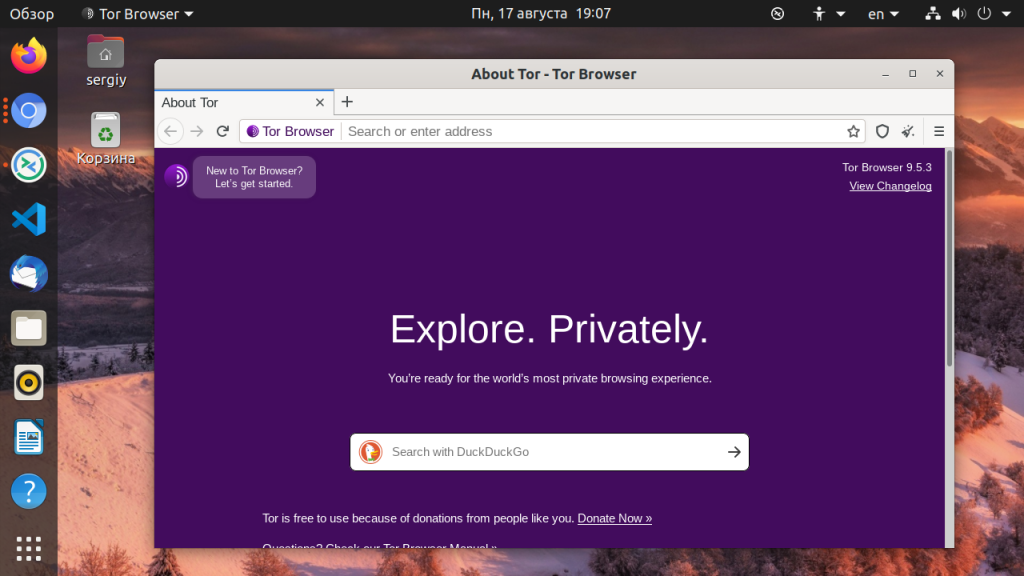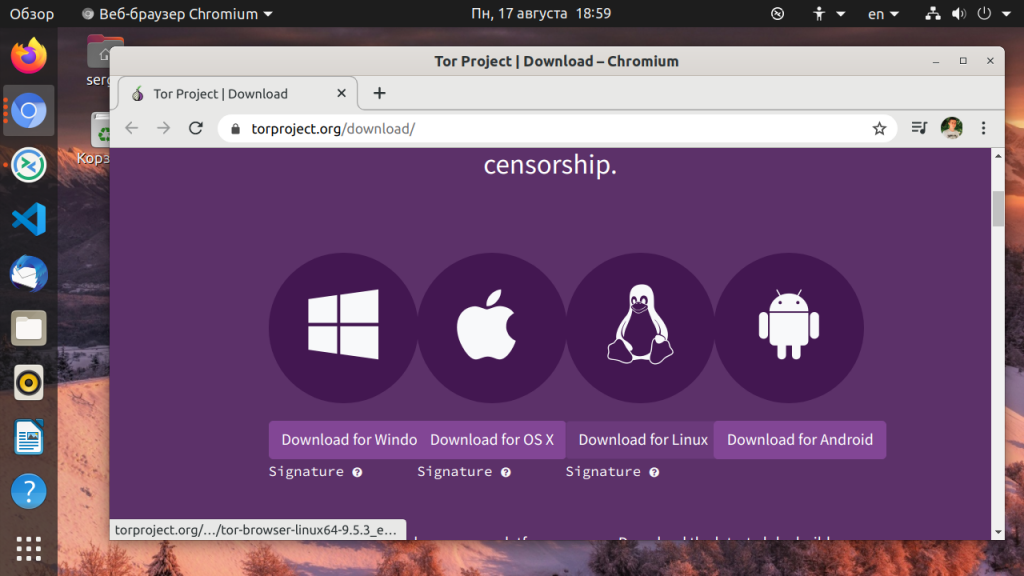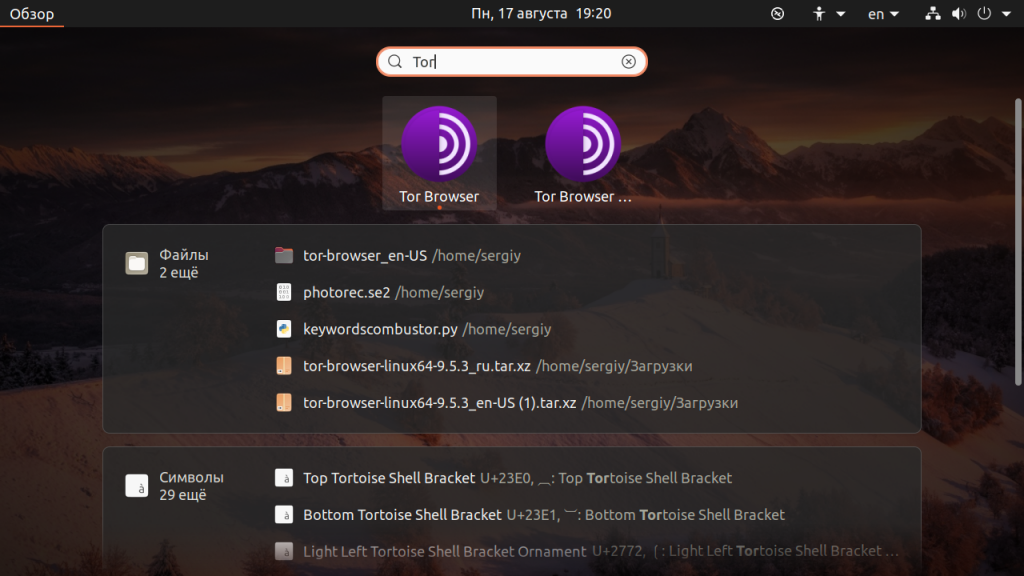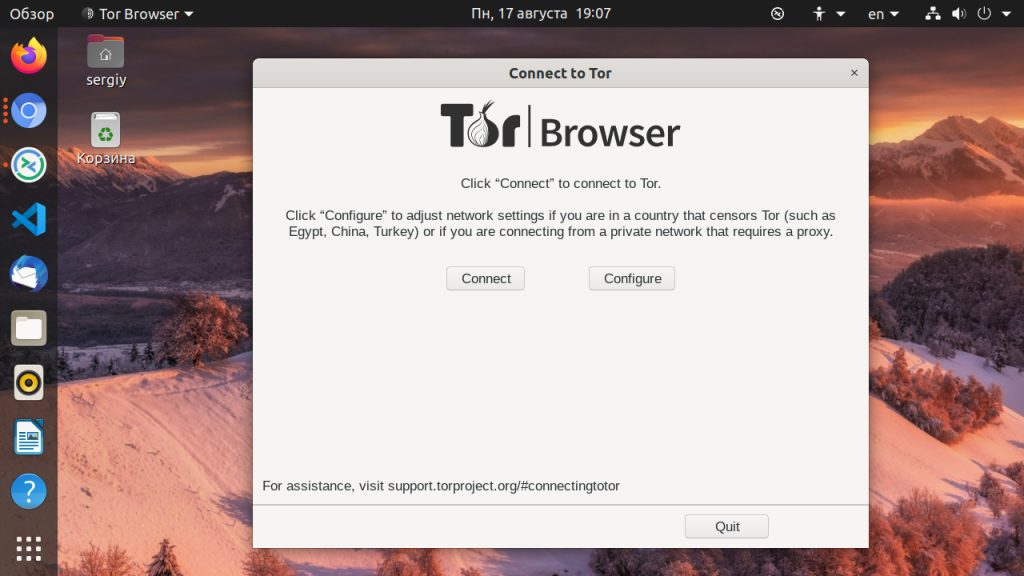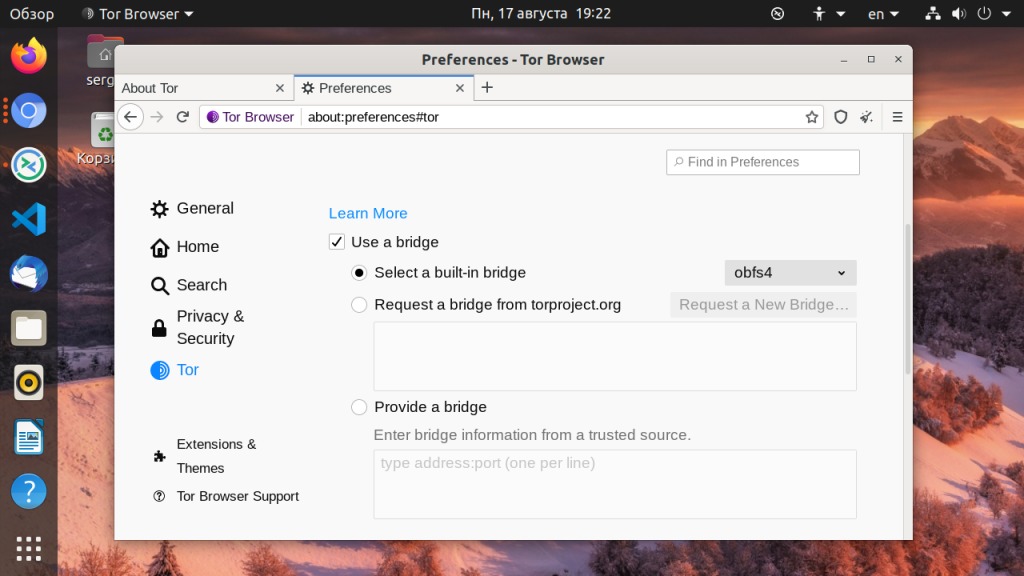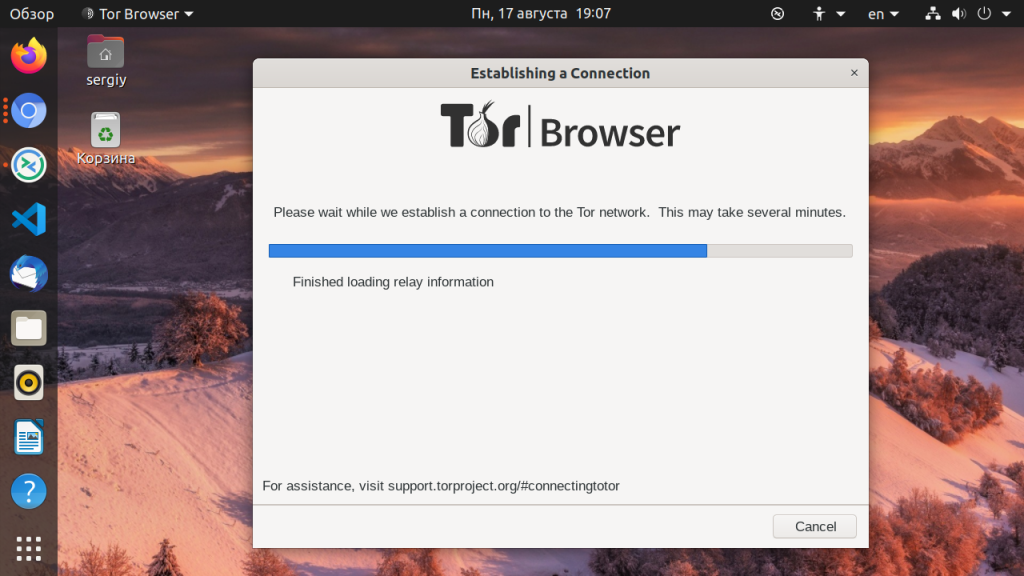- How to Install and Use Tor Browser in Linux
- What is a Tor Browser?
- Installing Tor Browser in Linux Using Installer
- Installing Tor Browser in Linux Using Flatpak
- Instaling Flatpak in Linux
- How to Use Tor Browser in Linux
- Removing Tor Browser in Linux Using Flatpak
- Как установить Tor Browser на Ubuntu
- Что такое Tor?
- Установка Tor Browser в Ubuntu 20.04
- Установка Tor Browser из официального сайта
- Установка Tor Browser из официального репозитория
- Настройка Tor Browser
- Выводы
How to Install and Use Tor Browser in Linux
If you are a Linux user, especially one on a Debian-based or Ubuntu-based operating system environment, then the legend of the Tor browser has certainly crossed your mind from time to time.
Maybe you have thought of it and its power of anonymity but never got to implement it. Reason? You never fully conceptualized how to install and use this powerful Tor browser application correctly.
This article is here to help you get rid of any doubts regarding the installation and usage of the Tor Browser on your Linux operating system environment.
What is a Tor Browser?
If you are familiar with the Firefox web browser, then the Tor browser is its customized version. In Firefox, your web traffic is visible, but not under the Tor browser it uses its Tor network to route all web traffic, gifting its users the much-needed anonymity and privacy.
So you do not need to worry about traffic analysis and network surveillance while browsing the internet due to Tor’s encrypted connections.
Installing Tor Browser in Linux Using Installer
The installation of the Tor browser on a Linux operating system environment is simplified thanks to the Tor Browser Launcher. It automates most of the installation steps making it easy for any user to follow along.
First, go to the Tor download page and download the Tor Browser installer file and run the following commands to install it.
$ wget https://www.torproject.org/dist/torbrowser/10.5.2/tor-browser-linux64-10.5.2_en-US.tar.xz $ tar -xvf tor-browser-linux64-10.5.2_en-US.tar.xz $ cd tor-browser_en-US/ $ chmod +x start-tor-browser.desktop $ ./start-tor-browser.desktop
Installing Tor Browser in Linux Using Flatpak
Regardless of the Linux OS distribution, you are using, consider the applicability of Flatpak to install the latest Tor Browser Launcher on your Linux system.
Flatpak is a package management and software deployment utility. It is effective in accessing and installing numerous Linux apps. Its reliability is guaranteed when handling the Tor Browser Launcher installation.
We need to cover two steps to fully install and use Flatpak. The first step is to install the Flatpak package and then add its repo (Flathub) to our system. This repo will give us installation privilege for the Tor browser app.
Instaling Flatpak in Linux
The Ubuntu and Linux Mint distributions support Flatpak by default. However, to be safe, we can verify the installation.
For users of other Ubuntu-based distributions, Elementary OS, or Debian-based distributions, you might need to first add the official PPA repository to your system before installing Flatpak.
$ sudo add-apt-repository ppa:alexlarsson/flatpak $ sudo apt update $ sudo apt install flatpak
For users under Fedora and Red Hat Linux distributions, use the following installation command:
For openSUSE users, use the following command:
$ sudo zypper install flatpak
For Arch Linux users, use the following command:
Now that you have flatpak installed, we need to add its repository information on our Linux system. It will aid us in tracking and downloading our Tor browser application. Use the following command to add the Flathub repository to your Linux system.
$ sudo flatpak remote-add --if-not-exists flathub https://flathub.org/repo/flathub.flatpakrepo
With Flatpak and its repo (Flathub) fully set up, it’s time to install the Tor Browser Launcher using the following command.
$ sudo flatpak install flathub com.github.micahflee.torbrowser-launcher
How to Use Tor Browser in Linux
To access the Tor Browser Launcher, use the following command.
$ flatpak run com.github.micahflee.torbrowser-launcher
Executing this launcher command leads to a GUI instance that will start downloading your Tor Browser. You will interact with several on-screen instructions before your Tor Browser setup is complete.
If you run into an error like the following:
You need to change your ownership and write permissions with the following command then re-run the command:
$ sudo chown -R $USER:$USER $HOME
Another probable error is this one:
To fix it, run the following commands sequences one after the other:
$ export DISPLAY=:1.0 $ pip install opencv-python==4.3.0.36
After the installation of the “opencv-python==4.3.0.36” module, we need to add the installation directory of the f2py, f2py3, and f2py3.8 scripts to the path:
$ export PATH=/home/dnyce/.local/bin/:$PATH
Remember to replace “dnyce” in the command above with your system username. Restart your machine and run the Tor Browser Launcher command again:
$ flatpak run com.github.micahflee.torbrowser-launcher
It will take a while for the Tor browser to download and install on your system.
After the installation is done, you will be met with Tor’s main user interface.
To start using Tor Browser, you have two options. First, you can click on the “Tor Network Settings” menu.
Here, you can set your connection settings preferences before you start browsing under the Tor network. Alternatively, you can click on the “Connect” menu from its main screen for a direct connection to the Tor network.
And just like that, you can anonymously browse the internet in the comfort of your privacy.
Try as much as possible to avoid maximizing your Tor browser window. It keeps websites from acquiring important device info like your machine’s screen resolution and size. Under Tor’s network preference settings menu, you can choose a preferred security level that matches your online presence.
It is also not a good idea to install extensions on this browser as your online activities can easily be tracked.
Removing Tor Browser in Linux Using Flatpak
If you have installed Tor using the Flatpak, you can easily remove it from the system using the following command.
$ flatpak uninstall com.github.micahflee.torbrowser-launcher
Final Note
Before you fully embrace the Tor browser, you should know those major websites; especially ones with government-enforced firewalls, block or prohibit Tor users. Other than that, there is no limit to what you can achieve with the Tor browser. Try to be safe and avoid shady or illegal sites on the dark web. The goal is to achieve privacy and anonymity and not get into unnecessary trouble.
Как установить Tor Browser на Ubuntu
В этой статье мы рассмотрим как установить Tor Browser на Ubuntu 16.04. Вы узнаете как установить эту программу из PPA с помощью нескольких команд терминала, а также с помощью установщика из официального сайта продукта.
Программное обеспечение Tor защищает ваш компьютер и скрывает ваш IP адрес в сети путем маршрутизации ваших соединений через распределенную сеть серверов, запущенных и поддерживаемых добровольцами по всему миру. Никто не может следить за вашими передвижениями в интернете, узнать какие сайты вы посещаете или ваше местоположение.
Что такое Tor?
Программа закрывает доступ к этой информации для веб-сайтов, а ваш провайдер не может определить сайты, которые вы посещаете. Трафик между вашим компьютером и серверами Tor зашифрован с помощью специального алгоритма шифрования, причем он может быть успешно расшифрован только после прохождения трех узлов сети.
Программа Tor Browser — это модифицированная версия Firefox со встроенной поддержкой Tor и некоторых дополнений, повышающих безопасность использования сети. Программа позволяет вам использовать Tor в Linux, Windows и MacOS и почти не требует настроек. Его можно запустить даже с USB флешки, и браузер уже настроен чтобы защитить вашу приватность.
Установка Tor Browser в Ubuntu 20.04
Вы можете установить программу двумя способами. Либо загрузив портативную версию Tor Browser из официального сайта, либо подключив к системе PPA. Первый способ позволяет получить самую новую версию программы и она не будет установлена в системе. Программа будет находится в одной папке и вы сможете запускать ее по ярлыку. В другом же случае мы получим полноценную установку.
Установка Tor Browser из официального сайта
Сначала перейдите на страницу загрузки и скачайте архив с файлами программы. По умолчанию программа загружается на английском языке для 64 битной архитектуры. Чтобы другой выбрать язык и архитектуру кликните по ссылке Download for another language and platform. Или прямо здесь нажмите Download:
Размер архива не очень большой, около 70 мегабайт. На момент написания статьи программу можно скачать с помощью следующих команд wget:
Когда загрузка будет завершена, архив нужно распаковать. Это можно сделать с помощью файлового менеджера, или утилиты tar:
tar xvf tor-browser-linux32-9.5.3_ru-en_US.tar.xz
Затем перейдите в папку с программой и выполните двойной клик по ярлыку start-tor-browser.desktop. Точно так же программу можно запустить в терминале:
cd tor-browser-linux/
./start-tor-browser.desktop
Дальше мы рассмотрим как установить Tor Browser на Ubuntu 20.04 из официальных репозиториев, а уже потом подробнее остановимся на настройках программы.
Установка Tor Browser из официального репозитория
Этот способ намного проще и быстрее для новичков. В Ubuntu 20.04 программа была добавлена в официальные репозитории и установить её оттуда намного проще чем скачивать всё вручную. Просто выполните:
sudo apt install torbrowser-launcher
Когда установка будет завершена, вы сможете найти программу в главном меню.
Дальше рассмотрим как настроить программу для более эффективного использования.
Настройка Tor Browser
Перед тем как вы сможете использовать Tor Borwser для серфинга в сети и оставаться анонимным необходимо настроить несколько параметров сети. После первого запуска вам будет предложено сразу подключится к сети или настроить параметры:
Вы можете сразу подключится к сети, нажав кнопку Connect. Если же подключится к сети не удается, вы можете нажать кнопку Configure и настроить подключение к сети через мост. Выберите тип моста obfs4:
Дальше осталось отклонить настройку прокси сервера и дождаться пока Tor подключится к одному из мостов:
После завершения подключения вы увидите такое приветствие. Теперь вы можете просматривать интернет полностью анонимно:
В Tor Browser используются такие настройки по умолчанию:
- По умолчанию включен частный режим просмотра, а это значит, что браузер не оставит на вашем компьютере истории просмотра или файлов куки, которые могут хранить историю о посещаемых сайтах;
- Все плагины браузера отключены;
- Сторонние Cookie и другие технологии отслеживания ограничены;
- Вы можете изменить детали, которые отличают вас от других пользователей Tor;
- Уровень безопасности по умолчанию установлен в значение низкий, вы можете его поднять до среднего или высокого;
- Расширение NoScript включено и настроено для блокировки JavaScript.
Выводы
Мы рассмотрели как выполняется установка Tor Browser Ubuntu 16.04. Это поможет вам увеличить свою безопасность и анонимность в интернете. Если у вас остались вопросы, спрашивайте в комментариях!
Видео с установкой программы:

Обнаружили ошибку в тексте? Сообщите мне об этом. Выделите текст с ошибкой и нажмите Ctrl+Enter.