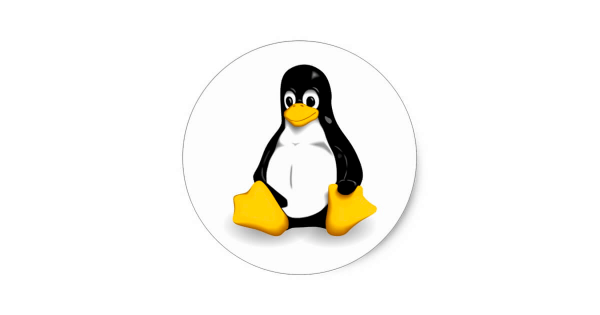- Как стать пользователем Root или любым другим пользователем с помощью командной строки Linux
- Переключиться на пользователя root
- Как переключиться на другого пользователя и принять его среду
- Выполнить команду после переключения учетных записей пользователей
- Adhoc Switches
- Резюме
- Как сменить пользователя Ubuntu
- Как сменить пользователя в Ubuntu
- Как стать другим пользователем
- Команда Su в Linux (переключение пользователя)
- Как использовать команду su
- Судо против Су
- Выводы
Как стать пользователем Root или любым другим пользователем с помощью командной строки Linux
В настоящее время можно использовать Linux без особого взаимодействия с командной строкой, но есть еще много случаев, когда что-то сделать с помощью командной строки гораздо проще, чем с помощью графического инструмента.
Примером команды, которую вы можете регулярно использовать из командной строки, является apt-get, который используется для установки программного обеспечения в дистрибутивах на основе Debian и Ubuntu.
Чтобы установить программное обеспечение с помощью apt-get, вам нужно быть пользователем с достаточными правами для этого.
Одной из первых команд пользователей популярных настольных операционных систем Linux, таких как Ubuntu и Mint learn, является sudo.
Команда sudo позволяет вам запускать любую команду от имени другого пользователя и обычно используется для повышения разрешений, так что команда запускается от имени администратора (что в терминах Linux известно как пользователь root).
Это все хорошо, но если вы собираетесь запускать серию команд или вам нужно работать под другим именем в течение длительного периода времени, то вам нужна команда su .
Это руководство покажет вам, как использовать команду su , и предоставит информацию о доступных переключателях.
Переключиться на пользователя root
Чтобы переключиться на пользователя root, вам необходимо открыть терминал, нажав одновременно клавиши ALT и T.
Способ переключения на пользователя root может отличаться. Например, в дистрибутивах на основе Ubuntu, таких как Linux Mint, Ubuntu, Kubuntu, Xubuntu и Lubuntu, вам нужно переключиться с помощью команды sudo следующим образом:
Если вы используете дистрибутив, который позволил вам установить пароль root при установке дистрибутива, вы можете просто использовать следующее:
Если вы запустили команду с помощью sudo, вам будет предложено ввести пароль sudo , но если вы выполнили команду так же, как su , вам потребуется ввести пароль root.
Чтобы подтвердить, что вы действительно переключились на пользователя root, введите следующую команду:
Команда whoami сообщает вам, под каким пользователем вы сейчас работаете.
Как переключиться на другого пользователя и принять его среду
Команда su может использоваться для переключения на учетную запись любого другого пользователя.
Например, представьте, что вы создали нового пользователя с именем ted с помощью команды useradd следующим образом:
Это создаст пользователя с именем ted и создаст домашний каталог для ted с именем ted.
Вам потребуется установить пароль для учетной записи ted, прежде чем его можно будет использовать с помощью следующей команды:
Приведенная выше команда попросит вас создать и подтвердить пароль для учетной записи ted.
Вы можете переключиться на учетную запись ted с помощью следующей команды:
В нынешнем виде команда, приведенная выше, будет регистрировать вас как ted, но вы не будете помещены в домашнюю папку для тестирования, и любые настройки, добавленные ted в файл .bashrc, не будут загружены.
Однако вы можете войти как ted и принять среду, используя следующую команду:
На этот раз, когда вы войдете в систему как ted, вы будете помещены в домашний каталог для ted.
Хороший способ увидеть это в полном действии – добавить утилиту screenfetch в учетную запись пользователя ted.
Выполнить команду после переключения учетных записей пользователей
Если вы хотите переключиться на учетную запись другого пользователя, но выполните команду сразу же после переключения, используйте ключ -c следующим образом:
В приведенной выше команде su переключает пользователя, -c screenfetch запускает утилиту screenfetch и – ted переключается на учетную запись ted.
Adhoc Switches
Я уже показал, как вы можете переключиться на другую учетную запись и создать похожую среду, используя переключатель – .
Для полноты вы также можете использовать следующее:
При переключении пользователя вы можете запустить оболочку, отличную от стандартной, указав ключ -s следующим образом:
Вы можете сохранить текущие настройки среды, используя следующие параметры:
su -m
su -p
su –preserve-environment
Резюме
Большинству случайных пользователей достаточно просто использовать команду sudo для запуска команд с повышенными привилегиями, но если вы хотите тратить продолжительное время, выполнив вход в систему как другой пользователь, вы можете использовать команду su .
Стоит отметить, однако, что это хорошая идея, чтобы работать только как учетная запись с разрешениями, необходимыми для работы в руке.Другими словами, не запускайте каждую команду от имени пользователя root.
Как сменить пользователя Ubuntu
Операционная система Ubuntu рассчитана на то, чтобы её использовали от имени одного определенного пользователя. Менять пользователя в процессе работы приходится не так уж часто. Обычно вы вводите логин и пароль при входе в систему, а затем пользуетесь ею пока не придёт пора выключать компьютер.
Если надо выполнить какие-либо действия с административными привилегиями, то для этого есть sudo. Однако иногда надо сменить пользователя Ubuntu. В этой статье мы поговорим о том как сделать это в графическом интерфейсе и в терминале.
Как сменить пользователя в Ubuntu
Сначала кликните по значку выключения в правом верхнем углу экрана и выберите там пункт Завершить сеанс или Сменить пользователя:
Затем подтвердите завершение сеанса или смену:
Далее перед вами откроется обычное окно входа, где вы сможете выбрать пользователя из списка или ввести его логин в поле ввода. Затем вы снова окажетесь на рабочем столе Ubuntu.
Теперь давайте поговорим как выполняется смена пользователя в терминале. Для этого надо использовать команду su. Например, чтобы сменить пользователя на losst достаточно выполнить:
Утилита запросит пароль пользователя losst после чего откроет командную строку от его имени:
Если вы хотите, чтобы путь к домашней папке и все другие переменные окружения для пользователя обновились используйте опцию -l или —login. Вместо неё также можно просто добавить чёрточку «-«. Например:
Если выполнить утилиту без параметров, то вы войдете от имени пользователя root. Но поскольку пароль root не задан по умолчанию, то следует добавить перед ней sudo:
В таком случае иногда целесообразнее использовать опцию -i команды sudo:
В этой статье мы рассмотрели как поменять пользователя в Ubuntu, как видите, здесь всё очень просто. Если остались вопросы, спрашивайте в комментариях!
Обнаружили ошибку в тексте? Сообщите мне об этом. Выделите текст с ошибкой и нажмите Ctrl+Enter.
Как стать другим пользователем
Команда su позволяет работать одному пользователю одновременно от имени других пользователей. Команда su, сокращенная от switch user, что в переводе означает переключение пользователей, а не как многие привыкли считать – суперпользователь.
Выполнять команду su довольно просто. Для этого, нужно лишь ввести ее имя, а потом указать пользователя, от имени которого вы планируете выступать.
В данном примере встречается команда whoami, которая не часто используется и говорит пользователю о том, кто он на самом деле после этой оболочки. В этом примере мы применяем ее для того, чтобы быть уверенными в том, что команда su будет работать именно так, как мы хотим.
Pwd-команда отображает рабочий каталог юзера.
Как стать другим пользователем и начать работать в его переменном окружении?
Чтобы это сделать, нужно использовать опцию (или –login), как изображено ниже:
С первого взгляда, все здесь так же, как и на примере, который выше, но если честно, то отличия здесь очень большие. Даже тот самый факт вашего нахождения в рабочем каталоге говорит о том, что что-то уже изменено. Согласно опции -l сообщает команде su о том, что она будет пользоваться предусмотренной во время регистрации оболочкой. То есть, нужно сделать так, вроде testing на самом деле осуществил регистрацию в системе.
Теперь ваше имя не только testing, но и переменное окружение тоже другое, в тот момент, когда вы находитесь в рабочем каталоге, другими словами, вы ощущаете себя также как и юзер testing после проведения регистрации в системе.
Курсы Linux предназначены для людей, которые желают ознакомиться с возможностями современной ОС Linux (на
Развитие интернет ресурсов неуклонно приводит к поискам новых решений, которые направлены на минимизацию расходов
Сегодня под Linux выпускается множество разнообразных СУБД. Среди них Oracle, MySQL, Postgres и прочие.
Команда Su в Linux (переключение пользователя)
Утилита su (сокращение от замены или переключения пользователя) позволяет запускать команды с привилегиями другого пользователя, по умолчанию пользователя root.
Использование su — самый простой способ переключиться на административную учетную запись в текущем сеансе входа в систему. Это особенно удобно, когда пользователю root не разрешено входить в систему через ssh или с помощью диспетчера отображения графического интерфейса.
В этом руководстве мы объясним, как использовать команду su .
Как использовать команду su
Общий синтаксис команды su следующий:
При вызове без каких-либо параметров по умолчанию su запускает интерактивную оболочку от имени пользователя root:
Вам будет предложено ввести пароль root, и в случае аутентификации пользователь, выполняющий команду, временно станет пользователем root.
Переменные среды сеанса ( SHELL ) и home ( HOME ) устанавливаются из замещающей записи пользователя /etc/passwd , и текущий каталог не изменяется.
Чтобы подтвердить изменение пользователя, используйте команду whoami :
Команда выведет имя пользователя, запустившего текущий сеанс оболочки:
Наиболее часто используемый параметр при вызове su — это — ( -l , —login ). Это делает оболочку оболочкой входа в систему со средой, очень похожей на реальный вход в систему, и меняет текущий каталог :
Если вы хотите запустить другую оболочку вместо той, которая определена в файле passwd , используйте параметр -s , —shell . Например, чтобы переключиться на root и запустить оболочку zsh , вы должны ввести:
Чтобы сохранить всю среду ( HOME , SHELL , USER и LOGNAME ) вызывающего пользователя, вызовите команду с параметром -p , —preserve-environment .
Когда — опция используется, -p игнорируется.
Если вы хотите запустить команду от имени замещающего пользователя без запуска интерактивной оболочки, используйте параметр -c , —command . Например, чтобы вызвать команду ps от имени пользователя root, вы должны ввести:
Чтобы переключиться на другую учетную запись пользователя, передайте имя пользователя в качестве аргумента su . Например, чтобы переключиться на пользователя tyrion вы должны ввести:
Судо против Су
В некоторых дистрибутивах Linux, таких как Ubuntu, учетная запись пользователя root по умолчанию отключена по соображениям безопасности. Это означает, что пароль для root не установлен, и вы не можете использовать su для переключения на root.
Один из вариантов изменения на root — это добавить к команде su sudo и ввести пароль текущего пользователя:
Команда sudo позволяет запускать программы от имени другого пользователя, по умолчанию root.
Если пользователю предоставлена sudo Assessment, команда su вызывается от имени пользователя root. Запуск sudo su — и последующий ввод пароля пользователя имеет тот же эффект, что и запуск su — и ввод пароля root.
При использовании с параметром -i sudo запускает интерактивную оболочку входа в систему со средой пользователя root:
sudo -i в основном аналогичен запуску su — .
Преимущество использования sudo перед su заключается в том, что пароль root не должен использоваться несколькими учетными записями административных пользователей.
С помощью sudo вы также можете разрешить пользователям запускать только определенные программы с привилегиями root.
Выводы
su — это утилита командной строки, которая позволяет вам временно стать другим пользователем и выполнять команды от имени замещающего пользователя.
Если у вас есть какие-либо вопросы или отзывы, не стесняйтесь оставлять комментарии.