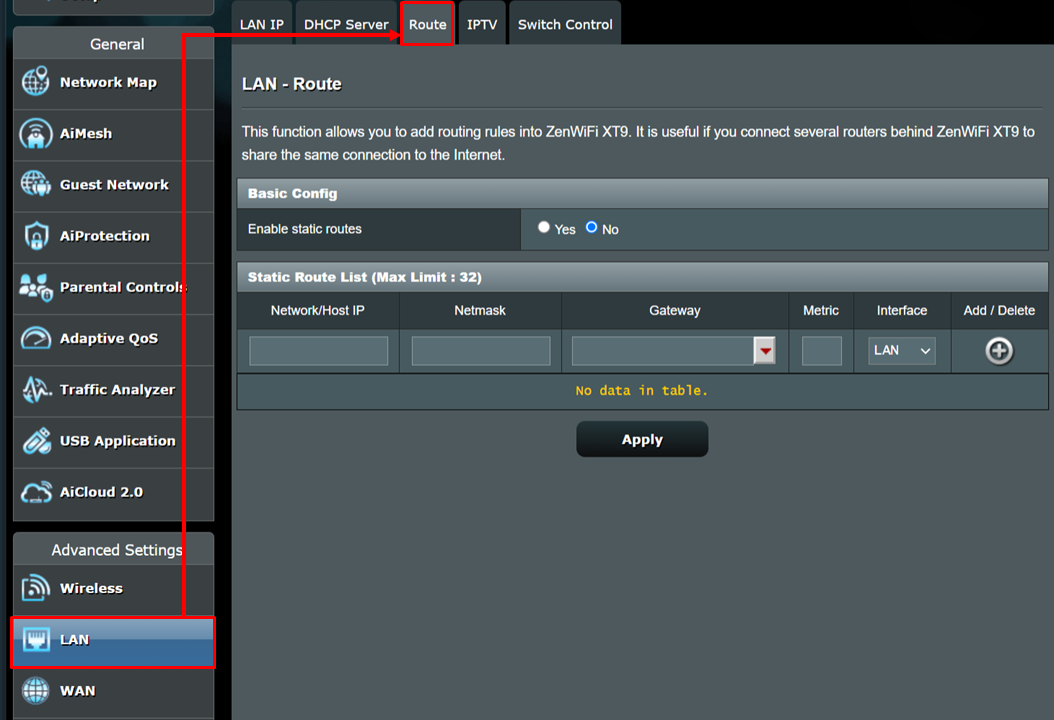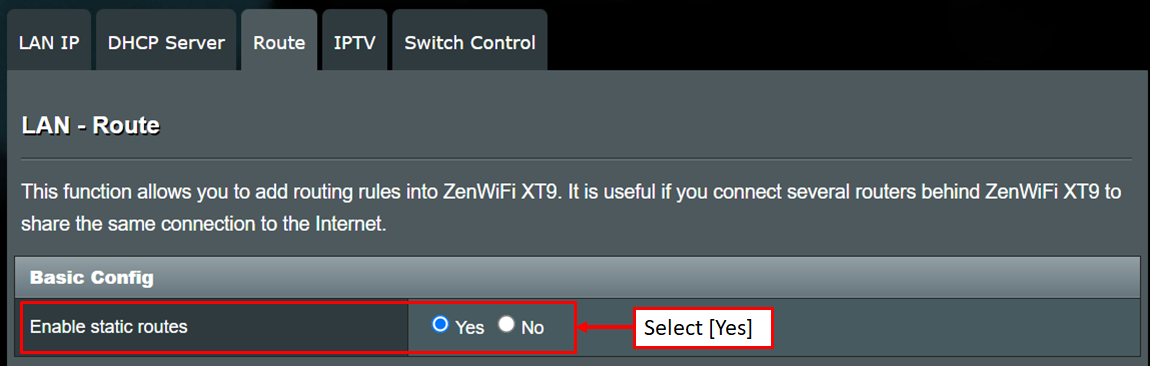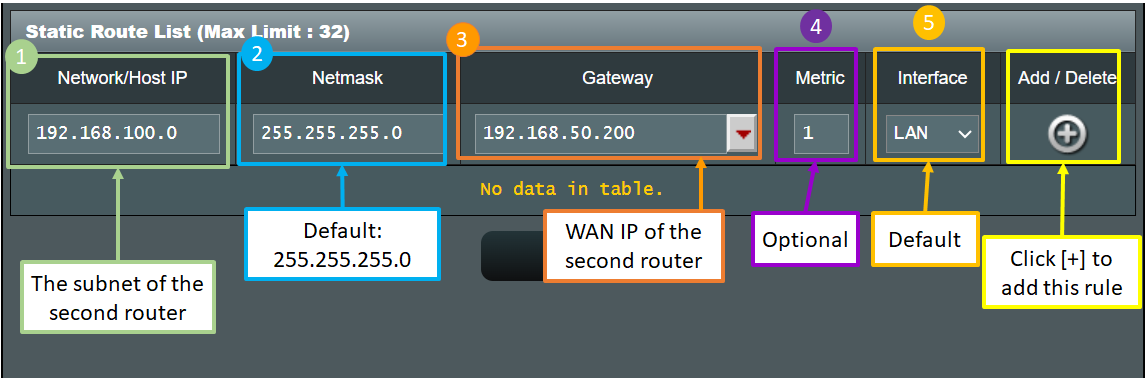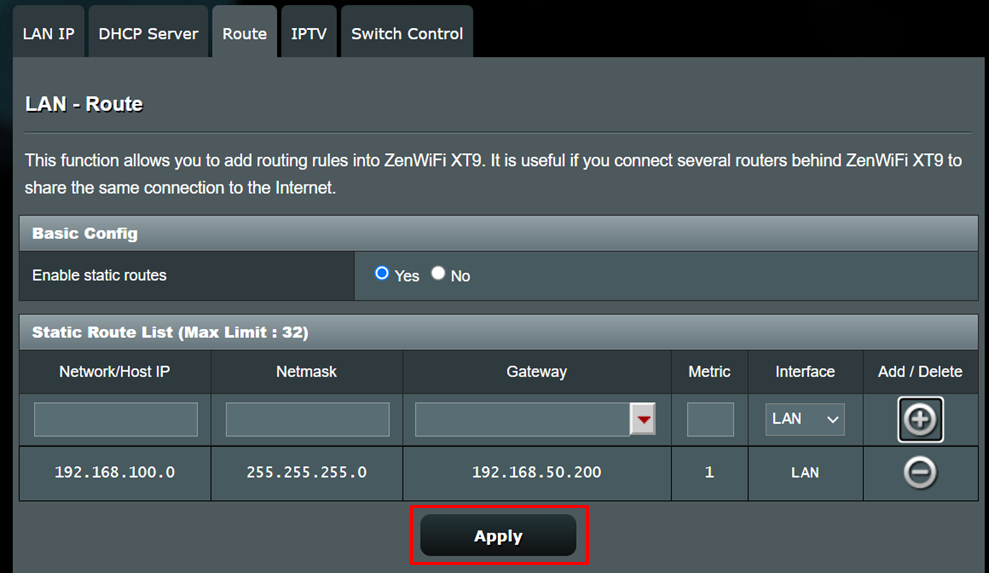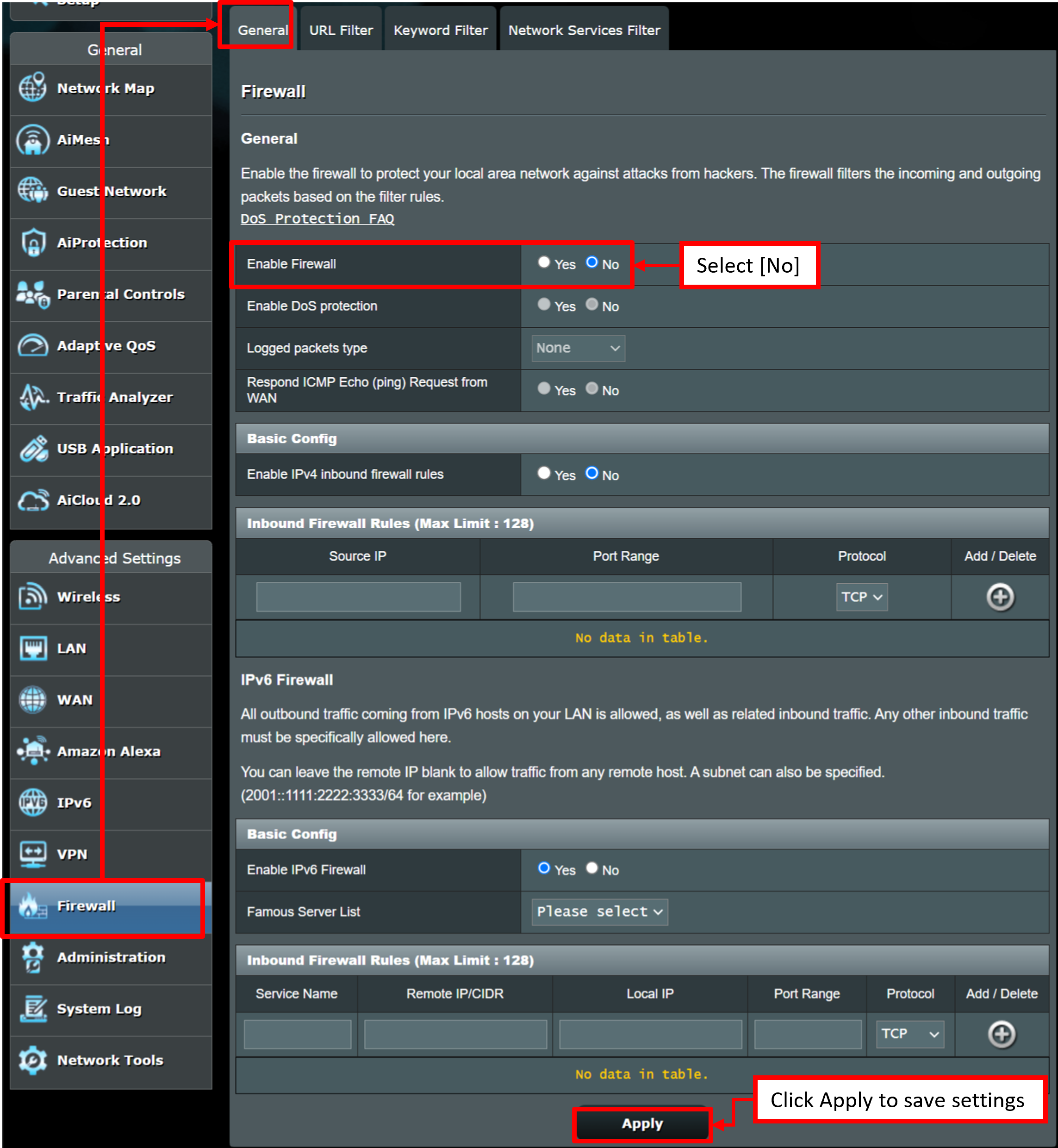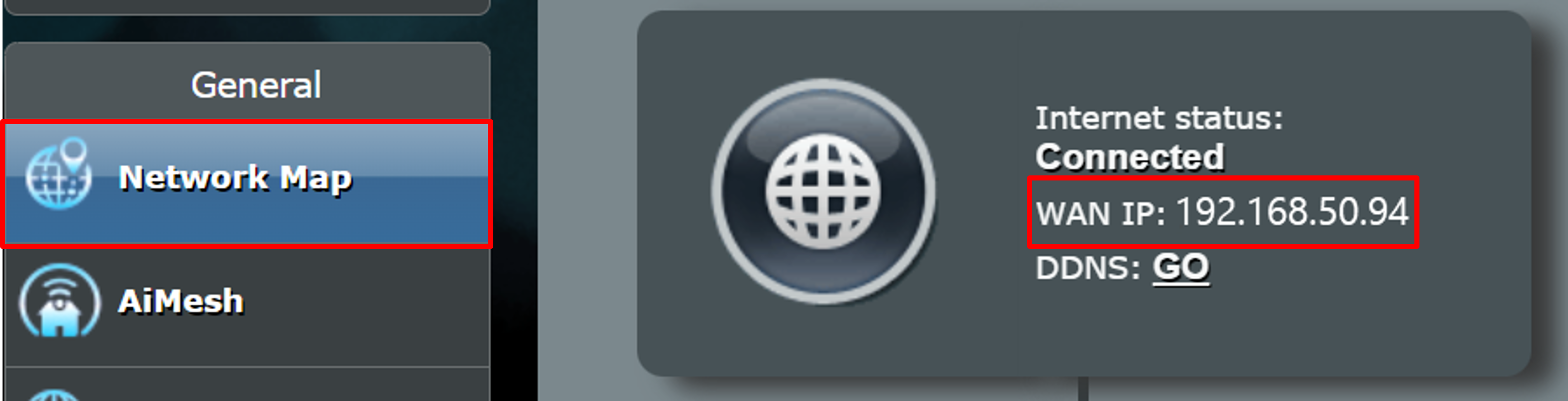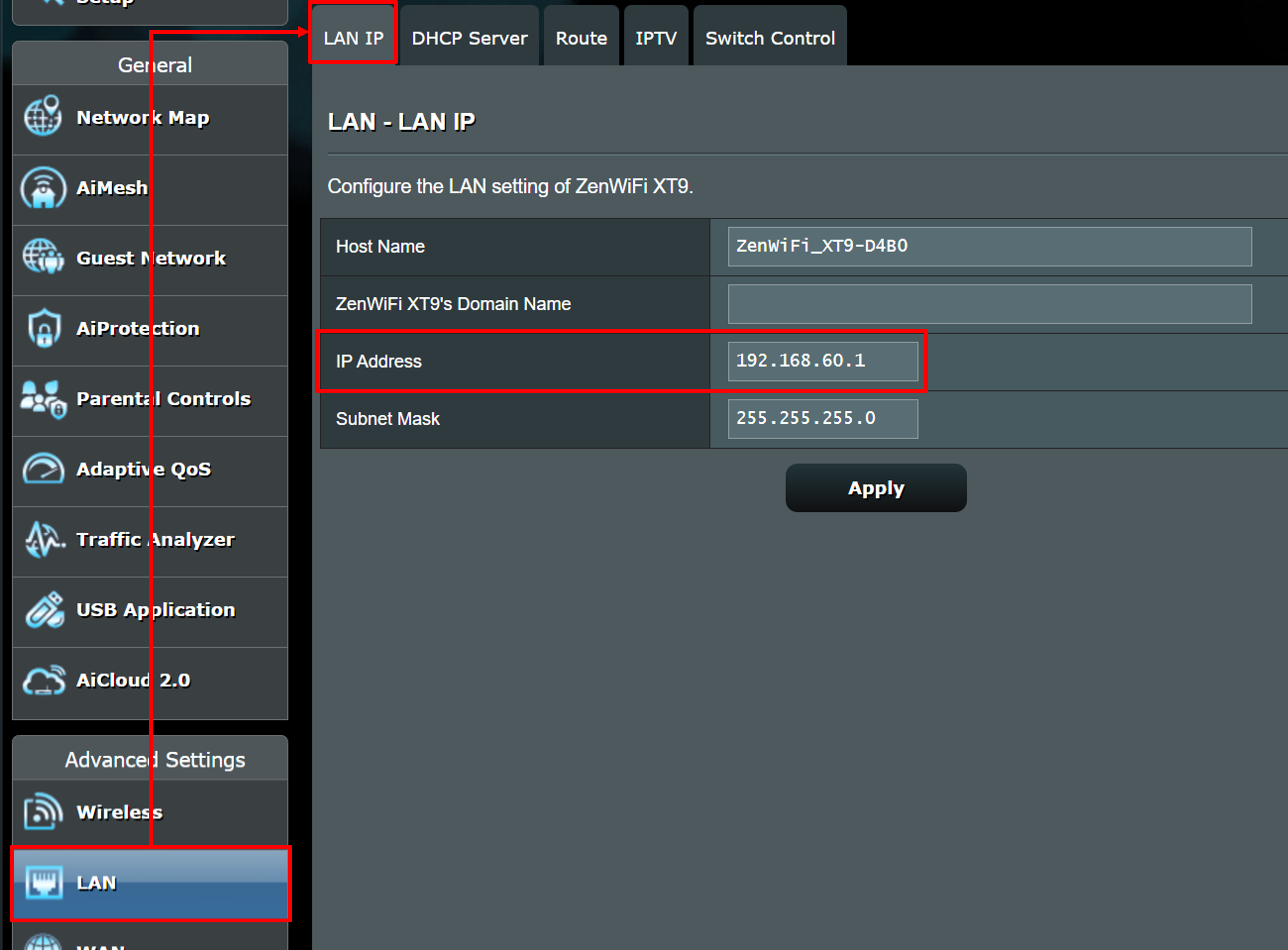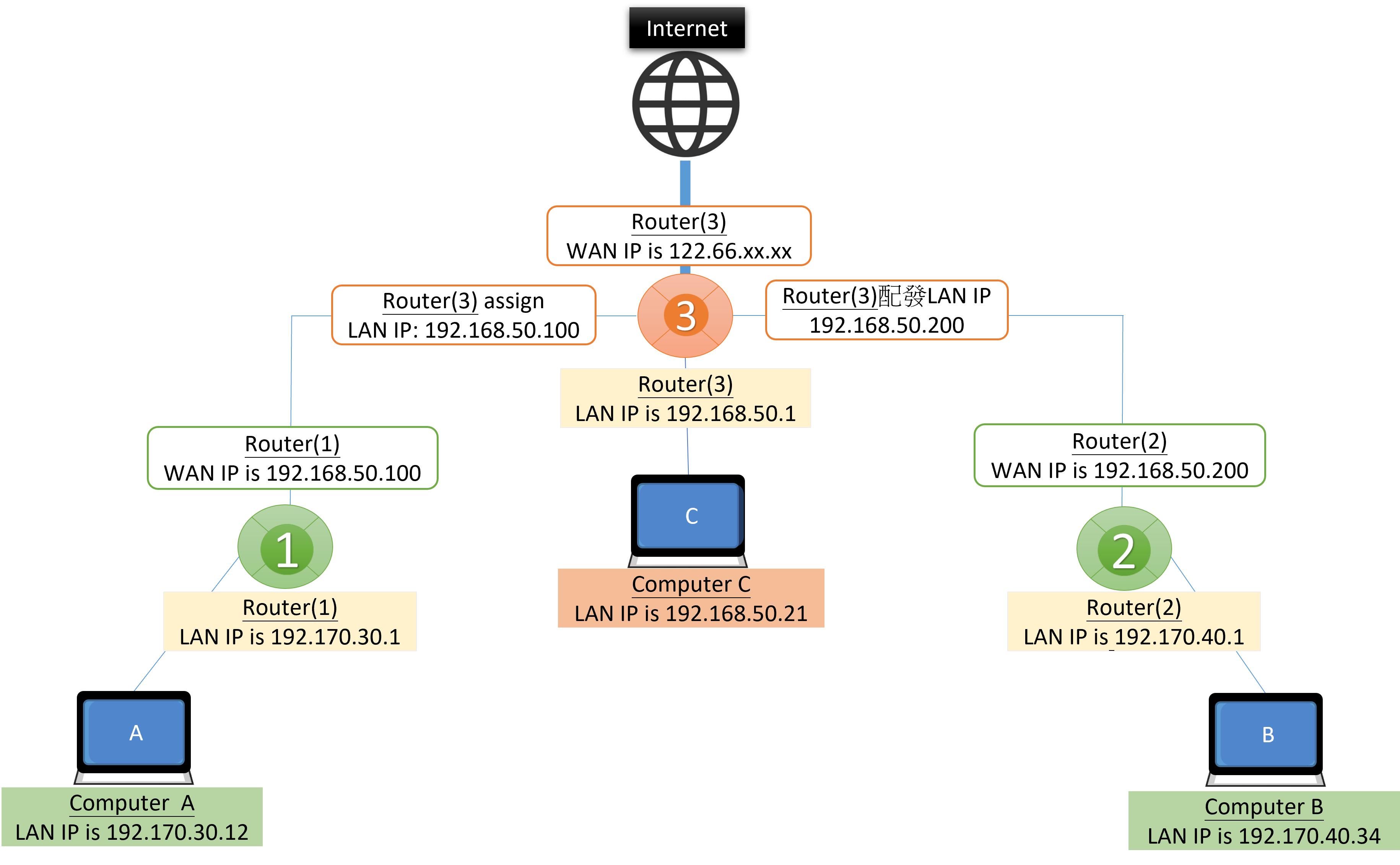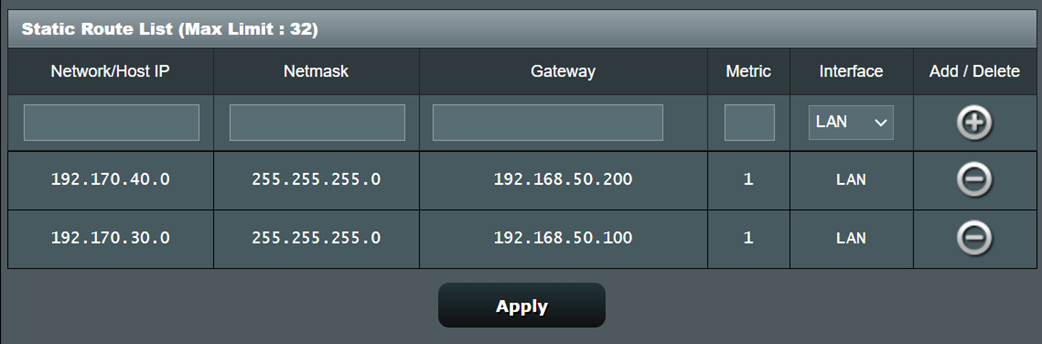Нужно настроить статическую маршрутизацию на роутере asus RT-N12VP
Как мы уже отмечали, с точки зрения пользователя, основная проблема соединения по протоколу PPPoE, кроме сложной настройки, заключается в том, что созданное подключение к Интернету не обеспечивает одновременного доступа и к Интернету, и к ресурсам локальной домовой сети. Для доступа к ресурсам локальной сети создается еще одно сетевое подключение. Процесс его создания довольно прост и ничем не отличается от подключения при динамически выделяемом IP-адресе с применением DHCP-сервера провайдера (о том, как настраивается такое соединение, уже было рассказано в соответствующем разделе). В результате у пользователя есть два подключения: к Интернету и к ресурсам локальной сети, но использовать их одновременно нельзя, то есть можно выходить либо в Интернет, либо в домовую сеть провайдера. Конечно, это неудобно, особенно при подключении к Интернету нескольких устройств. Данную проблему можно решить, пользуясь одним подключением к Интернету для одновременного доступа и в Интернет, и к ресурсам локальной домовой сети. Для этого необходимо создать так называемую статическую таблицу маршрутизации.
Прежде чем приступать к созданию таблицы статической маршрутизации, необходимо выяснить IP-адрес шлюза по умолчанию, который применяется при подключении к Интернету. Для этого в командной консоли выполните команду ipconfig, после чего будет выведен список всех подключений с их настройками. Выбрав подключение к локальным ресурсам, запишите IP-адрес шлюза по умолчанию (Default gateway).
Далее можно создать таблицу статической маршрутизации с применением команды ROUTE с ключом –p.
Синтаксис команды следующий:
ROUTE –p ADD [destination] [MASK netmask] [gateway],
где destination — IP-адрес хоста (сервера) в локальной домовой сети провайдера; netmask — маска сети для IP-адреса хоста в локальной домовой сети провайдера; gateway — IP-адрес шлюза по умолчанию.
Благодаря ключу –p, маршруты запомнятся и восстановятся после перезагрузки компьютера. Однако если вы ошибетесь, то рискуете нарушить подключение и к Интернету, и к локальной сети. Если это произошло, введите команду сброса маршрутов route –f и перезагрузите компьютер. После перезагрузки можно попробовать выполнить команду ROUTE еще раз.
Конкретные IP-адреса серверов локальной сети провайдера можно узнать у самого провайдера, например на его сайте.
В качестве примера мы приведем команды для добавления статических маршрутов, используемых в сети Konkovo.Net:
ROUTE –p ADD 192.168.0.0 MASK 255.255.0.0 ;
ROUTE –p ADD 10.0.0.0 MASK 255.0.0.0 .
Для того чтобы проверить добавленную таблицу маршрутизации, наберите команду ROUTE PRINT (рис. 30).
Рис. 30. Проверка таблицы статической маршрутизации
После создания такой таблицы и перезагрузки компьютера одновременно становятся доступными и интернет-ресурсы, и локальные ресурсы домовой сети.
Настройка подключения по протоколу PPPoE с использованием маршрутизатора
Если доступ в Интернет по протоколу PPPoE нужно организовать для нескольких домашних компьютеров с применением маршрутизатора, то потребуется маршрутизатор, поддерживающий протокол PPPoE. Впрочем, об этом можно не волноваться: данный протокол поддерживают все современные маршрутизаторы, так что проблем не возникнет.
После получения доступа к настройкам маршрутизатора в разделе настроек WAN-интерфейса выберите тип подключения PPPoE и введите полученные от провайдера имя пользователя и пароль. Собственно, на этом процесс настройки маршрутизатора заканчивается. Далее все компьютеры, подключенные к маршрутизатору по LAN-портам, смогут использовать интернет-соединение.
Однако проблема одновременного пользования Интернетом и локальными ресурсами домовой сети при таком способе подключения остается. Дело в том, что большинство обычных маршрутизаторов предназначено для маршрутизации IP-пакетов из домашней сети пользователя в Интернет и обратно. То есть подразумевается, что маршрутизатор может иметь одновременно два интерфейса и маршрутизировать пакеты между двумя сетями. При необходимости одновременного доступа и в Интернет, и в домовую сеть провайдера нужно, чтобы маршрутизация пакетов осуществлялась между тремя сетями: домашней сетью пользователя, локальной сетью провайдера и Интернетом. Однако на это способен не каждый маршрутизатор.
В самом общем случае обычный маршрутизатор при установлении PPPoE-соединения перестает маршрутизировать пакеты между домашней сетью пользователя (LAN) и домовой сетью интернет-провайдера. Так происходит потому, что после установления PPPoE-соединения у маршрутизатора появляется PPP-интерфейс, который предназначен для маршрутизации пакетов домашней сети в Интернет. Маршрутизатор изменяет маршрут по умолчанию, который направляет все запросы из домашней сети в домовую сеть провайдера, на маршрут, направляющий все запросы из домашней сети в Интернет. Поэтому при использовании PPPoE-соединения для реализации одновременного доступа и в Интернет, и к локальным ресурсам провайдера необходимо, чтобы маршрутизатор умел поддерживать одновременную работу двух подключений на WAN-интерфейсе.
Кроме того, интернет-провайдеры очень часто применяют сегментированные сети, где разные серверы находятся в различных подсетях. Чтобы иметь доступ ко всем ресурсам интернет-провайдера, необходимо также, чтобы маршрутизатор позволял создавать статические таблицы маршрутизации. А потому если ваш провайдер использует тип подключения PPPoE и вы хотите подключить несколько домашних компьютеров к Интернету, но так, чтобы при этом оставались доступными ресурсы сегментированной домовой сети провайдера, то вам необходим маршрутизатор, который, во-первых, поддерживает одновременную работу двух подключений на WAN-интерфейсе, а во-вторых, позволяет прописывать таблицу статической маршрутизации.
Таблица маршрутизации на маршрутизаторе создается даже проще, чем на компьютере. Единственное, что стоит отметить, — это то, что различные модели маршрутизаторов позволяют создавать таблицы маршрутизации с разным количеством записей. Однако об этом не стоит волноваться, поскольку вряд ли вам придется добавлять в эту таблицу более десятка записей, а все таблицы маршрутизации рассчитаны как минимум на 20 записей.
Добавлено через 3 минуты
Нужно настроить статическую маршрутизацию на роутере asus RT-N12VP для доступа к интернет-ресурсам, и локальным ресурсам домовой сети.
Добавлено через 24 секунды
Нужно настроить статическую маршрутизацию на роутере asus RT-N12VP для доступа к интернет-ресурсам, и локальным ресурсам домовой сети.
[Wireless Router] How to set up Static Routes in ASUS Router?
[Wireless Router] How to set up Static Routes in ASUS Router? If you have two ASUS routers in different subnets and build wired connection between them (as the diagram blow showed), and you want devices connected to these two routers to access each other (e.g., computer A and computer B in the diagram below), you can refer to this FAQ and set up static routes (please refer to here for another scenario) Diagram Introduction Preparation Set up the first ASUS router (configure static route) Set up the second ASUS router (disable firewall) FAQ
1. Please check LAN IP address subnets of your two ASUS routers.
The subnet of the first router is 192.168. 50 .X
The subnet of the second router is 192.168. 100 .X
Note: If you don’t know how to check LAN IP address of your routers, please refer to here.
2. Please check if you connect a LAN port of the first ASUS router to the WAN port of the second ASUS router.
Please refer to the following steps to set up the first ASUS router (configure static route)
1. Connect your computer to the first router via wired or Wi-Fi connection and enter your router LAN IP or router URL http://www.asusrouter.com to the WEB GUI.
2. Key in your router’s username and password and click [Sign In].
Note: If you forgot the username and/or password, please restore the router to the factory default status.
3. Go to [LAN] > [Route].
4. In Basic Config, select [Yes] (enable) of Enable static routes.
5. Enter the information of the second ASUS router in Static Route List.(Max Limit: 32)
(1) Network/Host IP: Enter the subnet of the second ASUS router 192.168. 100.0
(2) Netmask: Enter default 255.255.255.0
(3) Gateway: Enter 192.168.50.200 (enter the WAN IP of the second ASUS router in this field)
(4) Metric: Enter [1] (optional), which refers to the order of routing rules
(5) Interface: Default is LAN, which represents the network interface that needs to follow this routing rule. There are WAN, MAN, and LAN to select.
After entering the above information, please click Add button.
Additional Information:
Network/Host IP: Change the LAN IP 192.168.100.1 of the second ASUS router to 192.168.100.0 so that devices (such as mobile phones and computers) connected to the second ASUS router can share information in different subnets.
Gateway: Enter the WAN IP assigned by the first ASUS router to the second ASUS router in this field.
6. Click [Apply], and the settings on the first ASUS router are finished.
Please follow the steps below to set up the second ASUS router (disable firewall)
1. Log in to the second ASUS router first and go to [Firewall] > [General] > select [No] of Enable Firewall to disable it.
2. Click [Apply] to finish settings on the second ASUS router.
1. How to check WAN IP address of ASUS router?
Enter WEB GUI (http://www.asusrouter.com) and key in your router login username and password.
Go to [Network Map] > Internet status and you can see the WAN IP address. For example, WAN IP is 192.168.50.94
Enter WEB GUI (http://www.asusrouter.com) and key in your router login username and password.
Go to [LAN] > [LAN IP] > [IP Address]. For example, LAN IP address is 192.168.60.1
3. As the diagram showed below, how to setup static routes when computer A wants to access computer B?
Scenario 1: When computer A wants to access computer B, two front-routers, Router(1) and Router(2) , are in the same subnet.
Step 1. login to Router(2) , disable firewall, and click [Apply] to finish settings on Router(2) .
Step 2. login to Router(1) > go to [Static Route List], enter information of Router(2) , and click Add button > [Apply] to finish the settings on Router(1) .
(1) Network/Host IP: Enter the subnet 192.170.40.0 of Router(2) .
(2) Netmask: Enter default 255.255.255.0
(3) Gateway: Enter WAN IP 192.168.50.200 of Router(2) .
(4) Metric: Enter [1] (optional), which represents the order of routing rules.
(5) Interface: Select [MAN] because Router(1) and Router(2) have the same network source in the same subnet (192168.50.X).
Scenario 2: When computer B wants to access computer A, please refer to the steps in [Scenario 1] and exchange the settings of Router(1) and Router(2) .
Step 1. login to Router(1) , disable firewall, and click [Apply] to finish settings on Router(1) .
Step 2. login to Router(2) > go to [Static Route List], enter information of Router(1) , and click Add button > [Apply] to finish the settings on Router(2) .
Scenario 3: When computer A and computer B want to access to each other, we suggest setting up two routing rules on Router(3) .
Step 1. login to Router(1) and Router(2) to disable firewall and click [Apply] to finish settings on them.
Step 2. login to Router(3) > go to [Static Route List].
2-1 Enter information of Router(1) and click Add button.
2-2 Enter information of Router(2) and click Add button.
2-3 Click [Apply] to finish settings on Router(3) .
How to get the (Utility / Firmware)?
You can download the latest drivers, software, firmware and user manuals in the ASUS Download Center.
If you need more information about the ASUS Download Center, please refer this link.
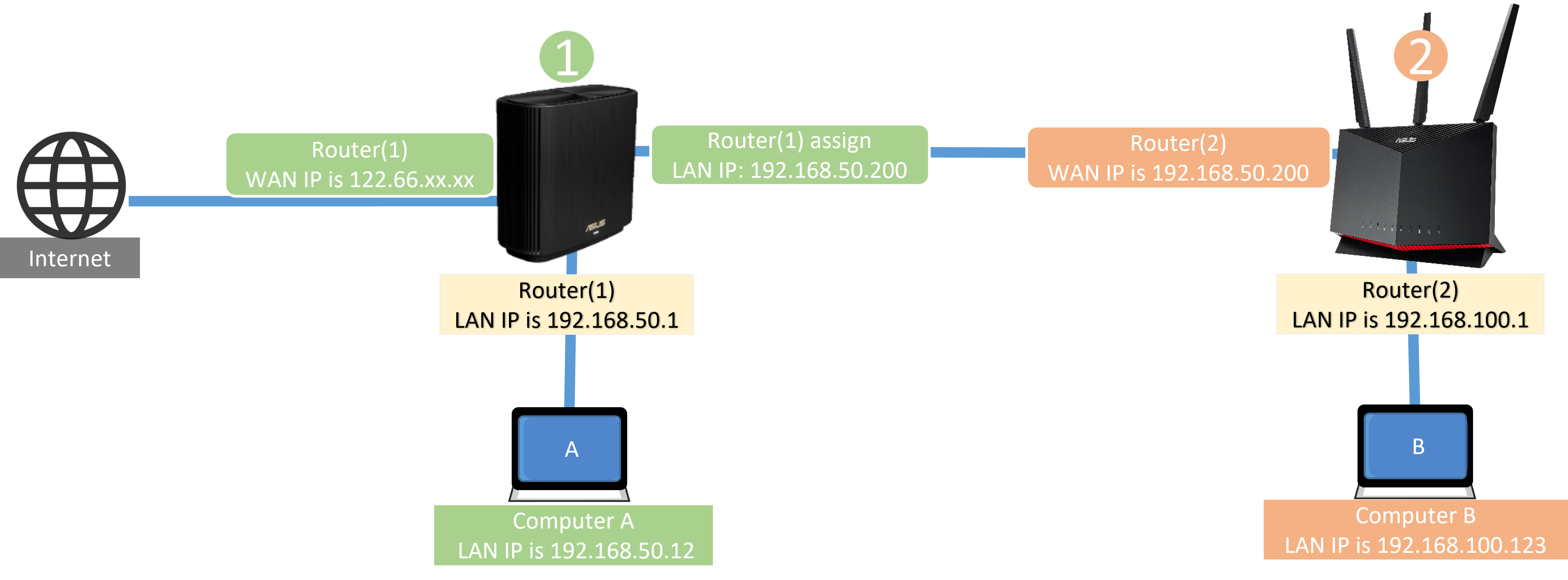
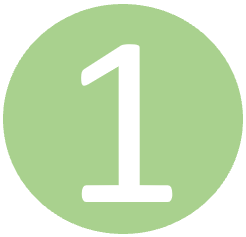 The subnet of the first router is 192.168. 50 .X
The subnet of the first router is 192.168. 50 .X The subnet of the second router is 192.168. 100 .X
The subnet of the second router is 192.168. 100 .X